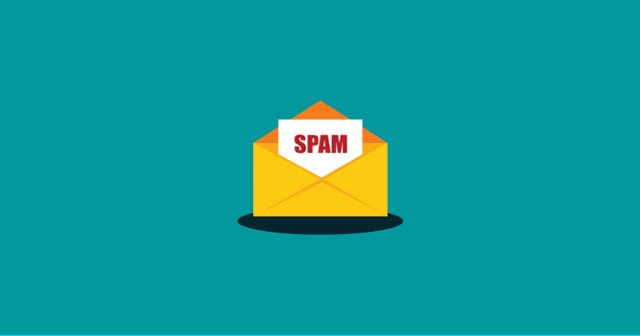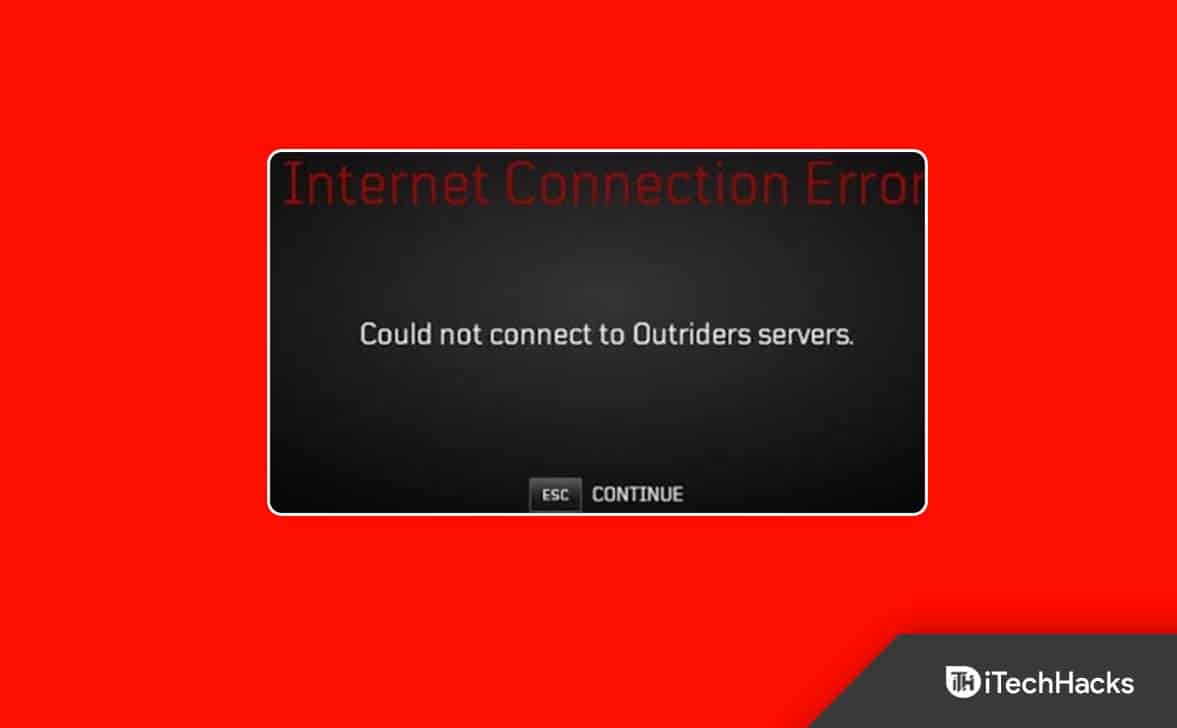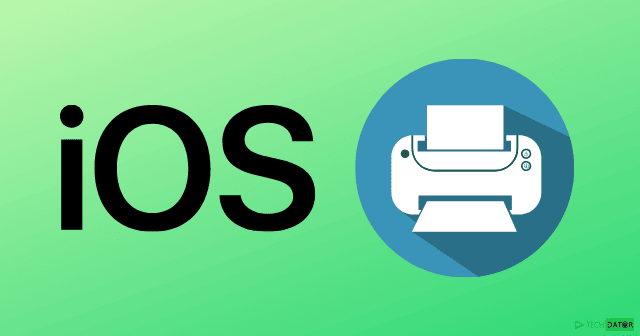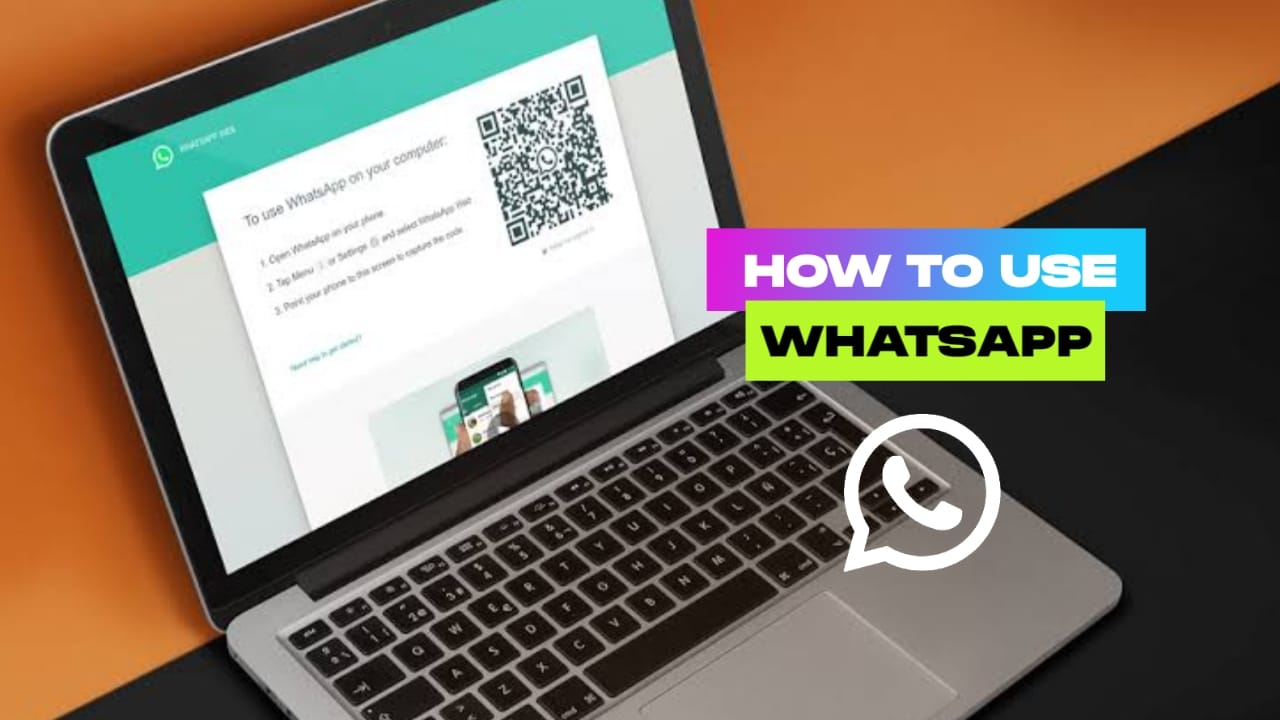Haben Sie Ihren erheblichen Inhalt durch eine Sony -Speicherkarte verloren, weil Sie versehentliche Löschungen, Formatierungsprobleme oder die Aussortierung von inkompatiblen/beschädigten Dateien aussortieren? Wenn es passiert, brauchen Sie möglicherweise eine Lösung, um Ihre wertvollen Dinge wiederherzustellen. Glücklicherweise werden Sie es wissenSo wiederherstellen Sie gelöschte Dateien von einer Sony SD -KarteMit 4 cleveren Methoden in diesem Beitrag. Schauen Sie sich nun diesen Leitfaden an, um Ihre Erholungsbemühungen ohne Stress erfolgreich zu machen.
Teil 1: Löschte Dateien von Sony SD Card mit hoher Erfolgsquote wiederherstellen
Bevor Sie fortfahren, überprüfen Sie bitte, ob Ihre Sony SD -Karte versteckt ist. Lassen Sie dazu Ihre Karte in Ihren Computer einfügen, den Datei -Explorer öffnen, die SD -Karte suchen, klicken Sie im Menü auf "Anzeigen", überprüfen Sie "Hidden" und der verborgene Inhalt wird angezeigt. Wenn Sie das Zeug nicht finden können, indem Sie sie nicht beruhigen, versuchen Sie, ein ausgezeichnetes Programm zu verwenden - Mobikin Doctor für Android, um Ihre gelöschten Dateien ohne Sicherung zu retten. Also, was macht diese Software so professionell?
Warum sich für Mobikin Doctor für Android entscheiden?
> Rufen Sie Dateien ab, die von MicroSD -Karte Sony ohne Sicherung oder Formatierung verschwunden sind. (NOTIZ:Die Wiederherstellung von Daten von einer physisch beschädigten Sony -SD -Karte kann eine Herausforderung sein, aber es ist sogar möglich, wenn die Karte von der Software erkannt werden kann.
> Löschte Daten aus dem internen Android -Speicher direkt wiederherstellen.
> Scannen Sie Ihre SD -Karte und Ihr Android -Telefon umfassend nach selektiver Wiederherstellung.
> Unterstützen Sie Fotos, Kontakte, SMS, Anrufprotokolle, Videos, Musik, Dokumente und mehr.
> Rufen Sie sich mit einer hohen Erfolgsquote von Ihrer SD -Karte oder Ihrem Telefon mit einer hohen Erfolgsquote zurück.
> Bewerben Sie sich auf fast alle Arten von SD -Karten und mehr als 8000 Android -Geräte.
> Es wird Ihre Privatsphäre nicht verfolgen.


Wie kann ich verlorene Daten von der Sony SD -Karte auf einen Computer mit dem Mobikin -Arzt für Android wiederherstellen?
Schritt 1:Stellen Sie zunächst sicher, ob Ihr Computer mit einem Kartensteckplatz ausgestattet ist. Wenn es diese Funktion fehlt, suchen Sie einen microSD -Kartenleser und verbinden Sie Ihre Karte mit dem Tool mit dem Computer. (Andernfalls verknüpfen Sie Ihr Telefon mit dem SD über USB mit Ihrem Computer).
Öffnen Sie die installierte Datenwiederherstellungssoftware und wählen Sie die Option „SD -Kartenwiederherstellung“ im Menü oben oben, um auf die Hauptschnittstelle zuzugreifen.

Schritt 2:Ihre Sony SD -Karte sollte im eingehenden Fenster angezeigt werden. Wählen Sie das Ihrer Karte entsprechenden Festplattenlaufwerk aus und klicken Sie auf "Weiter", um den Scanprozess unverzüglich zu beginnen.

Schritt 3:Sobald der Scan abgeschlossen ist, werden alle auf Ihrer SD -Karte gespeicherten Dateitypen im linken Feld aufgeführt. Klicken Sie auf die Datentypen zur Vorschau und wählen Sie die Elemente aus, die Sie wiederherstellen möchten. Klicken Sie schließlich auf "Wiederherstellen", um sie auf diesem Computer zu speichern.

Schauen Sie sich das anVideoanweisungnach Bedarf:
Möchten Sie die Erfolgsrate für die Wiederherstellung von Sony SD -Kartendaten verbessern?Schnelle Anleitung:1. Die Verwendung der SD -Karte beenden Sie, um Überschreibungsdaten zu verhindern. 2. Über einen speziellen Leser verbinden. 3. Die Software -Richtlinien für die Wiederherstellung halten. 4. Formatieren Sie die Karte nicht, wenn sie aufgefordert werden. 5. Suchen Sie professionelle Hilfe von einer seriösen Reparaturwerkstatt, wenn sie schwer beschädigt ist.
Teil 2: Löschte Dateien von der Xperia SD -Karte über Speicherkartendatei Rescue wiederherstellen
Speicherkartendatei Rescue ist eine von Sony erstellte Datenwiederherstellungsanwendung, die zum Abrufen von gelöschten Dateien von Sony SD -Karten und anderen kompatiblen Speicherkarten erstellt wurde. Diese Software kann kostenlos aus dem Internet heruntergeladen werden. Es ist in der Lage, Daten von einer formatierten SD -Speicherkarte wiederherzustellen, solange die Daten nicht überschrieben wurden. Um es zu verwenden:
- Holen Sie sich Speicherkartendatei -Rettung von der Sony -Website.
- Fügen Sie Ihre SD -Karte in einen Kartenleser ein und schließen Sie sie an Ihren Computer an.
- Öffnen Sie die Speicherkartendatei auf Ihrem Computer.
- Wählen Sie Ihre SD -Karte aus der Liste der verfügbaren Laufwerke.
- Klicken Sie auf "Starten", um nach gelöschten Dateien zu scannen.
- Nach dem Scannen die wiederherstellbaren Dateien vorschau und wählen Sie die aus, die Sie wiederherstellen möchten.
- Klicken Sie auf "Weiter> Wiederherstellen", um sie auf Ihrem Computer zu speichern.

Notiz:Einige Benutzer haben berichtet, dass die Rettung von Speicherkartendatei gelegentlich die Instabilität der Verbindung erleben kann, was es schwierig macht, eine hohe Erfolgsrate für die Datenwiederherstellung zu gewährleisten. Darüber hinaus kann dieses Programm Dateien mit einer Größe von bis zu 2 GB wiederherstellen. Für größere Dateien kann der Erfolg der Wiederherstellung begrenzt sein.
Teil 3: Dateien von SD -Karte wiederherstellen, ohne über CMD zu formatieren
Wenn Sie auf beschädigte Dateien begegnen und diese wiederherstellen oder löschen müssen, müssen Sie keine zusätzlichen Tools unter Windows herunterladen. Probieren Sie die CMD jedoch aus. Hier ist der spezifische Leitfaden:
- Schließen Sie die Sony SD -Karte mit einem kompatiblen Kartenleser an den Windows -Computer an.
- Drücken Sie gleichzeitig die Windows- und R -Tasten, um das Dialogfeld "Ausführen" zu öffnen.
- Alternativ können Sie im Suchfeld der Taskleiste nach CMD suchen.
- Klicken Sie anschließend mit der rechten Maustaste auf die Eingabeaufforderung und wählen Sie "als Administrator ausführen".
- Eingeben Sie CHKDSK G:/R und stellen Sie sicher, dass Sie „G“ durch den tatsächlichen Antriebsbuchstaben ersetzen, der Ihrer Sony SD -Karte zugeordnet ist.
Wenn die SD -Karte nicht mehr reagiert, betrachten Sie die folgenden Schritte über CMD: Geben Sie CHKDSK H:/F ein und drücken Sie die Eingabetaste. Ersetzen Sie "H" durch den entsprechenden Laufwerksbuchstaben für die SD -Karte. Starten Sie nach dem Abschluss des Prozesses Ihren Computer neu und überprüfen Sie die Funktionalität der SD -Karte.

Teil 4: Abrufen gelöschter Dateien von der formatierten SD -Karte von der SD -Kartensicherung ab
Wenn Sie auf SD -Karten für Daten wie Fotos, Videos oder Dokumente angewiesen sind, ist es ratsam, eine Sicherung beizubehalten. Sie sollten überprüfen, ob die Sicherungsunterlagen die gelöschten Dateien enthalten, die Sie wiederherstellen möchten, bevor Sie mit dem Restaurierungsprozess fortfahren. Erfahren Sie, wie das geht:
- Finden Sie heraus, wo Ihre SD -Kartensicherung gespeichert ist (z. B. Computer, externe Festplatte, Cloud -Speicher).
- Vermeiden Sie es, neue Daten hinzuzufügen, um das Überschreiben wiederherbarer Dateien zu verhindern.
- Für Sicherungssoftware: Öffnen Sie die Software und suchen Sie die Option SD -Kartensicherung.
- Bei manuellen Sicherungen: Navigieren Sie mit Ihren Sicherungsdateien zum Ordner.
- Wählen Sie die Dateien aus, die Sie wiederherstellen möchten, und stellen Sie sie in Ihrer SD -Karte oder einem anderen Ort wieder her.

FAQs über die Sony SD -Karte
F1: Wie kann man in Zukunft vermeiden, Daten von der Sony SD -Karte zu verlieren?
Um Datenverlust zu vermeiden, sichern Sie Ihre Dateien regelmäßig auf einen Computer- oder Cloud -Speicher, werfen Sie die SD -Karte sicher aus und verwenden Sie die Antiviren -Software, um sie vor Malware zu schützen.
F2: Wie setzen Sie eine SD -Karte als interner Speicher?
- Legen Sie die SD -Karte in Ihr Telefon und warten Sie, bis sie erkannt wird.
- Gehen Sie zur Einstellungs -App auf Ihrem Telefon.
- Scrollen Sie nach unten und tippen Sie auf die Option "Speicher".
- Tippen Sie auf den Namen Ihrer SD -Karte.
- Tippen Sie in der oberen rechten Ecke auf die drei vertikalen Punkte und wählen Sie "Speichereinstellungen".
- Wählen Sie die Option „Format als interne“ und befolgen Sie die Eingabeaufforderungen, um den Prozess abzuschließen.
F3: Was ist, wenn Ihre Sony SD -Karte beschädigt ist?
- Versuchen Sie es mit einem anderen Gerät/Kartenleser - das Problem kann mit dem Gerät liegen.
- Überprüfen Sie, ob es sich um physische Schäden handelt - wenn Sie beschädigt werden, wenden Sie sich an einen Wiederherstellungsdienst.
- Verwenden Sie Fehlerprüfungen (Windows)-Klicken Sie mit der rechten Maustaste auf die SD-Karte> Eigenschaften> Tools> auf Fehler prüfen.
- Führen Sie CHKDSK (Windows) aus - Führen Sie in der Eingabeaufforderung CHKDSK X: /F aus.
- Verwenden Sie das Datenträgerdienstprogramm (MAC) - Wählen Sie die Karte im Datenträger -Dienstprogramm aus und führen Sie Erste Hilfe aus.
- Formatieren Sie die Karte - formatieren Sie als letztes Ausweg die Karte nach dem Versuch der Wiederherstellung.
Schlusswörter
Das Wiederherstellen von gelöschten Dateien von einer Sony -SD -Karte kann entmutigend erscheinen, insbesondere wenn kritische Daten gefährdet sind. Bei der Verwendung des richtigen Ansatzes kann die Aufgabe jedoch unkompliziert und sehr effektiv sein.
Um die höchste Erfolgsquote und eine reibungslose Erholung zu gewährleisten, zögern Sie nicht, das bewundernswerteste Tool zu entscheiden - Mobikin Doctor for Android für die Wiederherstellung von Sony SD Card, was eine effiziente Wiederherstellung Ihrer Dateien mit minimalem Aufwand garantiert. Denken Sie bitte daran, die abgerufenen Dateien zu sichern, um den zukünftigen Datenverlust beim nächsten Mal zu verhindern.


Verwandte Artikel:
Top 4 Möglichkeiten zum Abrufen gelöschter Nachrichten von Sony Xperia Phone
Sony Xperia Broken/Dead Screen Data Recovery: 4 Lösungen und zusätzliche Tipps
3 Zuverlässige Möglichkeiten zum Übertragen/Speichern von Android -Telefonkontakten auf SD -Karte
3 einfache Möglichkeiten zur Übertragung von SD -Karte auf das iPhone 16/15/14/13/12/11
![11 einfache Lösungen für das Problem, dass AirDrop-Kontakte nicht funktionieren [Neueste Info]](https://elsefix.com/statics/image/placeholder.png)