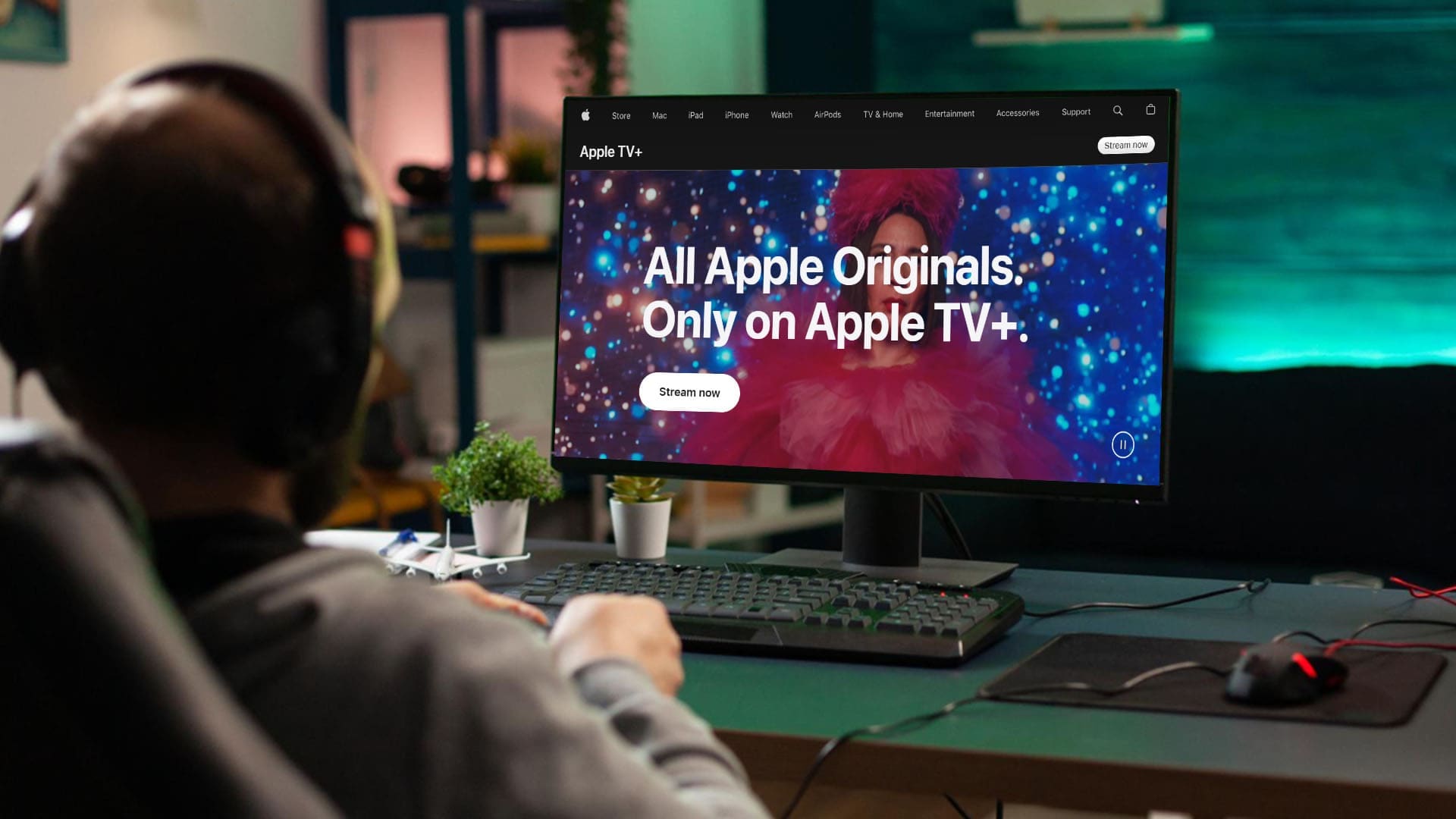Die drahtlose Übertragung von Dateien vom iPhone auf den PC ist einfacher als Sie denken. Viele Apps und Cloud-Speicherdienste von Drittanbietern unterstützen drahtlose Übertragungen, ohne dass Kabel oder externe Speichergeräte erforderlich sind. Dieser Komfort macht drahtlose Übertragungen zu einer beliebten Wahl für das Verschieben von Bildern, Dokumenten und anderen Dateien.
In diesem Leitfaden stellen wir Ihnen fünf effektive Möglichkeiten vor, Dateien drahtlos zwischen Ihrem iPhone und Ihrem PC zu übertragen. Am Ende werden wir auch eine zusätzliche Methode behandeln, die ein USB-Kabel verwendet. Am Ende dieses Artikels werden Sie wissen, welche Methode für Ihre Bedürfnisse am besten geeignet ist, da jede ihre eigenen einzigartigen Vorteile hat.
iCloud ist die offizielle Möglichkeit, Dateien drahtlos vom iPhone auf den PC zu übertragen. Sie können Dateien zunächst auf iCloud Drive auf dem iPhone speichern und sie dann auf den PC herunterladen. Alle Benutzer erhalten 5 GB kostenlosen Speicherplatz, der für die Übertragung einer begrenzten Anzahl von Dateien geeignet ist.
Mit iCloud können Sie Dokumente, Notizen, Kontakte, Videos und Fotos übertragen. Hier nehmen wir Fotos als Beispiel, um Ihnen zu zeigen, wie Sie Bilder mithilfe von iCloud drahtlos vom iPhone auf den PC übertragen:
- Um Fotos auf iCloud Drive hochzuladen, öffnen Sie die Fotos-App, wählen Sie die gewünschten Fotos aus, tippen Sie auf die Schaltfläche „Teilen“ und wählen Sie „In Dateien speichern“. Wählen Sie iCloud Drive und tippen Sie auf Speichern.
- Um Dateien auf den PC herunterzuladen, öffnen Sie einen Webbrowser, gehen Sie zu iCloud.com, melden Sie sich mit Ihrer Apple-ID und Ihrem Passwort an, navigieren Sie zu iCloud Drive und laden Sie dann die Dateien auf den PC herunter.

Weg 2: Daten drahtlos mit Google Drive vom iPhone auf den PC übertragen
Eine weitere Möglichkeit, Daten drahtlos vom iPhone auf den PC zu übertragen, ist die Nutzung eines Cloud-Speicherdienstes. In diesem Beispiel verwenden wir Google Drive. Bedenken Sie, dass diese Methode viele Daten verbrauchen kann, insbesondere wenn Sie viele Dateien haben. Außerdem ist eine schnelle Internetverbindung erforderlich, da die Übertragung sonst lange dauern kann.
So übertragen Sie Daten drahtlos mit Google Drive vom iPhone auf den Laptop:
- Installieren Sie die Google Drive-App aus dem App Store auf Ihrem iPhone und melden Sie sich mit Ihrem Google-Konto an.
- Tippen Sie auf das Plus-Symbol, um die Dateien hochzuladen, die Sie übertragen möchten, und warten Sie, bis der Upload abgeschlossen ist.
- Öffnen Sie auf Ihrem PC einen Browser und gehen Sie zu Google Drive. Melden Sie sich mit demselben Google-Konto an.
- Sie sehen die von Ihrem iPhone hochgeladenen Dateien. Wählen Sie die Dateien aus und tippen Sie auf „Herunterladen“.
Sobald der Download abgeschlossen ist, sind Ihre Dateien einsatzbereit!

Mehr verwandt: Google Drive vs. Google Fotos
Möglichkeit 3: Dateien drahtlos über Bluetooth vom iPhone auf den PC übertragen
Mit Bluetooth können Sie Dateien drahtlos von Ihrem iPhone auf Ihren PC übertragen, ohne dass Kabel oder eine Internetverbindung erforderlich sind. Die meisten modernen Geräte verfügen über integriertes Bluetooth, was es zu einer praktischen Option für schnelle Dateiübertragungen macht.
So geht's:
- Aktivieren Sie Bluetooth sowohl auf Ihrem iPhone als auch auf Ihrem PC.
- Koppeln Sie die beiden Geräte.
- Wählen Sie auf Ihrem iPhone die Datei aus, die Sie übertragen möchten.
- Tippen Sie auf „Teilen“ und wählen Sie Bluetooth.
- Wählen Sie aus den verfügbaren Geräten Ihren PC aus.
- Bestätigen und akzeptieren Sie die Dateiübertragung auf Ihrem PC.

Weg 4: Mit SHAREit drahtlos Daten vom iPhone auf den PC übertragen
SHAREit ist eine Drittanbieter-App, die drahtlose Dateiübertragungen vom iPhone auf den Windows-PC ermöglicht. Es handelt sich um eine der zuverlässigsten plattformübergreifenden Dateifreigabe-Apps, die Dateiübertragungen mit nur einer stabilen WLAN-Verbindung zum Kinderspiel macht.
So übertragen Sie Dateien mit SHAREit drahtlos vom iPhone auf Windows 10/11:
- Installieren Sie SHAREit sowohl auf Ihrem iPhone als auch auf Ihrem PC.
- Öffnen Sie auf Ihrem iPhone die App, tippen Sie auf „Senden“ und wählen Sie die Dateien aus, die Sie übertragen möchten.
- Die App sucht nach dem Gerät des Empfängers. Verwenden Sie das Scannen des QR-Codes, um die beiden Geräte zu verbinden, und die Dateiübertragung beginnt automatisch. Die Dateien werden im Standardordner auf Ihrem PC gespeichert.

Weg 5: Dateien drahtlos mit AirDrop vom iPhone auf den PC übertragen [nur Mac]
Wenn Sie einen Mac verwenden, können Sie mit AirDrop Dateien drahtlos von Ihrem iPhone auf den Computer übertragen. Dies ist die einfachste Möglichkeit, Daten zwischen einem iPhone und einem Mac zu übertragen, da keine zusätzliche Software oder Einrichtung erforderlich ist.
So verwenden Sie AirDrop für Dateiübertragungen:
- Öffnen Sie für Fotos oder Videos die Fotos-App auf Ihrem iPhone. Verwenden Sie für Dokumente die Dateien-App.
- Wählen Sie die Dateien, Videos oder Fotos aus, die Sie übertragen möchten. Sie können mehrere Dateien gleichzeitig auswählen.
- Tippen Sie auf das Symbol „Teilen“ und wählen Sie „AirDrop“.
- Wählen Sie Ihren Mac aus der Liste der verfügbaren Geräte aus.
- Die Übertragung beginnt sofort. Warten Sie, bis der Vorgang abgeschlossen ist.

Alternative zum Übertragen von Dateien vom iPhone auf den PC: Assistant für iOS
Mit MobiKin Assistant für iOS können Sie Dateien über eine USB-Verbindung schnell und sicher vom iPhone auf den PC übertragen, ohne zusätzliche Apps herunterladen zu müssen. Mit nur einem Klick können Sie Dateien ganz einfach zwischen Ihrem iOS-Gerät und Ihrem Computer übertragen. MobiKin Assistant gewährleistet die Privatsphäre der Benutzer und schützt Ihre Dateien während des Übertragungsvorgangs. Es handelt sich um ein umfassendes Tool zur Verwaltung der Übertragung von Dateien und Nachrichten zwischen Ihrem Telefon und PC. Sie können damit bei Bedarf auch Ihre Telefondaten sichern und wiederherstellen.
Assistant für iOS – Beste Software zum Sichern des iPhone ohne iTunes:
- Übertragen Sie alle oder bestimmte iPhone-Dateien in wenigen Minuten über USB auf den PC.
- Sehen Sie sich die gewünschten Daten in der Vorschau an und wählen Sie sie selektiv aus, bevor Sie die Übertragung starten.
- Sichern Sie mehr als 10 Dateitypen, darunter Videos, Fotos, Musik, Kontakte, Textnachrichten, Notizen, Safari-Daten, Sprachnotizen und mehr.
- Stellen Sie sicher, dass während des gesamten Übertragungsvorgangs kein Datenverlust auftritt.
- Bearbeiten und verwalten Sie iPhone- und iPad-Daten problemlos am Computer.
- Vollständig kompatibel mit allen Apple-Geräten, einschließlich iPhone 15/14/13/12/11/X/8/7/6, iPad, iPod touch und mehr.


Warum USB-Übertragung statt WLAN wählen?
Die Wi-Fi-Übertragung ist ideal, wenn Sie kein USB-Kabel zur Hand haben. In diesem Fall ist die USB-Übertragung jedoch die bessere Wahl. Hier ist der Grund:
- Die WLAN-Übertragung ist nicht immer sicher, insbesondere bei Verwendung eines öffentlichen Netzwerks, was potenzielle Sicherheitsrisiken mit sich bringen kann.
- Eine instabile WLAN-Verbindung kann zu Datenverlust oder -beschädigung führen. Am wichtigsten ist, dass die USB-Übertragung viel schneller ist als die Wi-Fi-Übertragung, was sie zu einer zuverlässigeren Wahl für die Datenübertragung macht.
Führen Sie die folgenden Schritte aus, um mit Assistant für iOS Dateien vom iPhone über USB auf den PC zu übertragen
Schritt 1: Verbinden Sie Ihr iPhone über ein USB-Kabel mit Ihrem PC. Wenn Sie dazu aufgefordert werden, tippen Sie auf Ihrem iPhone auf „Diesem Computer vertrauen“. Starten Sie dann MobiKin Assistant für iOS.

Schritt 2: Mit Assistant für iOS können Sie alle Ihre iPhone-Inhalte – Kontakte, Bücher, Musik, Videos und Fotos – direkt auf Ihren PC übertragen. Sie können bestimmte Datenkategorien auswählen, indem Sie die Kontrollkästchen aktivieren. Wenn Sie möchten, passen Sie den Ordner an, in dem die Dateien gespeichert werden, oder klicken Sie einfach auf „Exportieren“, um sie am Standardspeicherort zu speichern.

Schritt 3: MobiKin Assistant überträgt die ausgewählten Dateien schnell und effizient auf Ihren PC, ohne iTunes zu benötigen. Warten Sie, bis die Übertragung abgeschlossen ist, bevor Sie das USB-Kabel abziehen.
Videoanleitung:
Häufig gestellte Fragen:
F1: Ist AirDrop vom iPhone auf den PC möglich?
Nein, Sie können AirDrop nicht zum Übertragen von Dateien von einem PC auf ein iPhone verwenden. AirDrop ist nur für die Dateifreigabe zwischen Apple-Geräten konzipiert, beispielsweise zwischen iPhones, iPads und Macs. Es ist nicht mit Geräten kompatibel, die nicht von Apple stammen, und eignet sich daher nicht für die Übertragung von Dateien von einem iPhone auf einen PC.
F2: Warum kann ich keine Dateien von meinem iPhone auf meinen PC übertragen?
Die Datenübertragung von einem iPhone auf einen PC kann aufgrund von Problemen wie fehlerhaften USB-Kabeln, instabilen Netzwerkverbindungen, veralteter Software oder unzureichendem Speicher fehlschlagen. Stellen Sie sicher, dass Ihre Kabel und Software auf dem neuesten Stand sind, und überprüfen Sie Ihre Einstellungen, um diese Probleme zu beheben.
Abschluss:
Zusammenfassend haben wir verschiedene Möglichkeiten zur drahtlosen Übertragung von Dateien vom iPhone auf den PC behandelt, darunter Bluetooth, iCloud, Google Drive, AirDrop und SHAREit. Jede dieser Optionen hat ihre Vorteile, aber auch Nachteile wie Komplexität, langsamere Leistung und Sicherheitsprobleme. MobiKin Assistant für iOS ist eine großartige Alternative. Diese leistungsstarke App vereinfacht den Prozess, sorgt für schnelle Übertragungen und bietet hohe Datensicherheit.


Relative Artikel:
Die drei besten Möglichkeiten, Musik im Jahr 2024 kostenlos vom iPhone auf den Computer zu übertragen
So übertragen Sie große Videos vom iPhone auf den PC
6 Möglichkeiten, Fotos effektiv vom Computer auf das iPhone zu übertragen
Wie kann ich iPhone-Textnachrichten auf einem Computer/Mac anzeigen?
![Top 7 Pokemon GO Auto Walker Apps [Die meisten Leute wissen es nicht]](https://elsefix.com/statics/image/placeholder.png)