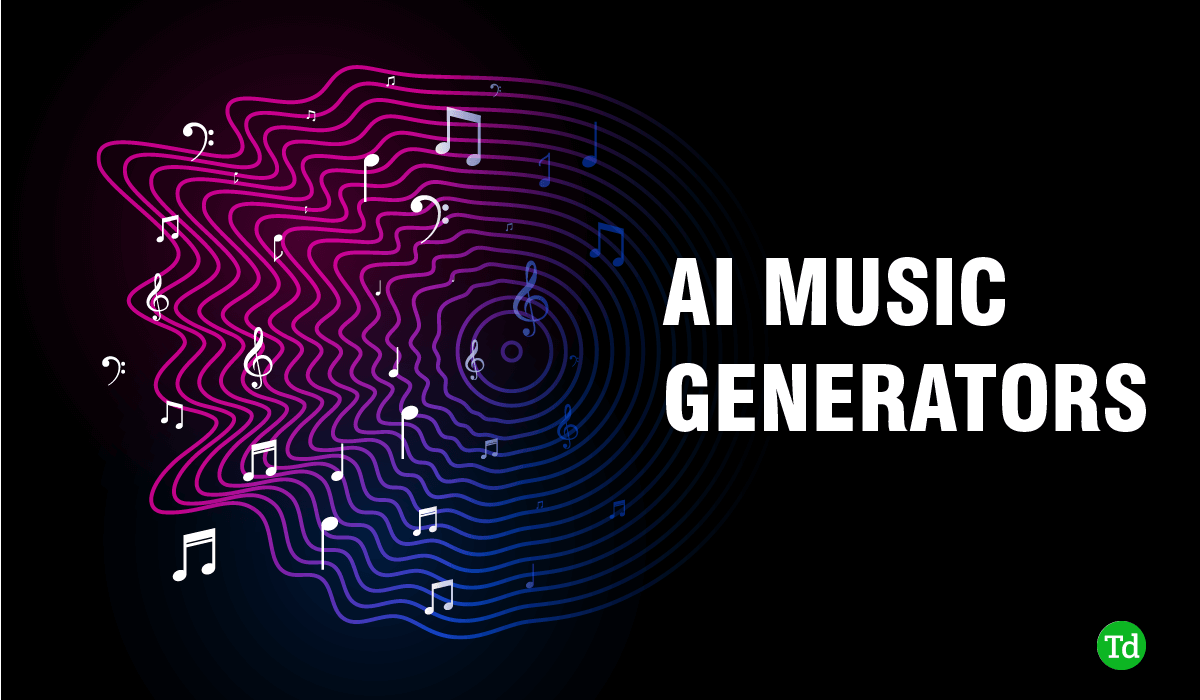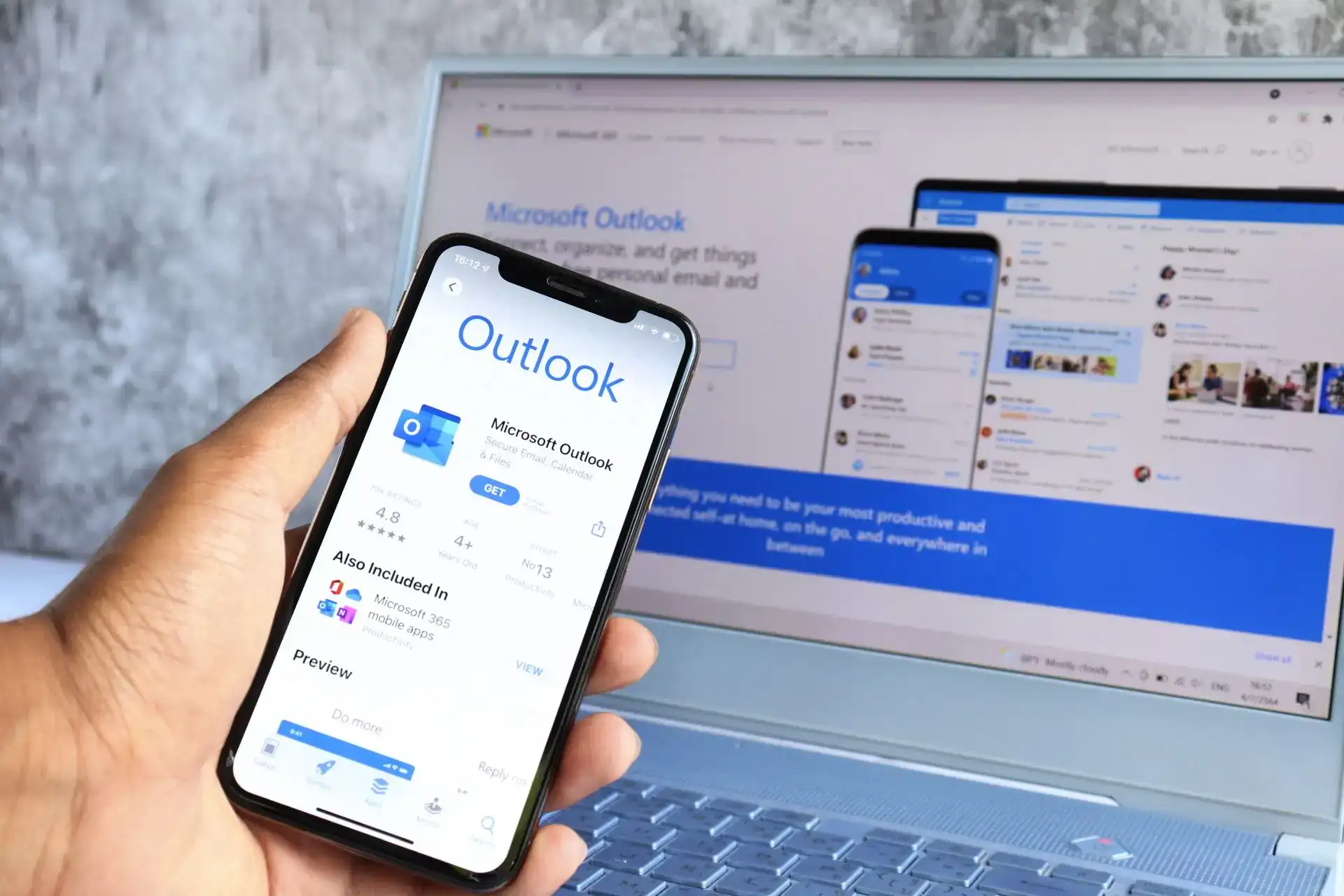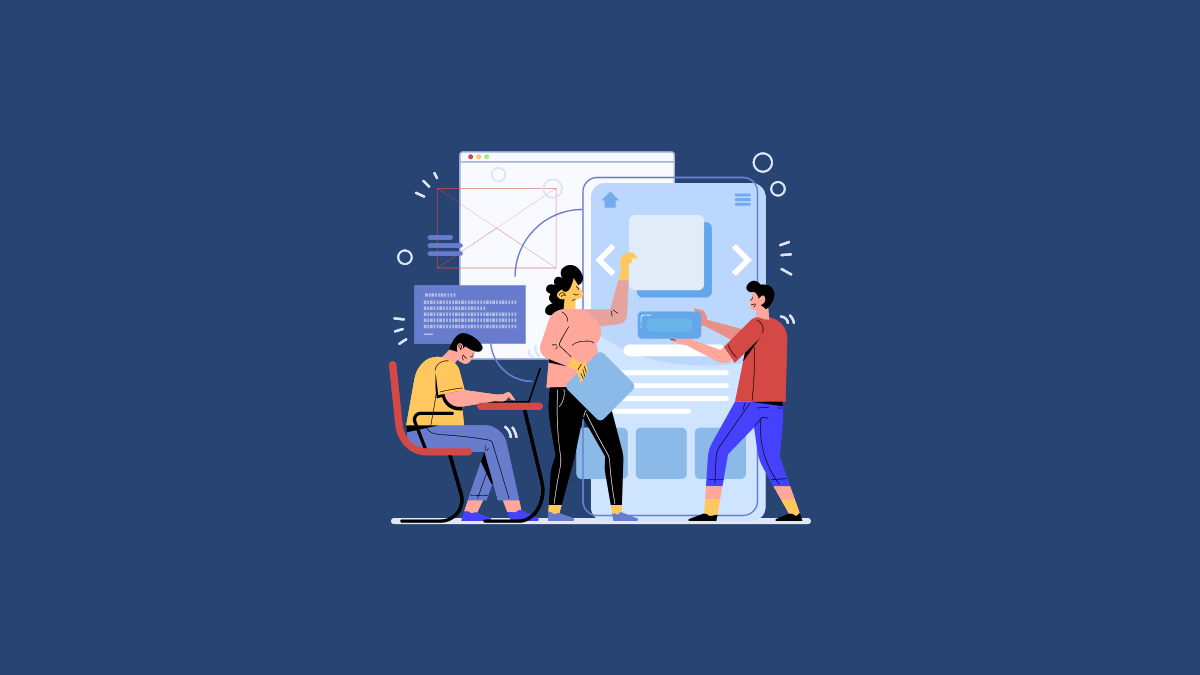„Warum kann man mit AirDrop große Dateien sofort von einem iPhone ablegen, während das normale Versenden per E-Mail oder SMS so lange dauert?“ – von Quora
AirDrop ist eine praktische Funktion zum Übertragen von Dateien zwischen Apple-Geräten, allerdings sind Benutzer oft mit der langsamen Übertragungsgeschwindigkeit frustriert. Dies kann zu Fragen führen wie: „Warum dauert AirDrop so lange??“ Die Verzögerungen können auf mehrere Faktoren zurückzuführen sein.
Die Herausforderung kann zu einer schlechten Benutzererfahrung führen und dazu führen, dass Benutzer nach Antworten suchen. In diesem Beitrag stellen wir Ihnen 11 praktikable Lösungen vor, um die Leistung von AirDrop zu verbessern. Schauen wir uns vorher an, was für dieses Problem verantwortlich ist.
Mit AirDrop können Sie Dateien schnell zwischen Ihrem Mac und nahegelegenen Apple-Geräten wie iPhones oder iPads übertragen. Sie können steuern, wer Dateien senden kann, und eingehende Dateien werden in Ihrem Download-Ordner gespeichert. Während AirDrop normalerweise schnell ist, kann es manchmal langsam sein. Verstehen, warum:
- Langsames WLAN-Netzwerk:Wenn Ihr Wi-Fi-Netzwerk langsam ist oder überlastet ist, kann es AirDrop-Übertragungen erheblich verzögern, da die Funktion für die Konnektivität sowohl Wi-Fi als auch Bluetooth benötigt.
- Große Dateigrößen:Die Übertragung sehr großer Dateien, wie beispielsweise Videos oder hochauflösender Bilder, nimmt aufgrund des erhöhten Datenvolumens naturgemäß mehr Zeit in Anspruch.
- Mac-bezogene Probleme:Wenn ein Problem mit Ihrem Mac vorliegt, z. B. veraltete Software, unzureichender Speicher usw., kann dies die Leistung von AirDrop verlangsamen.
- Probleme im Zusammenhang mit dem iPhone:Auch Probleme mit Ihrem iPhone, wie veraltetes iOS, wenig Speicherplatz oder sogar Bluetooth-Störungen, können die Übertragungsgeschwindigkeit beeinträchtigen.
- iPhone nicht mit WLAN verbunden:AirDrop erfordert eine aktive WLAN-Verbindung, um ordnungsgemäß zu funktionieren. Wenn Ihr iPhone nicht mit einem Wi-Fi-Netzwerk verbunden ist, können Übertragungen langsamer werden oder fehlschlagen.
- Ein oder beide iPhones sind nicht mit WLAN verbunden:Beide Geräte müssen mit WLAN und Bluetooth verbunden sein. Wenn einer oder beide nicht vorhanden sind, kann der Übertragungsprozess schleppend verlaufen.
- Abstand zwischen Geräten:Je näher die Geräte beieinander sind, desto schneller kann AirDrop Dateien übertragen. Wenn die iPhones oder andere Apple-Geräte zu weit voneinander entfernt sind, wird die Verbindung schwächer und die Übertragung verlangsamt sich.
- Probleme zwischen verschiedenen iOS- oder macOS-Versionen:Wenn auf den an der Übertragung beteiligten Geräten unterschiedliche Versionen von iOS oder macOS laufen, kann es zu Kompatibilitätsproblemen kommen, was zu langsameren Übertragungsgeschwindigkeiten oder Verbindungsfehlern führen kann.
- Interferenz:Andere Geräte in der Nähe, die WLAN oder Bluetooth nutzen, können die AirDrop-Geschwindigkeit stören und verringern.
- Hintergrundprozesse:Mehrere Apps oder Aufgaben, die auf einem der Geräte ausgeführt werden, können die Dateiübertragung verlangsamen.
Die Zeit, die zum Erstellen von AirDrop-Dateien benötigt wird, kann aufgrund mehrerer Faktoren variieren, darunter der Größe der Dateien, der Entfernung zwischen den Geräten sowie den WLAN- und Bluetooth-Bedingungen. Hier sind einige allgemeine Richtlinien:
| Dateigröße | Zwischen iPhones/iPads | Zwischen iPhones/iPads und Macs |
| Kleine Dateien | Normalerweise nur ein paar Sekunden. | Normalerweise ein paar Sekunden. |
| Mittlere Dateien | Normalerweise weniger als eine Minute. | Ungefähr eine Minute. |
| Große Dateien | Kann ein paar Minuten dauern. | Ein paar bis zehn Minuten. |
Teil 2: So machen Sie AirDrop schneller [11 schnelle Lösungen]
Lösung 1: Stellen Sie sicher, dass Ihre Geräte näher beieinander sind
Wenn sich Ihre Apple-Geräte in separaten Räumen befinden, kann die Übertragungsgeschwindigkeit aufgrund von Störungen durch Innenräume verringert sein. Daher empfiehlt es sich, die beiden Geräte näher beieinander zu positionieren.
Notiz:Stellen Sie sicher, dass beide Geräte mit dem Passcode oder der Face ID entsperrt sind. Um optimale Ergebnisse zu erzielen, lassen Sie das empfangende Gerät beim Senden von Dateien auf dem Startbildschirm. Andernfalls funktioniert AirDrop beim Senden oder Empfangen von Dateien möglicherweise nicht ordnungsgemäß, wenn der Speicher des Zielgeräts voll ist.
Fix 2: Durchbrechen Sie die AirDrop-Grenzwerte
Apple lässt Benutzer App-Einschränkungen festlegen, um die Nutzung zu verwalten, wodurch der AirDrop-Zugriff versehentlich eingeschränkt werden kann. Um sicherzustellen, dass AirDrop aktiviert ist, führen Sie die folgenden Schritte aus:
- Öffnen Sie „Einstellungen“ und tippen Sie auf „Bildschirmzeit“.
- Aktivieren Sie „Inhalt und Datenschutz“.
- Wählen Sie „Erlaubte Apps“ und schalten Sie „AirDrop“ ein.

Fix 3: Passen Sie die AirDrop-Einstellungen an
Stellen Sie sicher, dass AirDrop auf beiden Geräten auf „Jeder“ oder „Nur Kontakte“ eingestellt ist:
- Für iPhone/iPad:Gehen Sie zu Einstellungen > Allgemein > AirDrop. Wählen Sie „Jeder für 10 Minuten“.
- Für Mac:Wählen Sie Apple-Menü > Systemeinstellungen > Allgemein > AirDrop & Handoff. Aktivieren Sie „Übergabe zulassen“ und wählen Sie „Jeder“.

Fix 4: iOS/macOS aktualisieren
- Für iOS:Gehen Sie zu „Einstellungen > Allgemein > Software-Update“. Tippen Sie auf „Herunterladen und installieren“, wenn ein Update verfügbar ist. Befolgen Sie die Anweisungen und starten Sie Ihr Gerät neu.
- Für macOS:Klicken Sie auf „Apple-Menü > Systemeinstellungen > Allgemein > Software-Update“. Klicken Sie auf „Jetzt aktualisieren“ oder „Jetzt aktualisieren“. Befolgen Sie die Anweisungen auf dem Bildschirm und starten Sie Ihren Mac neu.

Fix 5: WLAN und Bluetooth wieder aktivieren
Wenn AirDrop trotz aktiviertem WLAN und Bluetooth nicht funktioniert, versuchen Sie, sie zu aktualisieren. Schalten Sie WLAN und Bluetooth auf beiden iPhones aus, warten Sie ein paar Sekunden und schalten Sie sie dann wieder ein. Bei Macs können Sie dies über das Kontrollzentrum tun.
Fix 6: Kleinere Dateien per AirDrop ablegen
Langsame Netzwerke können Übertragungen verzögern. Brechen Sie daher die aktuelle Übertragung ab und versuchen Sie es erneut mit einer kleineren Datei, um nach Problemen zu suchen. Auch hier gilt: Auch wenn AirDrop die Dateigröße nicht einschränkt, empfiehlt es sich, für Dateien über 1 GB andere Methoden zu verwenden.
Fix 7: Persönlichen Hotspot deaktivieren
Sie müssen den persönlichen Hotspot deaktivieren, um AirDrop verwenden zu können, da dafür Bluetooth kostenlos sein muss. Um Hotspot zu deaktivieren, gehen Sie zu „Einstellungen > Persönlicher Hotspot“ und deaktivieren Sie „Anderen die Teilnahme erlauben“.

Fix 8: Netzwerkeinstellungen zurücksetzen
Sie können die Netzwerkeinstellungen Ihres iPhones zurücksetzen, wodurch vorhandene Netzwerke entfernt und der Gerätename auf „iPhone“ zurückgesetzt werden. Gehen Sie dazu zu „Einstellungen > Allgemein > iPhone übertragen oder zurücksetzen > Zurücksetzen > Netzwerkeinstellungen zurücksetzen“.

Fix 9: VPNs deaktivieren
Deaktivieren Sie alle aktiven VPNs, da diese WLAN- oder Bluetooth-Verbindungen beeinträchtigen können. Gehen Sie dazu zu „Einstellungen > VPN“ und stellen Sie den Schalter auf „Aus“. Versuchen Sie dann erneut, AirDrop zu verwenden.
Fix 10: Erzwingen Sie einen Neustart Ihrer Geräte
- Neustart eines iPhones erzwingen:Für iPhone 8 oder höher: Drücken Sie kurz „Lauter“, dann „Leiser“ und halten Sie dann die Seitentaste gedrückt, bis das Apple-Logo angezeigt wird. Für iPhone 7/7 Plus: Halten Sie die Tasten „Lautstärke verringern“ und „Sleep/Wake“ gleichzeitig gedrückt, bis das Apple-Logo angezeigt wird.
- Neustart eines Mac erzwingen:Für Apple Silicon: Halten Sie die Power-Taste gedrückt, bis der Bildschirm schwarz wird und das Apple-Logo erscheint. Für Intel: Halten Sie Strg (Strg) + Befehl + Ein/Aus (oder Auswerfen) gedrückt, bis der Bildschirm schwarz wird und das Apple-Logo erscheint.

Fix 11: Führen Sie die Wartung auf dem Mac aus
Ihr Mac kann aus verschiedenen Gründen langsamer werden, aber regelmäßige Wartung kann Abhilfe schaffen. CleanMyMac Um diese App kostenlos zu testen, gehen Sie folgendermaßen vor:
- Öffnen Sie CleanMyMac X und gehen Sie in der Seitenleiste auf „Wartung“.
- Wählen Sie Ihre gewünschten Aufgaben aus und klicken Sie auf „Ausführen“.
Teil 3: Verwenden Sie eine Airdrop-Alternative, um Daten schnell auf ein neues iPhone zu übertragen
Möchten Sie Daten von einem iPhone auf ein anderes übertragen, ohne AirDrop verwenden zu müssen? Wenn das der Fall ist, ist MobiKin Transfer für Mobilgeräte (Windows und Mac) hier, um Ihnen zu helfen.
Diese innovative Software ermöglicht das mühelose und zeitnahe Kopieren verschiedener Datentypen. Es gewährleistet den Schutz Ihrer Privatsphäre und garantiert, dass auf beiden Geräten keine Daten verloren gehen.
Hauptmerkmale:
– Übertragen Sie Daten zwischen iPhones/iPads, ohne zu lange warten zu müssen.
– Sie können nahtlos auswählen, was Sie übertragen möchten.
– Auf Kontakte, SMS, Anrufprotokolle, Fotos, Videos, Songs, Apps, Kalender, Notizen und mehr anwenden.
– Es funktioniert auch für Android-zu-Android-Übertragungen, iPhone-zu-Android-Übertragungen und Android-zu-iPhone-Übertragungen.
– Kompatibel mit einer ganzen Reihe von iOS-/Android-Geräten, einschließlich denen mit dem neuesten iOS 18.
– Es kann Ihre Privatsphäre gut schützen.


Wie verwende ich MobiKin Transfer for Mobile für die Datenübertragung von iOS zu iOS?
Schritt 1.Starten Sie zunächst die Software, die Sie auf Ihrem Computer installiert haben. Verbinden Sie beide Apple-Geräte über USB-Kabel mit dem Computer. Die Software erkennt die beiden Geräte automatisch und zeigt sie nebeneinander auf dem Bildschirm an.

Schritt 2.Stellen Sie sicher, dass das Quell-iPhone als Quellgerät und das Ziel-iPhone als Zielgerät festgelegt ist. Wenn die Geräte falsch zugewiesen sind, können Sie einfach auf die Schaltfläche „Umdrehen“ klicken, um ihre Rollen zu wechseln. Wählen Sie anschließend aus der Liste in der Mitte die Dateitypen aus, die Sie übertragen möchten.

Schritt 3.Nach der Auswahl starten Sie die Datenübertragung, indem Sie auf die Schaltfläche „Kopieren starten“ klicken. Um eine nahtlose Übertragung zu ermöglichen, stellen Sie sicher, dass beide Geräte während des gesamten Vorgangs mit dem Computer verbunden bleiben.
* Übrigens, möchten Sie schnell und einfach Daten zwischen Ihrem iPhone und Mac übertragen? Hier sind die 7 produktiven Wege.
Video-Tutorial:
Schlussbemerkungen
Da haben Sie es! Dies sind die Lösungen dafür, dass AirDrop so langsam ist. Wenn Sie nach dem Ausprobieren der vorgeschlagenen Lösungen weiterhin auf anhaltende AirDrop-Probleme stoßen, sollten Sie die Verwendung von MobiKin Transfer for Mobile in Betracht ziehen. Dieses professionelle Tool bietet zuverlässige Dateiübertragungsoptionen zwischen verschiedenen Geräten und sorgt so für einen schnellen und reibungslosen Prozess ohne Probleme.
Abschließend noch eine Randbemerkung: Bei bestimmten Dateitypen können zusätzliche Codierungs- oder Kompatibilitätsprobleme auftreten, die den Übertragungsprozess verlangsamen können. Stellen Sie sicher, dass beide Geräte den von Ihnen gesendeten Dateityp empfangen können.
Verwandte Artikel:
[Gelöst] Wohin gehen AirDrop-Dateien und -Fotos auf dem iPhone/Mac?
Wie funktioniert AirDrop auf Samsung? Ausführliche Analyse, die Sie niemals verpassen sollten
Reduziert AirDrop die Qualität? [Authoritative Antwort]
Wie kann ich iPhone und iPad einfach synchronisieren? 6 Taktiken und zusätzliche Tipps