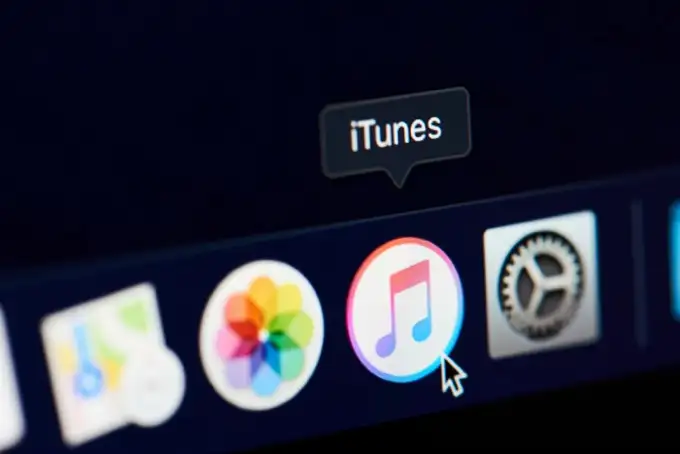Ein Upgrade auf ein neues iPhone ist immer spannend, aber die größte Sorge für Benutzer ist derzeit die Frage, wie sie Daten vom alten iPhone auf das neue übertragen können. Normalerweise verlassen wir uns auf iCloud, um Daten aus dem Backup des alten Geräts auf dem neuen iPhone wiederherzustellen, aber dafür ist in der Regel eine stabile WLAN-Verbindung erforderlich. Was also, wenn Sie keinen Zugang zu einer zuverlässigen WLAN-Verbindung haben? Kann ich meine iPhone-Daten ohne WLAN auf ein anderes iPhone übertragen?
Die gute Nachricht ist, dass es neben der Verwendung von WLAN noch andere Methoden zum Übertragen von Daten zwischen iPhones gibt. In diesem Artikel stellen wir 4 effektive Möglichkeiten vor, Daten ohne WLAN von iPhone zu iPhone zu übertragen. Schauen wir uns diese Optionen genauer an und lernen, wie man sie nutzt.
Sie fragen sich vielleicht, ob AirDrop zum Übertragen von Dateien nicht sowohl auf WLAN als auch auf Bluetooth angewiesen ist? Sie haben völlig Recht, aber AirDrop erfordert keine Internetverbindung oder einen WLAN-Router. Stattdessen wird eine Peer-to-Peer-WLAN-Verbindung zwischen den beiden Geräten zur Datenübertragung hergestellt. Sie müssen also keine Verbindung zu einem externen Wi-Fi-Netzwerk herstellen, die Wi-Fi-Funktionalität auf beiden Geräten muss jedoch aktiviert sein und sie müssen sich in Reichweite befinden, damit AirDrop funktioniert.
Allerdings kann AirDrop nicht alle Daten von einem iPhone auf ein anderes übertragen, sondern nur bestimmte Dateien wie Fotos, Videos, Kontakte, Dokumente, Websites, Nachrichten, E-Mails und Musik.
Hier nehme ich als Beispiel Airdropping-Fotos von iPhone zu iPhone ohne WLAN:
- Öffnen Sie das Kontrollzentrum und aktivieren Sie dann „WiFi“ und „Bluetooth“. Halten Sie die Karte „Netzwerkeinstellungen“ gedrückt, um auf AirDrop zuzugreifen, schalten Sie es ein und wählen Sie entweder „Nur Kontakte“ oder „Jeder“.
- Öffnen Sie die Fotos-App, wählen Sie die Fotos aus, die Sie teilen möchten, tippen Sie auf das Symbol „Teilen“ in der unteren linken Ecke und wählen Sie dann die Option „AirDrop“. Wählen Sie das Empfängergerät (iPhone oder iPad) aus.
- Tippen Sie auf dem empfangenden Gerät auf „Akzeptieren“, um die freigegebenen Fotos vom anderen iPhone zu empfangen.


Vorteile
- Sie müssen Ihr iPhone nicht auf die Werkseinstellungen zurücksetzen.
- Geeignet für selektive Datenübertragung.
Nachteile
- Langsamer beim Übertragen großer Dateien.
- Begrenzte Datentypen, die übertragen werden können.
Nicht verpassen:
- Schritt-für-Schritt-Anleitung – WhatsApp vom iPhone auf Samsung übertragen
Weg 2: iPhone-Daten ohne WLAN auf ein anderes iPhone übertragen – Schnellstart
Quick Start ist eine bequeme Möglichkeit, Daten von Ihrem alten iPhone auf Ihr neues iPhone zu übertragen. Ähnlich wie AirDrop nutzt es eine Peer-to-Peer-WLAN-Verbindung zwischen den beiden Geräten. Es ist zwar keine externe Internetverbindung oder kein Router erforderlich, dennoch muss WLAN auf beiden Geräten aktiviert sein, um eine Datenübertragungsverbindung herzustellen.
Mit Quick Start können Sie alles, einschließlich Apps, Einstellungen, Fotos und mehr, direkt von Ihrem alten iPhone auf Ihr neues iPhone übertragen.
JedochDiese Methode funktioniert nur, wenn auf Ihrem iPhone iOS 12.4 oder höher ausgeführt wird. Darüber hinaus benötigen Sie einen USB3-Kameraadapter und ein Lightning-Kabel, um die Übertragung erfolgreich abzuschließen.
Schritte, die Sie befolgen müssen, wenn Sie Quick Start verwenden, um ein iPhone auf ein iPhone ohne WLAN zu übertragen:
- Richten Sie Ihr neues iPhone ein, bis Sie zum Schnellstartbildschirm gelangen, und platzieren Sie dann Ihr altes iPhone in der Nähe Ihres neuen iPhone.
- Tippen Sie auf Ihrem alten iPhone auf „Weiter“. Dadurch wird eine Animation auf dem Bildschirm des neuen iPhones angezeigt.
- Platzieren Sie Ihr altes iPhone auf Ihrem neuen iPhone und richten Sie die Animation im Sucher aus. Es erscheint die Meldung „Auf neuem iPhone fertigstellen“. Geben Sie den Passcode Ihres alten iPhones auf dem neuen Gerät ein.
- Richten Sie Face ID ein und erstellen Sie einen Passcode für Ihr neues iPhone. (Ihr Passcode ist erforderlich, um Face ID zu aktivieren?)
- Sobald die Einrichtung abgeschlossen ist, wird der Bildschirm „Daten übertragen“ angezeigt. Wählen Sie die Option „Vom iPhone übertragen“ und verbinden Sie dann beide iPhones mit dem USB3-Kameraadapter und dem Lightning-Kabel.
- Schließen Sie alle verbleibenden Einrichtungsschritte ab, stimmen Sie den Allgemeinen Geschäftsbedingungen zu und die Datenübertragung beginnt. Stellen Sie sicher, dass Sie keines der beiden iPhones trennen, bis die Übertragung vollständig abgeschlossen ist.


Vorteile
- Ermöglicht die uneingeschränkte Übertragung aller Daten auf dem iPhone.
Nachteile
- Erfordert einen Werksreset des Empfänger-iPhones.
- Der Prozess kann relativ langsam sein.
- Unterstützt keine selektive Datenübertragung.
Weg 3: Daten von iPhone zu iPhone ohne WLAN übertragen – Übertragung für Mobilgeräte
Da USB-Übertragungen schneller und sicherer sind als WLAN, sind sie die beste Wahl für die Datenübertragung zwischen iPhones. Dieser Vorgang erfordert jedoch die Verwendung einer fortschrittlichen Datenübertragungssoftware wie MobiKin Transfer for Mobile. Transfer for Mobile gilt als die bevorzugte Software für die Datenübertragung, da es über leistungsstarke Funktionen verfügt, mit denen Benutzer Daten schnell und einfach zwischen iPhones ohne Datenverlust übertragen können.
Neben der iPhone-zu-iPhone-Übertragung unterstützt es auch die Datenmigration zwischen Android und iPhone, Android zu Android usw., die mit nur wenigen Klicks abgeschlossen werden kann.
Kernfunktionen von MobiKin Transfer für Mobilgeräte
- Übertragen Sie Daten ganz einfach mit nur wenigen Klicks zwischen iPhones.
- Übertragen Sie Daten blitzschnell zwischen iPhones, ohne WLAN oder Internetverbindung.
- Sichere und zuverlässige Datenübertragung zwischen Telefonen ohne Datenverlust.
- Verschieben Sie schnell große Datenmengen oder übertragen Sie Dateien gezielt zwischen iPhones.
- Es funktioniert auf fast jedem iPhone-Modell, einschließlich iPhone 16/15/14/13/12/11/X/8/7 usw.


Wie übertrage ich mit Transfer for Mobile Daten von iPhone zu iPhone ohne WLAN?
Schritt 1: Starten Sie Transfer for Mobile
Laden Sie Transfer for Mobile von der offiziellen Website herunter und installieren Sie es auf Ihrem PC. Verbinden Sie beide iPhones mit Ihrem Computer und starten Sie das Programm.

Schritt 2: Bestätigen Sie das Quell- und Ziel-iPhone
Sobald Transfer for Mobile die verbundenen iPhones erkennt, wird eines als Quelle und das andere als Ziel angezeigt. Klicken Sie bei Bedarf auf die Schaltfläche „Umdrehen“, um sicherzustellen, dass das sendende iPhone als Quelle und das empfangende iPhone als Ziel markiert ist. Wählen Sie dann die Art der Daten aus, die Sie übertragen möchten.

Schritt 3: Starten Sie die Übertragung von iPhone zu iPhone mit Transfer for Mobile
Klicken Sie auf die Schaltfläche „Kopieren starten“, um mit der Datenübertragung zu beginnen. Der Vorgang dauert nur wenige Minuten. Stellen Sie sicher, dass Sie die Geräte nicht ausstecken oder stören, bevor die Übertragung abgeschlossen ist.

Videoanleitung:
Weg 4: iPhone-Daten ohne WLAN auf ein anderes iPhone übertragen – iTunes
Sie können mit iTunes auch ohne WLAN Daten von einem iPhone auf ein anderes übertragen. Für diese Methode ist keine WLAN-Verbindung erforderlich. Alle Daten werden über die USB-Kabelverbindung zwischen Ihrem iPhone und dem Computer übertragen, sodass Sie die Übertragung durchführen können, ohne auf WLAN angewiesen zu sein.
So übertragen Sie Daten mit iTunes von einem iPhone auf ein anderes.
Sichern Sie das alte iPhone:
- Verbinden Sie Ihr altes iPhone über ein USB-Kabel mit Ihrem Computer.
- Öffnen Sie iTunes oder den Finder und wählen Sie Ihr Gerät aus.
- Wählen Sie im Abschnitt „Sicherung“ „Dieser Computer“ aus, um Ihre Daten lokal (nicht in iCloud) zu sichern.
- Klicken Sie auf „Jetzt sichern“, um ein Backup Ihres alten iPhones auf Ihrem Computer zu erstellen.

Backup auf Ihr neues iPhone übertragen:
- Sobald die Sicherung Ihres alten iPhones abgeschlossen ist, trennen Sie es von Ihrem Computer, schalten Sie dann Ihr neues iPhone ein und folgen Sie dem Einrichtungsvorgang.
- Wenn Sie den Bildschirm „Apps und Daten“ erreichen, wählen Sie „Von Mac oder PC wiederherstellen“. (iPhone lässt sich nicht wiederherstellen?)
- Verbinden Sie Ihr neues iPhone über ein USB-Kabel mit Ihrem Computer.
- Wählen Sie in iTunes/Finder Ihr neues iPhone aus und wählen Sie „Backup wiederherstellen“.
- Wählen Sie das aktuellste Backup Ihres alten iPhones aus und klicken Sie auf „Wiederherstellen“.

Vorteile
- Ermöglicht die Übertragung aller Arten von Daten.
- Es ist keine WLAN-Verbindung erforderlich, da die Übertragung über ein USB-Kabel erfolgt.
Nachteile
- Sie müssen einen Computer verwenden, auf dem iTunes oder Finder installiert ist.
- Der Sicherungs- und Wiederherstellungsvorgang kann eine Weile dauern, insbesondere wenn die Datenmenge groß ist.
- Sie können keine bestimmten Dateien oder Datentypen für die Übertragung auswählen.
Abschluss
Das war's mit unserer Diskussion darüber, wie man Daten ohne WLAN von iPhone zu iPhone übertragen kann. Ziemlich einfach, nicht wahr? Seien Sie versichert, dass jede der hier beschriebenen Übertragungsmethoden effektiv ist und wir sie persönlich getestet haben. Sie können also gerne eine davon nutzen, um die Datenübertragung zwischen iPhones ohne WLAN erfolgreich abzuschließen. Da MobiKin Transfer for Mobile jedoch benutzerfreundlicher ist als die anderen Methoden, wird aus Gründen der Benutzerfreundlichkeit empfohlen, es sofort zu nutzen.


Verwandte Artikel:
Wie synchronisiere ich Kontakte vom iPhone mit dem iPad? 4 Wege für Sie!
Wie übertrage ich Fotos vom iPhone auf Samsung? [9 Wege im Jahr 2024]
Fotos können nicht vom iPhone/iPad gelöscht werden? Hier sind Lösungen!
Die vier besten Möglichkeiten, Fotos vom Laptop auf das iPhone zu übertragen