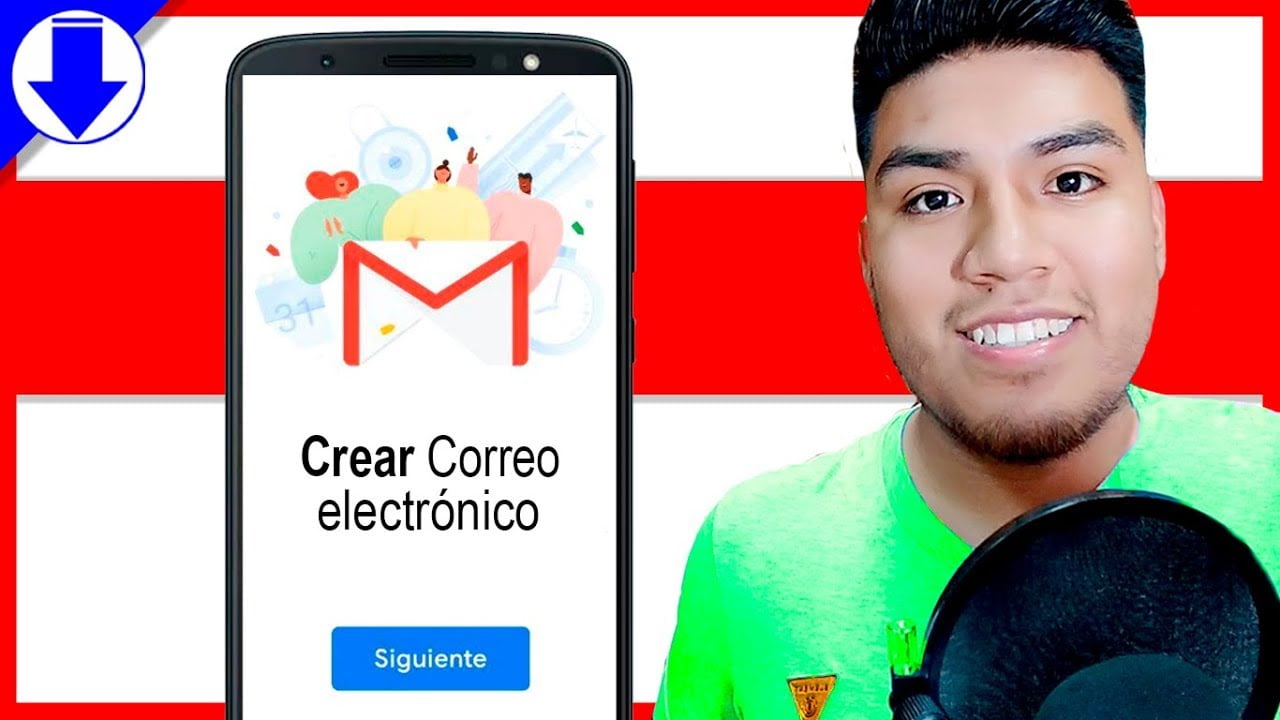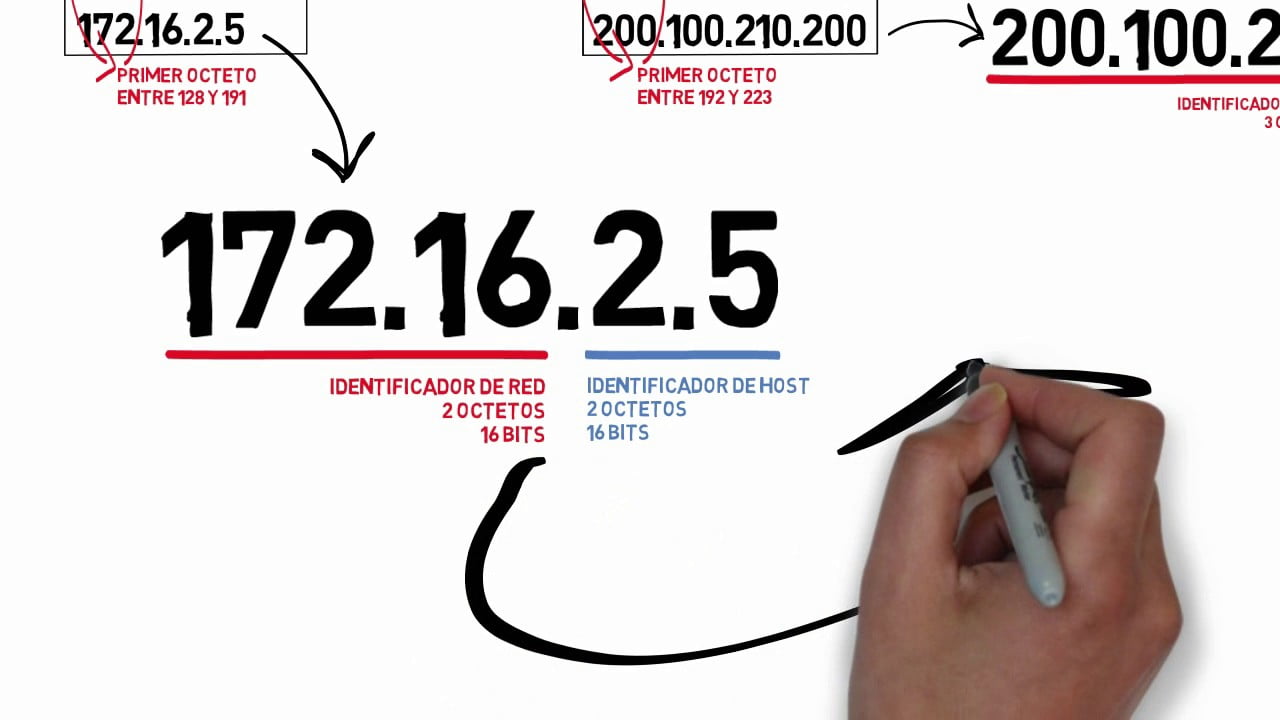Wenn Huawei-Benutzer Bilder mit Freunden teilen, wichtige Informationen bewahren oder ein Tutorial oder eine Demonstration erstellen möchten, wissen sie esSo machen Sie einen Screenshot auf Huaweikann das Smartphone-Erlebnis erheblich verbessern. Auf diese Weise lassen sich Fehlermeldungen erfassen, Bilder speichern und Informationen effizient dokumentieren. In diesem Artikel werden acht verschiedene Möglichkeiten vorgestellt, diese Aufgabe zu erledigen, wobei die Optionen sowohl mit als auch ohne Computer verfügbar sind.
Teil 1: So erstellen Sie direkt einen Screenshot auf Huawei
> 1.1 Verwendung des Netzschalters/Bedienfelds
- Um einen Screenshot mit der „Power“-Taste aufzunehmen, halten Sie gleichzeitig die „Power“- und „Lautstärke verringern“-Tasten gedrückt.
- Alternativ können Sie zum Erstellen eines Screenshots über die „Systemsteuerung“ von der oberen rechten Ecke des Bildschirms nach unten wischen, um auf die „Systemsteuerung“ zuzugreifen. Erweitern Sie dann das Bedienfeld mit den Tastenkombinationen und wählen Sie die Option „Screenshot“.

> 1.2 Knöchelgesten verwenden
Mit Knöchelgesten auf Huawei-Geräten können Benutzer Aktionen ausführen, indem sie mit ihren Fingerknöcheln auf dem Bildschirm tippen oder wischen. Eine wichtige Funktion ist das Erstellen von Screenshots. Wie macht man mit dieser Funktion einen Screenshot auf einem Huawei-Telefon?
- Beginnen Sie damit, Ihre Screenshot-Einstellungen nach Ihren Wünschen anzupassen.
- Navigieren Sie anschließend zum Menü „Einstellungen“ und wählen Sie die Option „Smart Screenshot“.
- Befolgen Sie die bereitgestellten Anweisungen, um einen Screenshot ausschließlich mit Ihren Fingerknöcheln aufzunehmen.
- Gehen Sie zum gewünschten Bildschirm für den Screenshot und tippen Sie dann zweimal schnell mit einem Fingerknöchel auf den Bildschirm.

Beim Aufnehmen eines Screenshots wird in der unteren linken Ecke eine Miniaturansicht angezeigt. Sie haben folgende Möglichkeiten: 1. Wischen Sie nach oben, um eine Freigabemethode auszuwählen. 2. Wischen Sie nach unten, um einen scrollenden Screenshot zu starten. 3. Tippen Sie, um den Screenshot zu bearbeiten, zu löschen oder zu organisieren.
> 1.3 Verwenden der Palm-Swipe-Geste
Die Palm Swipe-Geste auf Huawei-Geräten ermöglicht die einfache Aufnahme von Screenshots. Diese intuitive Geste vereinfacht die Erfassung von Inhalten ohne Tastenkombinationen. Danach finden Sie den Screenshot in der Galerie-App im Album „Screenshots“. Hier ist die Anleitung:
- Aktivieren Sie die Handflächenwischgeste unter „Einstellungen > Smart Assistance > Bewegungssteuerung > Handflächenwischen“, um sie aufzunehmen (schalten Sie sie auf „Ein“).
- Navigieren Sie zu dem Bildschirm, den Sie aufnehmen möchten.
- Legen Sie Ihre Handfläche senkrecht auf die rechte oder linke Seite des Bildschirms, sodass Sie auf das Display blicken.
- Streichen Sie mit der Handfläche von rechts nach links oder umgekehrt über den Bildschirm.
- Sie hören ein Auslösegeräusch und sehen eine Animation, die den Screenshot bestätigt.

> 1.4 Schnelleinstellungen-Verknüpfung verwenden
Die Schnelleinstellungsverknüpfung auf Huawei ermöglicht den einfachen Zugriff auf verschiedene Funktionen, einschließlich der Screenshot-Aufnahme. Diese Methode bietet eine schnelle und effiziente Möglichkeit, Inhalte ohne Verwendung physischer Tasten zu erfassen. Im Folgenden erfahren Sie, wie Sie einen Screenshot auf Huawei ohne den Netzschalter erstellen:
- Beginnen Sie mit dem Zugriff auf den Bildschirm, den Sie aufnehmen möchten.
- Ziehen Sie als Nächstes vom oberen Teil des Bildschirms nach unten, um das Benachrichtigungsfeld anzuzeigen.
- Wischen Sie anschließend noch einmal nach unten, um das Schnelleinstellungsfeld zu erweitern.
- Suchen Sie in den Schnelleinstellungsoptionen nach dem Symbol „Screenshot“.
- Wählen Sie das Symbol „Screenshot“, um die Aufnahme zu starten.
- Schließlich können Sie den aufgenommenen Screenshot ansehen, indem Sie im Benachrichtigungsfeld nach unten wischen und die Benachrichtigung „Screenshot aufgenommen“ auswählen.

Notiz:Huawei-Geräte erlauben normalerweise keine Anpassung der Hardware-Tastenkombinationen für Screenshots, aber Sie können die Smart Screenshot-Funktion in den Einstellungen für zusätzliche Optionen aktivieren. Stellen Sie sicher, dass Sie die Tasten richtig und gleichzeitig drücken. Wenn es immer noch nicht funktioniert, versuchen Sie, Ihr Gerät neu zu starten oder nach Software-Updates zu suchen.
> 1.5: Drei Finger verwenden
Die Drei-Finger-Geste auf Huawei-Geräten ermöglicht eine schnelle Screenshot-Aufnahme. Außerdem wird der Screenshot dann in Ihrer Galerie gespeichert, was diese Methode schnell und intuitiv macht. Wie aktiviert man 3-Finger-Screenshots auf Huawei?
- Rufen Sie das Menü „Einstellungen“ auf und navigieren Sie zu den Funktionen „Barrierefreiheit“.
- Gehen Sie zu „Verknüpfungen und Gesten“ und wählen Sie „Screenshot erstellen“.
- Aktivieren Sie die Screenshot-Option „Drei-Finger“.
- Suchen Sie anschließend den Bildschirm, den Sie aufnehmen möchten.
- Um einen Screenshot zu machen, wischen Sie mit drei Fingern vom oberen Bildschirmrand nach unten.

> 1.6: Verwendung des Sprachassistenten
Wenn Sie derzeit ein HUAWEI-Smartphone verwenden, das Google-Dienste enthält, haben Sie die Möglichkeit, Google Assistant zum Aufnehmen eines Screenshots zu verwenden. Wie aktiviere ich Screenshots über den Sprachassistenten?
- Gehen Sie zu „Einstellungen“. Wählen Sie „Intelligente Assistenz“. Tippen Sie auf „Sprachassistent“.
- Schalten Sie die Option ein, um sie zu aktivieren, und befolgen Sie bei Bedarf alle Setup-Anweisungen.
- Sagen Sie einfach „Hey Google“.
- Weisen Sie es dann an, indem Sie sagen: „Machen Sie einen Screenshot“.

> 1.7: Scrollen/Teil-Screenshot erstellen
Um eine bessere Kontrolle über Ihre Screenshots zu erhalten, einschließlich der Möglichkeit, verlängerte oder teilweise Bilder aufzunehmen, befolgen Sie bitte die folgenden Schritte:
– Machen Sie scrollende Screenshots:
- Aktivieren Sie die Knöchelgestenfunktion auf Ihrem Huawei-Telefon.
- Gehen Sie zu dem Bildschirm, den Sie aufnehmen möchten.
- Machen Sie eine Faust und zeichnen Sie mit Ihrem Fingerknöchel ein „S“ auf dem Bildschirm.
- Der scrollende Screenshot beginnt; Tippen Sie auf den Bildschirm, um ihn zu stoppen.

– Machen Sie Teil-Screenshots:
- Suchen Sie die Seite oder Informationen, die Sie erfassen möchten.
- Öffnen Sie das Bedienfeld, indem Sie vom oberen rechten Bildschirmrand nach unten wischen.
- Tippen Sie auf das kleine Dreieck neben „Screenshot“ oder wählen Sie „Screenshot“.
- Wählen Sie „Teilweiser Screenshot“, um Formen zu zeichnen oder voreingestellte Formen für die Aufnahme zu verwenden.
- Tippen Sie auf das Symbol „Speichern“, um Ihren Screenshot zu speichern.
Teil 2: So erstellen Sie einen Screenshot auf dem Huawei-Telefon vom Computer aus [Vielseitig]
Mit einer zuverlässigen Anwendung namens MobiKin Assistant für Android, die sowohl für Windows als auch für Mac verfügbar ist, lässt sich ganz einfach ein Screenshot auf einem Huawei-Gerät erstellen. Diese Software erleichtert nicht nur die Aufnahme von Screenshots auf einem Computer, sondern fungiert auch als robustes Tool zur Geräteverwaltung.
Es bietet Funktionen zur Datensicherung, Wiederherstellung, Übertragung und Verwaltung verschiedener Datentypen, darunter Kontakte, SMS, Anrufprotokolle, Mediendateien und Anwendungen. Mit diesem Dienstprogramm können Benutzer eine Vielzahl von Elementen auf verschiedenen Android-Telefonen und -Tablets effektiv verwalten.


Wie mache ich einen Screenshot auf Huawei P/Mate/Nova/Y/Enjoy/Ascend mit MobiKin Assistant für Android?
- Öffnen Sie zunächst MobiKin Assistant für Android auf Ihrem Computer und schließen Sie Ihr Huawei-Smartphone über ein USB-Kabel an.
- Suchen Sie als Nächstes den Bildschirm mit dem Inhalt, den Sie auf Ihrem Gerät aufnehmen möchten.
- Klicken Sie abschließend auf das „Kamera“-Symbol auf der Hauptoberfläche der Software.
- Wählen Sie entweder „Screenshot auf Computer speichern“ oder „Screenshot in Zwischenablage kopieren“.
- Wählen Sie für einen langen Screenshot „Scrollshot“ (funktioniert nur auf scrollbaren Seiten; lassen Sie das Tablet im Hochformat).
- Stoppen Sie die Bildlaufaufnahme jederzeit, indem Sie auf den Bildschirm tippen.

Weitere Erkundung:Wenn Sie einen Huawei-Laptop besitzen, befolgen Sie diese Schritte, um einen Screenshot auf dem Gerät zu erstellen: Drücken Sie die „Windows-Taste + PrtScn“. Der Bildschirm wird kurz dunkel, um anzuzeigen, dass der Screenshot erstellt wurde. Alternativ drücken Sie „Windows-Taste + Umschalt + S“. Dadurch wird das „Snipping Tool“ geöffnet, mit dem Sie einen bestimmten Bereich des Bildschirms auswählen und erfassen können.
Schlussworte
Zusammenfassend lässt sich sagen, dass die Beherrschung dieser Screenshot-Techniken nicht nur Ihre Fähigkeit verbessert, wichtige Momente festzuhalten und zu teilen, sondern auch Ihre Gesamtproduktivität steigert. Wenn Sie weitere Unterstützung bei grundlegenden und praktischen Vorgängen für die Huawei-Datenverwaltung benötigen, zögern Sie nicht, sich für MobiKin Assistant für Android zu entscheiden, ein vielseitiges Tool zur Optimierung Ihres mobilen Erlebnisses.


Verwandte Artikel:
So stellen Sie gelöschte Bilder von Huawei auf 5 Arten mit/ohne Backup wieder her
Wie setze ich ein Huawei-Telefon oder -Tablet auf die Werkseinstellungen zurück?
Huawei-Datenübertragung: Daten zwischen Huawei und anderen Telefonen/Computern migrieren
Die 8 besten Methoden zum Entsperren eines Huawei-Telefons ohne Zurücksetzen/Passwort