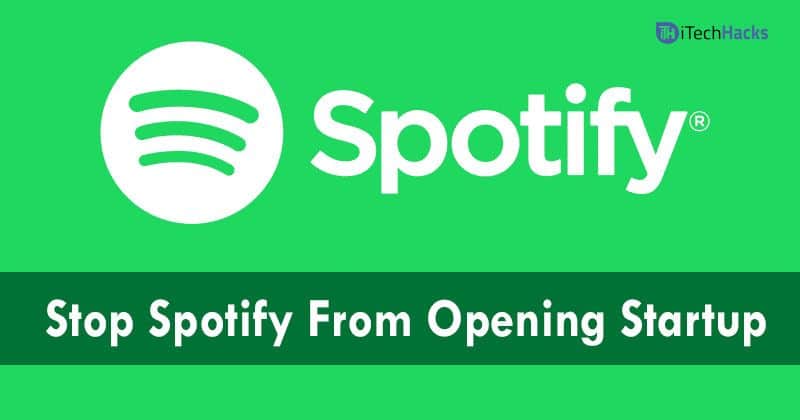Drucken ist oft eine Notwendigkeit. Es hilft Ihnen, ein digitales Dokument in eine physische Form umzuwandeln. Es gibt viele Quellen zum Drucken, eine der gebräuchlichsten ist Google Chrome. Möglicherweise ist jedoch der Fehler aufgetreten, dass das Drucken über Google Chrome auf einem PC nicht möglich ist.
Wir führen Sie durch alle möglichen Lösungen auf Ihrem Windows-Computer. Kommen wir zur Sache.
1. Bestätigen Sie, ob das Problem auf Google Chrome beschränkt ist
Bevor Sie mit anderen Lösungen beginnen, müssen Sie wissen, ob es sich um ein spezifisches Problem beim Drucken aus Chrome handelt. Versuchen Sie also, Dokumente von Ihrem Computer aus zu drucken. Versuchen Sie auch, über andere Browser zu drucken.
Wenn Sie nicht drucken können, liegt möglicherweise ein allgemeines Computerproblem vor und Sie können alle für den Chrome-Browser spezifischen Schritte überspringen. Wenn Sie jedoch von anderen Browsern aus drucken können, handelt es sich um ein Chrome-Problem, und Sie können nach Chrome-spezifischen Lösungen suchen.
2. Wählen Sie einen angeschlossenen Drucker für den Druckauftrag aus
Möglicherweise tritt die Fehlermeldung auf, dass Sie auf einem Windows-PC nicht über Google Chrome drucken können, weil Sie einen Drucker ausgewählt haben, der nicht an Ihren Computer angeschlossen oder nicht eingeschaltet ist. Stellen Sie sicher, dass Sie über den richtigen PC verfügen.
1. Starten Sie Chrome oder öffnen Sie das Dokument, das Sie drucken möchten, mit Chrome.
2. Drücken Sie Strg + Umschalt + Prt SC, um das Druckfenster zu öffnen.
3. Unter demDruckerWählen Sie im Dropdown-Menü einen anderen Drucker aus und klicken Sie dann aufDrucken.
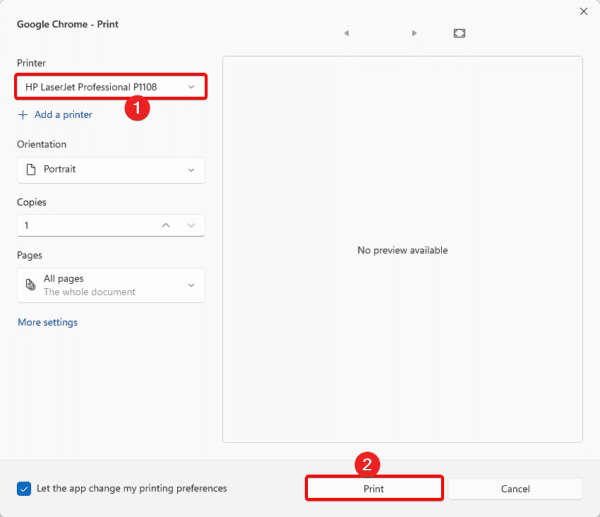
3. Führen Sie die Fehlerbehebung für den integrierten Drucker aus
Windows ist mit integrierten Fehlerbehebungsfunktionen ausgestattet. Die Drucker-Fehlerbehebung ist eine von vielen.
Diese Fehlerbehebung scannt den Computer auf Druckprobleme. Es wird diese Probleme beheben oder Lösungen empfehlen. Um dieses Tool auszuführen, führen Sie die folgenden Schritte aus.
1. Drücken Sie Windows + I, um die Anwendung „Einstellungen“ zu öffnen.
2. Klicken SieSystemim linken Bereich undFehlerbehebungrechts.
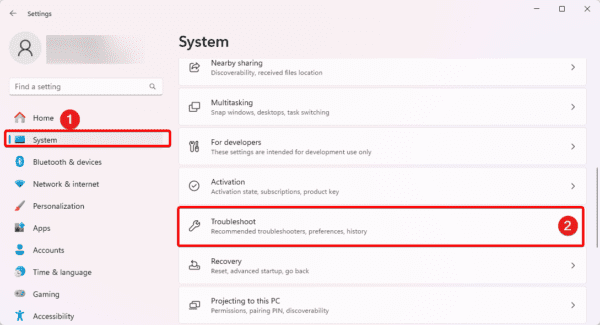
3. Klicken SieAndere Fehlerbehebungen.
4. Klicken Sie aufLaufenSchaltfläche für den Drucker.
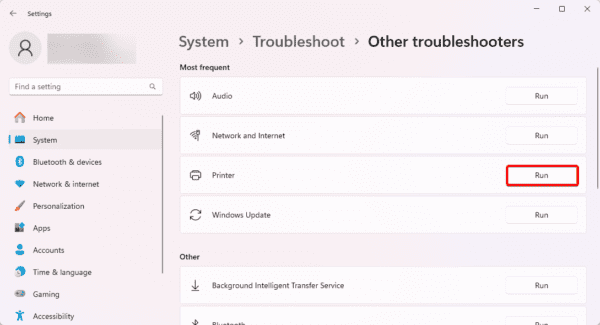
4. Verwenden Sie eine alternative Option zum Öffnen von „Drucken“.
Manchmal können Sie das Druckfenster möglicherweise nicht öffnen, sodass Sie nicht auf dem Windows-PC drucken können. Sie können alle Möglichkeiten zum Öffnen von Print ausprobieren. Sie können mit den Verknüpfungen beginnen:
- Strg + P
- Strg + Umschalt + P
Wenn sie nicht funktionieren, klicken Sie auf die Ellipsen, die drei Punkte oben rechts, und klicken SieDrucken.
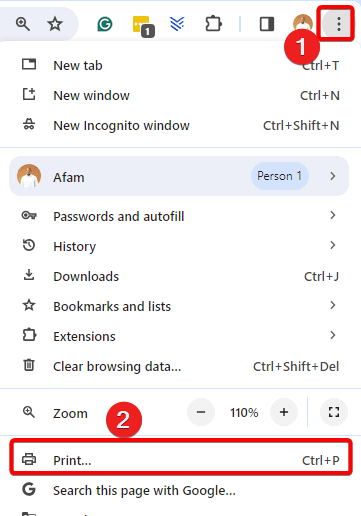
5. Starten Sie Ihre Druckspoolerdienste neu
Der Druckspoolerdienst spielt eine wichtige Rolle bei der Druckaufgabenverwaltung. Es fungiert als Vermittler, wenn Sie einen Druckauftrag starten, indem es die Druckdaten speichert. Es steuert auch die Priorität zwischen Druckaufgaben. Durch einen Neustart dieses Dienstes werden möglicherweise kleinere Fehler behoben, die das Drucken über den Chrome-Browser unmöglich machen.
1. Drücken Sie Windows + R, um das Dialogfeld „Ausführen“ zu öffnen.
2. Geben Sie eindienstleistungen.mscund schlagenEingeben.
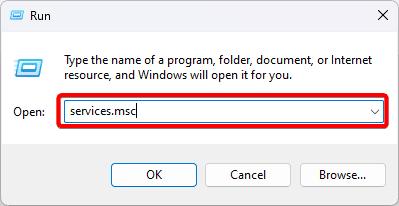
3. Klicken SieDruckspoolerService und klicken SieNeustart.
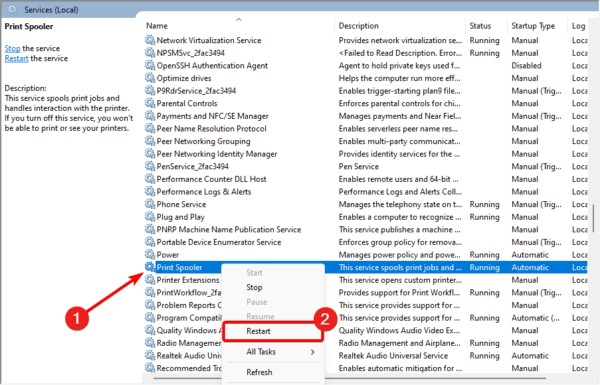
6. Aktualisieren Sie die Druckertreiber
Veraltete Treiber stellen immer mehrere Probleme für das Betriebssystem dar. Wenn Ihre Druckertreiber veraltet sind, kommt es zu Kommunikationsfehlern zwischen dem Drucker und dem Betriebssystem. Dies ist wahrscheinlich eine Ursache dafür, dass das Drucken über Google Chrome auf dem PC nicht möglich ist. Sie können a verwendenoder aktualisieren Sie es manuell mit den folgenden Schritten.
1. Klicken Sie mit der rechten Maustaste aufStartMenü in Ihrer Taskleiste und klicken Sie aufGerätemanager.
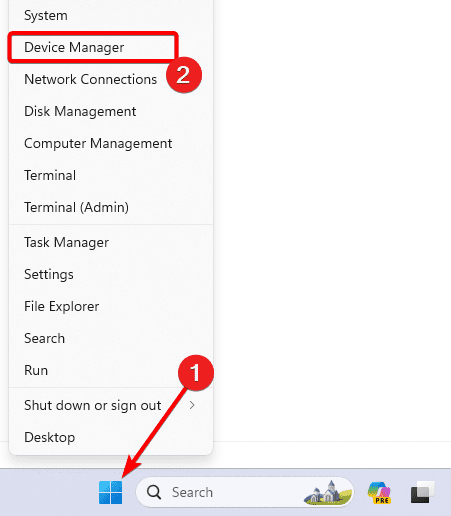
2. ErweiternDruckwarteschlangen, klicken Sie mit der rechten Maustaste auf Ihren Druckertreiber und klicken Sie aufTreiber aktualisieren.
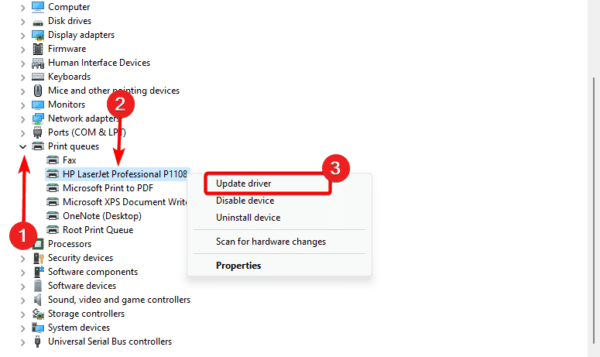
3. Klicken SieAutomatisch nach Treibern suchen.
7. Löschen Sie den Chrome-Cache
Ein Cache speichert zeitliche Daten. Wenn Ihr Chrome-Cache beschädigt ist, kann es beim Abschließen von Vorgängen in Google Chrome zu Konflikten kommen. Sie sollten den alten Cache leeren.
1. Starten Sie Google Chrome und drücken Sie Strg + Umschalt + Entf.
2. Klicken Sie aufKlare DatenTaste.
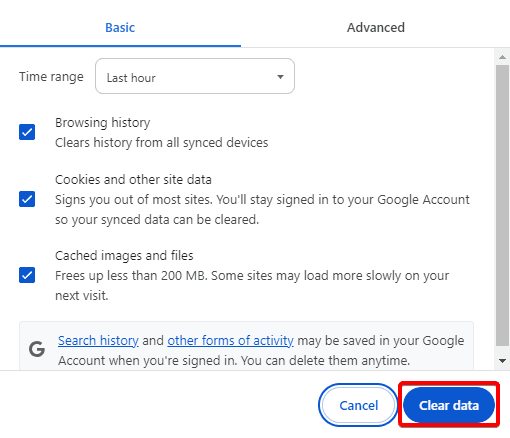
8. Setzen Sie die Google Chrome-Einstellungen zurück
Wenn Sie das Problem immer noch nicht beheben können, sollten Sie den Google Chrome-Browser zurücksetzen. Möglicherweise ist es aufgrund fehlerhafter Konfigurationen nicht möglich, einen Druckauftrag abzuschließen. Beim Zurücksetzen des Browsers kehren Sie zu allen Standardeinstellungen zurück.
1. Starten Sie Ihren Google Chrome-Browser, geben Sie das untenstehende Muster in den Adressfinder ein und klicken SieEingeben.
chrome://settings/
2. Klicken SieEinstellungen zurücksetzen.
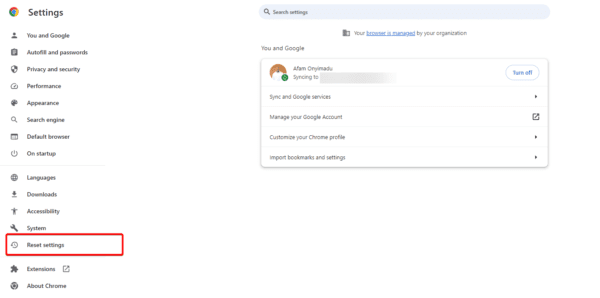
3. Klicken SieStellen Sie die Einstellungen auf ihre ursprünglichen Standardwerte zurückund klicken Sie aufEinstellungen zurücksetzenTaste.
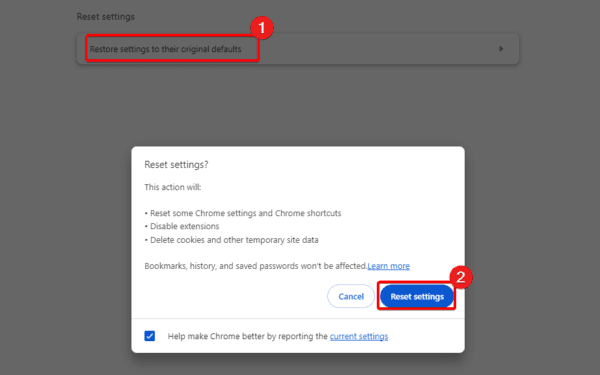
9. Installieren Sie Google Chrome neu
Abschließend können Sie versuchen, den Browser komplett neu zu installieren. Durch eine Neuinstallation werden alle Beschädigungen oder Fehlkonfigurationen behoben, die den Fehler „Kann nicht über Google Chrome auf dem PC drucken“ auslösen.
Sie sollten jedoch zuerst Chrome deinstallieren undvor der Neuinstallation mit einem frischenheruntergeladene App.
1. Drücken Sie Windows + R und geben Sie einappwiz.cpl,und drücken Sie die Eingabetaste.
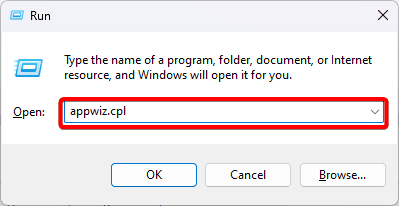
2. Klicken SieGoogle ChromeUndDeinstallieren, und folgen Sie dann dem Assistenten, um den Vorgang abzuschließen.
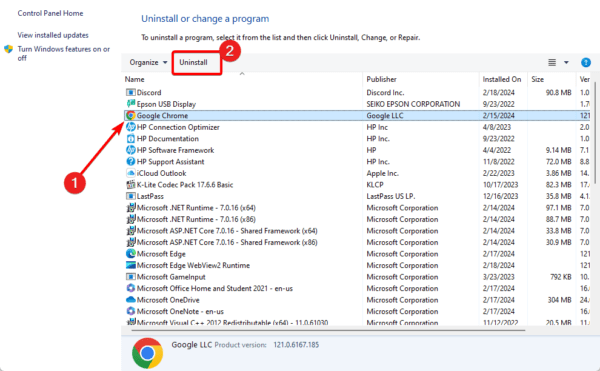
3. Laden Sie ein neues Chrome herunter und installieren Sie es.
Drucken Sie ganz einfach mit Google Chrome
Wenn Sie bis hierher gefolgt sind, sollte die Fehlermeldung „Drucken über Google Chrome nicht möglich“ auf Ihrem Windows-PC nicht mehr angezeigt werden. Wir haben diese Lösungen nicht in einer bestimmten Reihenfolge geordnet, daher sollten Sie mit den am besten geeigneten Lösungen beginnen.
Haben Sie das Problem behoben? Teilen Sie uns im Kommentarbereich unten mit, was funktioniert hat.
FAQs
Warum druckt mein Drucker nicht über Google Chrome?
Fehlkonfigurationen, ein veralteter Cache, Treiberprobleme oder Verbindungsprobleme können die Ursache sein.
Verfügt Chrome über Druckereinstellungen?
Ja, das tut es. Sie müssen zunächst die Seite zum Drucken suchen und dann Strg + P drücken.
War dieser Artikel hilfreich?
Vielen Dank für das Feedback!