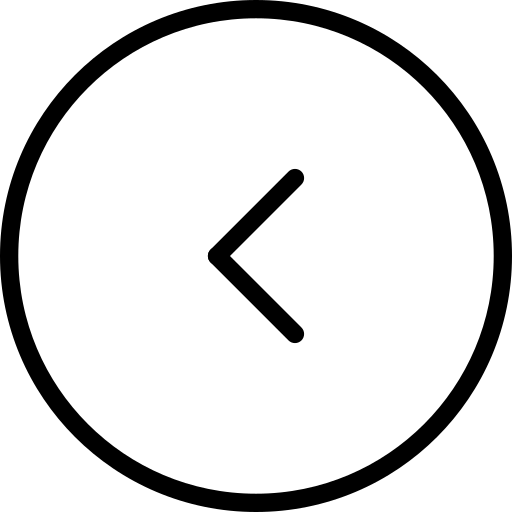Sie können viel mit der Gruppenrichtlinie tun, einschließlich. Versuchen Sie, angewandte Gruppenrichtlinien für Ihr Windows 11 -Gerät anzusehen? Dieser Leitfaden deckt alle wichtigen Konzepte ab, um diese Richtlinien anzusehen. Lassen Sie uns richtig dazu kommen.
Was ist eine Windows 11 -Gruppenrichtlinie?
Windows 11Gruppenpolitikist eine leistungsstarke Funktionssystemfunktion, mit der ein Administrator Funktionen für Benutzer und Computer in einer Domänenumgebung verwalten kann.
Sie können es als Administrator verwenden, um Konsistenz und Sicherheit über mehrere Geräte oder Benutzer gleichzeitig durchzusetzen. Dieses Tool ist standardmäßig für Windows 11 Pro- und Enterprise -Editionen verfügbar.
Wie kann ich angewandte Gruppenrichtlinien auf Windows -Computern anzeigen?
1. Verwenden Sie die Eingabeaufforderung
Die Eingabeaufforderung ist eine Befehlszeilenschnittstelle, mit der Sie mithilfe textbasierter Befehle mit dem Betriebssystem interagieren können. Sie können bestimmte Befehle auf die Eingabeaufforderung schreiben, um die angewandten Gruppenrichtlinien auf Ihrem Computer anzuzeigen. Befolgen Sie die folgenden Schritte.
1. Drücken Sie Windows + R, um Ihren Auslaufdialog zu öffnen.
2. TypCMDund klicken Sie auf Strg + Shift + Enter.
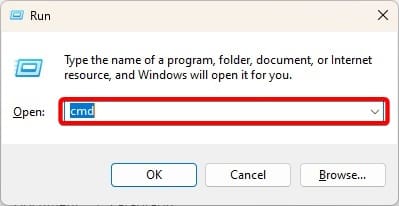
3. Geben Sie den Befehl unten ein und drücken Sie die Eingabetaste.
gpresult /r /v
4.. Sie können die Ergebnisse untersuchen, um alle angewandten Richtlinien zu sehen.
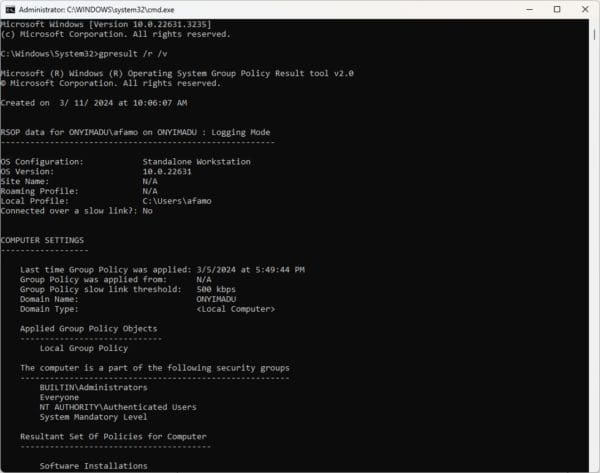
2. Durch Sortieren und Filtern des lokalen Gruppenrichtlinieseditors
Der Windows Group Policy Editor verfügt über eine Reihe von Funktionen. Sie können seine Sortier- und Filteroptionen verwenden, um die angewandten Gruppenrichtlinien anzuzeigen. Befolgen Sie die folgenden Schritte.
1. Drücken Sie Windows + R, Geben Sie anGpedit.msc, und drücken Sie die Eingabetaste, um den Gruppenrichtlinienredakteur zu öffnen.
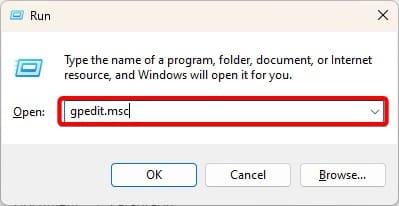
2. Navigieren Sie im linken Bereich Computerkonfiguration> Verwaltungsvorlagen> Alle Einstellungen
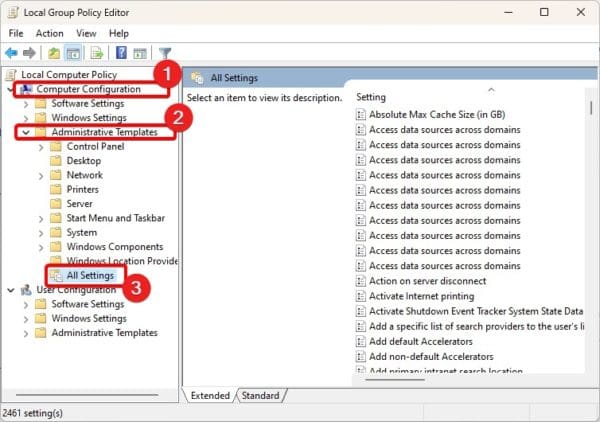
3. Rechts sehen Sie eine Reihe von Richtlinien. Sie können auf die Spalte Status klicken, um sie zu sortierenErmöglichtUndNicht konfiguriertRichtlinien.
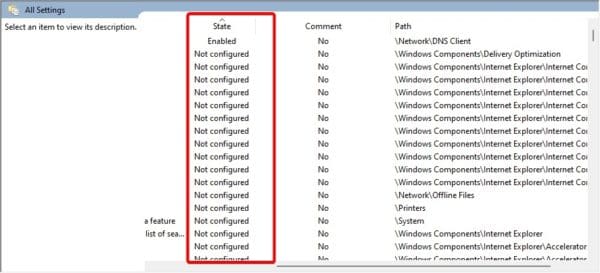
3.. Verwenden der resultierenden Richtlinie (RSOP)
Der resultierende Satz von Richtlinien ist in Windows 7 und alle späteren Ausgaben integriert. Dieses Tool wird verwendet, damit Administratoren Gruppenrichtlinieneinstellungen anzeigen und beheben können. Sie können es auch verwenden, um die angewandten Gruppenrichtlinien für Ihr Gerät anzuzeigen.
1. Drücken Sie Windows + R, geben Sie rsop.msc ein und drücken Sie die Eingabetaste, um die resultierende Richtlinie zu öffnen.
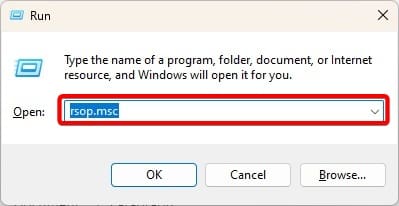
2. Die resultierende Richtlinie wird geöffnet. Es sieht Ihrem lokalen Gruppenrichtlinien -Editor ähnlich aus, zeigt jedoch nur Richtlinien, die auf Ihren Computer angewendet werden.
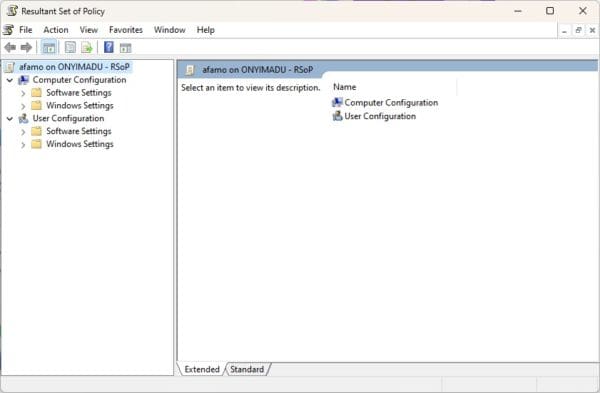
4. Verwenden Sie Windows PowerShell
Die PowerShell ähnelt der Eingabeaufforderung; Es bietet jedoch mehr Funktionen und Funktionen für die Verwaltung. Sie können es verwenden, um angewendete Gruppenrichtlinien für Ihr Gerät anzuzeigen, indem Sie den folgenden Schritten befolgen.
1. Klicken Sie auf die Vergrößerungslinse Ihrer Taskleiste, TypPowershell, und klicken Sie auf dieAls Administrator ausführenOption.
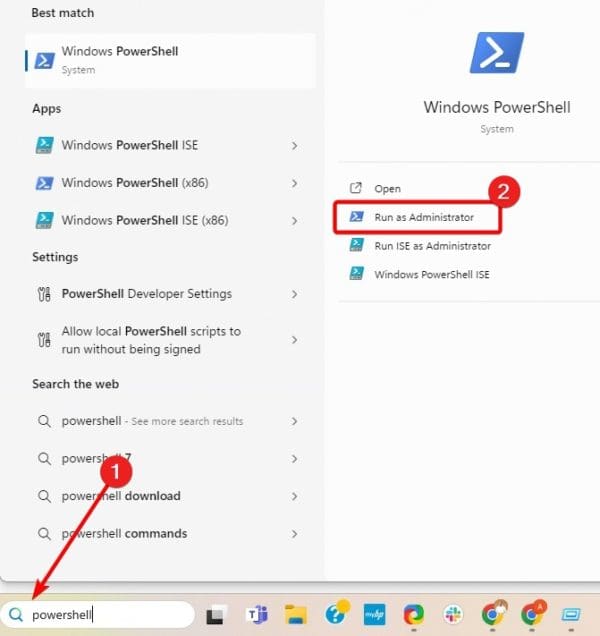
2. Geben Sie im Terminal den Befehl unten ein und drücken Sie die Eingabetaste.
gpresult /Scope User /v
3. Gehen Sie die Ergebnisse durch, um angewendete Gruppenrichtlinien für Ihr Gerät anzuzeigen.
Ansicht von Windows 11 Applied Group -Richtlinien
In diesem Leitfaden haben wir alles untersucht, was Sie über die Anzeige der angewandten Gruppenrichtlinien unter Windows 11 wissen müssen. Wir haben vier Optionen bereitgestellt. Sie können sich an das halten, was Sie bequemer finden.
Das ist so viel wie wir in diesem Leitfaden teilen. Haben Sie die Lösungen hilfreich gefunden? Bitte sagen Sie uns, was Ihr Favorit im Kommentarbereich unten ist.
War dieser Artikel hilfreich?
Vielen Dank für das Feedback!