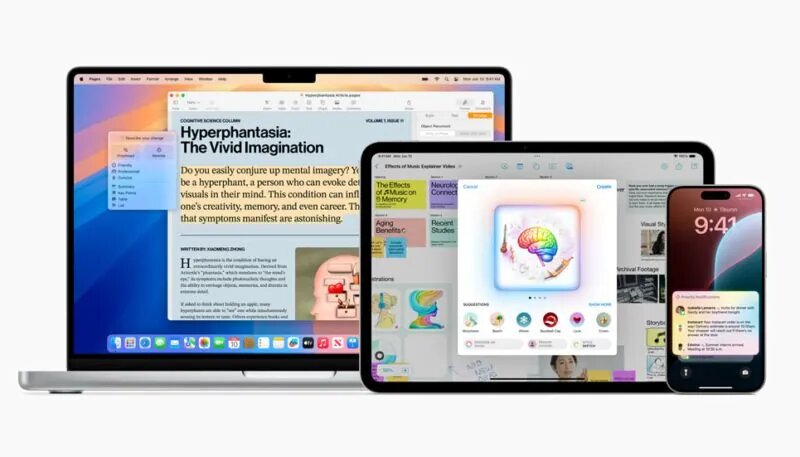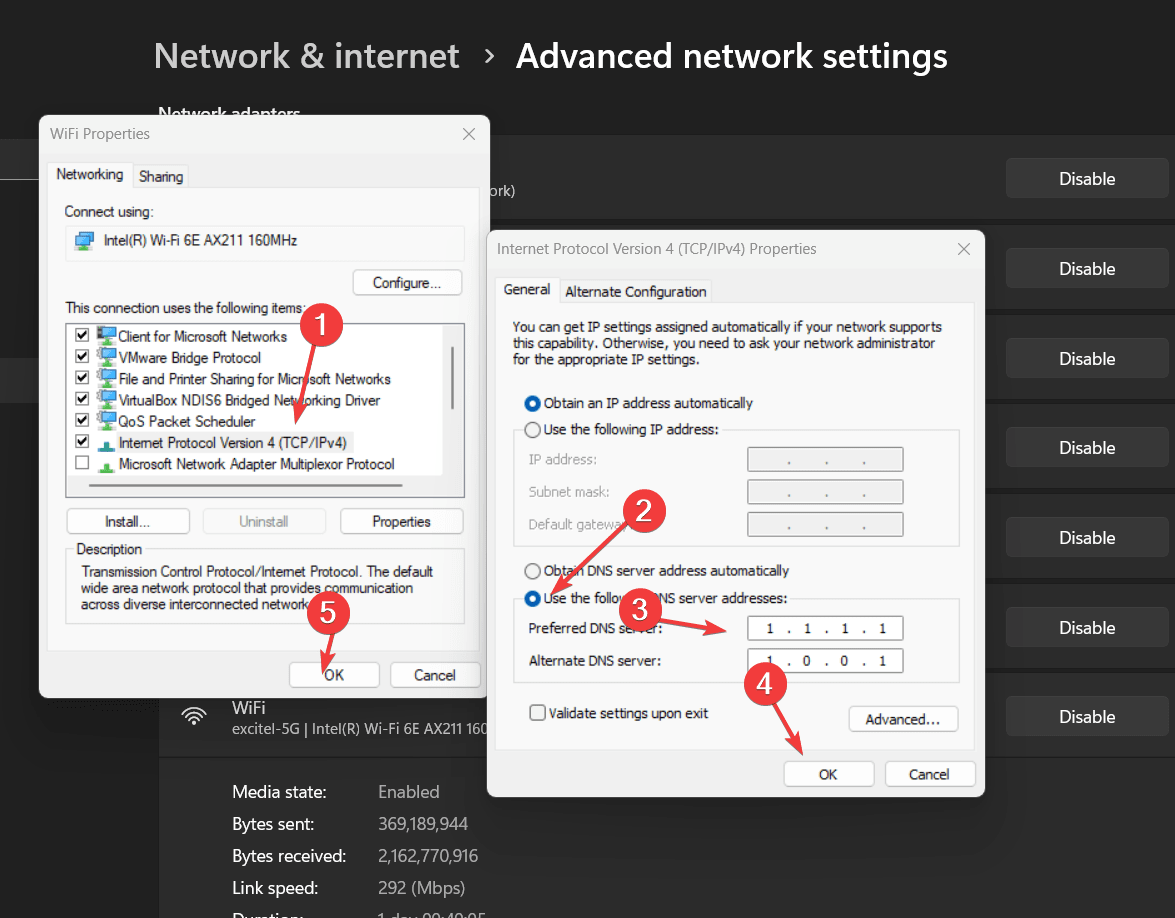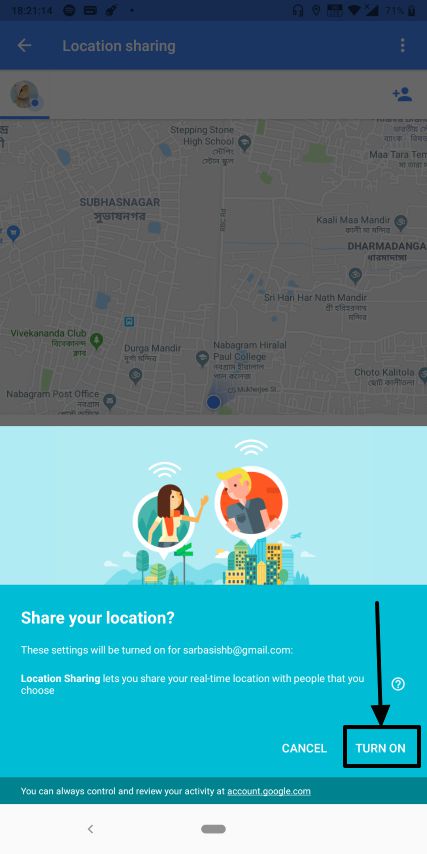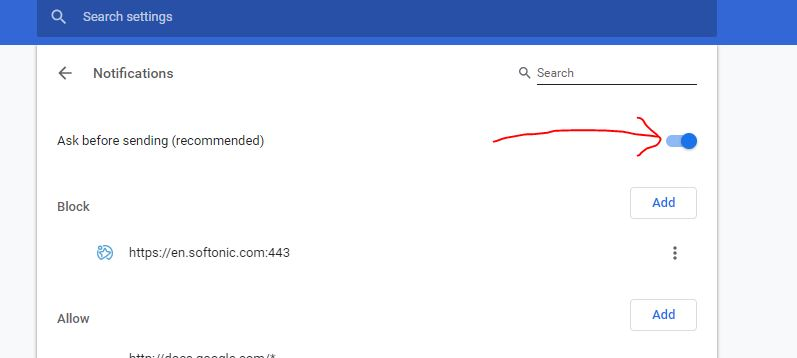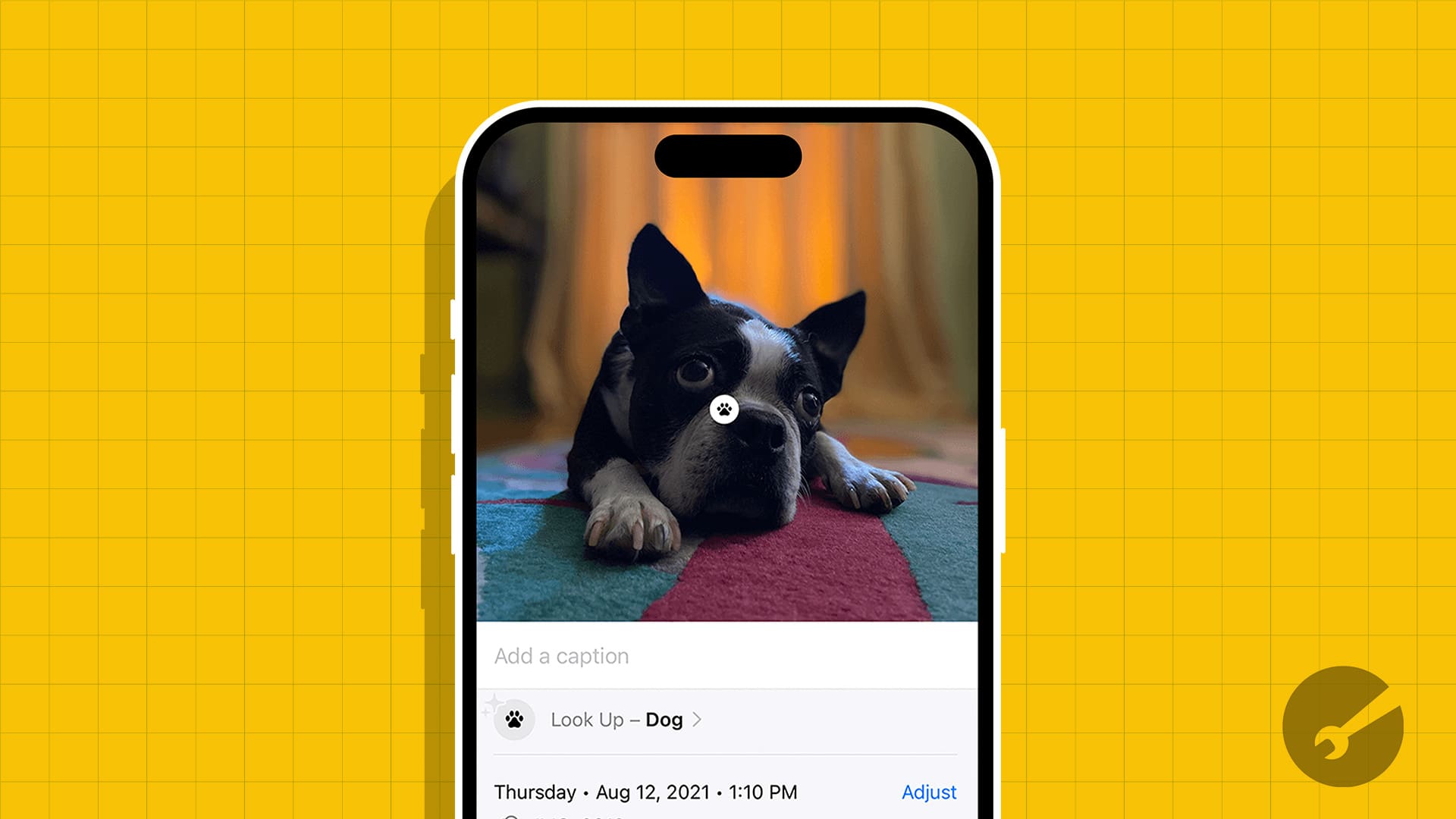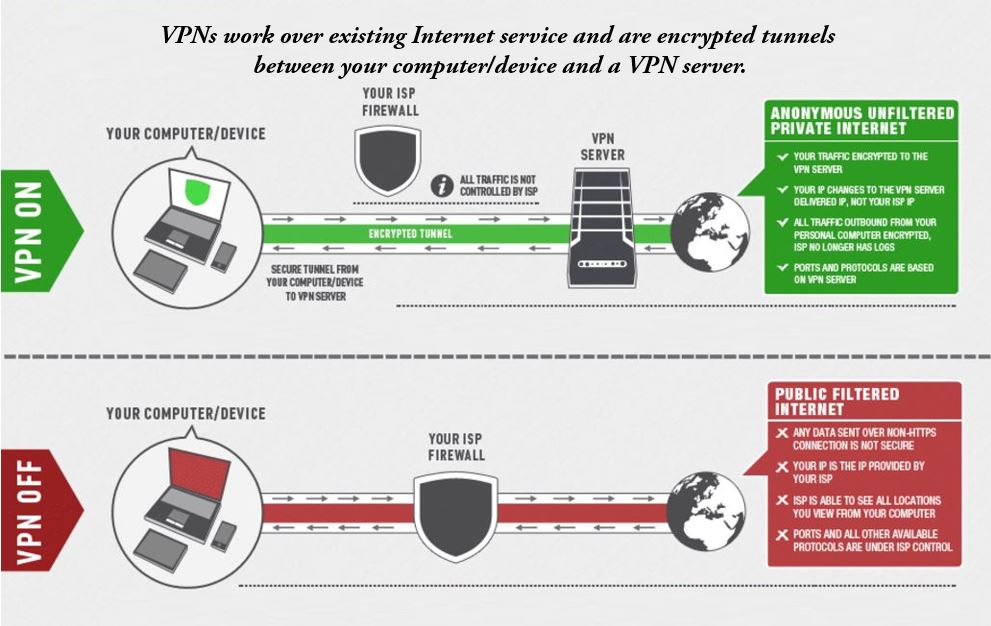Was tun, wenn Sie das WLAN -Passwort vergessen haben? Sie können entweder ein neues WLAN -Kennwort zuweisen oder das WLAN -Passwort in Klartext einfach sehen, das auf Ihrem Computer gespeichert ist. Wenn Sie das WLAN -Passwort nur aus Ihrem Computer extrahieren möchten, benötigen Sie keine zusätzliche Software. Wir können entweder die grafische Benutzeroberfläche oder die Befehlszeile verwenden, um die Kennwörter von Wi-Fi-Netzwerken zu sehen, die auf unserem PC gespeichert sind. Hier zeigen wir Ihnen wie?
Suchen Sie das WLAN -Passwort in Windows 11 mit dem Terminal
1. Anforderungen:
Die Voraussetzung für die Durchführung dieses Tutorials zum Lesen des WLAN -Passworts wird erfüllt, sobald Sie Ihren Windows 11 -Computer an den entsprechenden WLAN angeschlossen haben. Der Schlüssel wird dann im System gespeichert und kann mit der Eingabeaufforderung (oder Windows PowerShell / Terminal) erneut sichtbar gemacht werden.
Daher spielt es keine Rolle, dass das Netzwerk mit Ihrem PC verbunden ist oder nicht oder Sie es vor Monaten getrennt haben. Trotzdem können Sie das Passwort abrufen.
2. Ausführen von Windows 11 Terminal (Adminalist)
Da dieses Tutorial befehlsorientiert ist, greifen Sie daher zunächst zuerst gleich zu. Klicken Sie mit der rechten Maustaste auf das Windows 11-Startmenü und wählen Sie “Windows Terminal (Adminalist)“. Auf diese Weise werden Sie aufgefordert, das Terminal unter Verwaltungsrechten auszuführen. Wählen Sie also die ausJATaste.
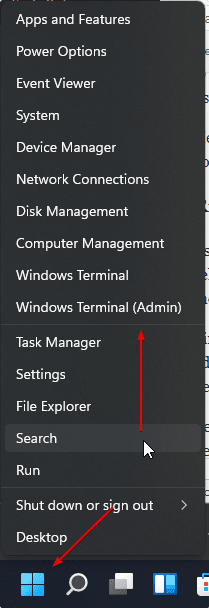
Jetzt können Sie den folgenden Befehl verwenden, um einen Überblick über alle WLAN -Netzwerke zu erhalten, die jemals verbunden wurden.
3. Show WLAN -Profil anzeigen
Das erste, was wir sehen möchten, ist die Liste aller Wi-Fi-Netzwerke, die bisher mit Ihrem System verbunden sind. Da wir das drahtlose Netzwerkkennwort lesen müssen, müssen wir zunächst wissen, wie der Name SSIDS ist. Dazu auf Ihrem PowerShell- oder Windows -Terminaltyp:
netsh wlan show profile
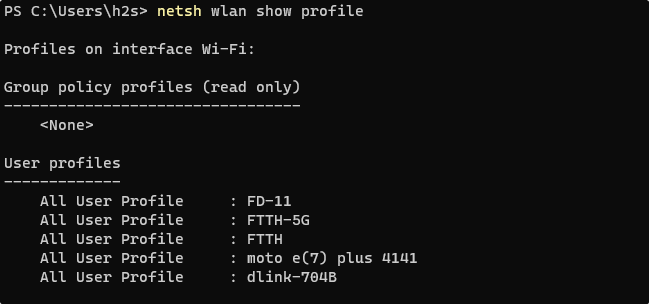
4. Überprüfen und lesen Sie das WLAN -Passwort, das Sie vergessen haben
Wählen Sie aus der angezeigten Liste der drahtlosen Profile die aus, für die Sie das Passwort lesen möchten. Sie können in dem obigen Screenshot sehen, dass wir bisher fünf SSIDs an unserem System angeschlossen sind. Ebenso werden Sie es auch haben.
Verwenden Sie danach die angegebene Syntax
netsh wlan show profile profile-SSID-Name key=clear
Suchen Sie nach dem Namen des gewünschten Netzwerks und ersetzen Sie dann den NamenProfil-Ssid-NameIm obigen Befehl damit, dass das WLAN -Passwort angezeigt wird.
Zum Beispiel:
netsh wlan show profile FTTH key=clear
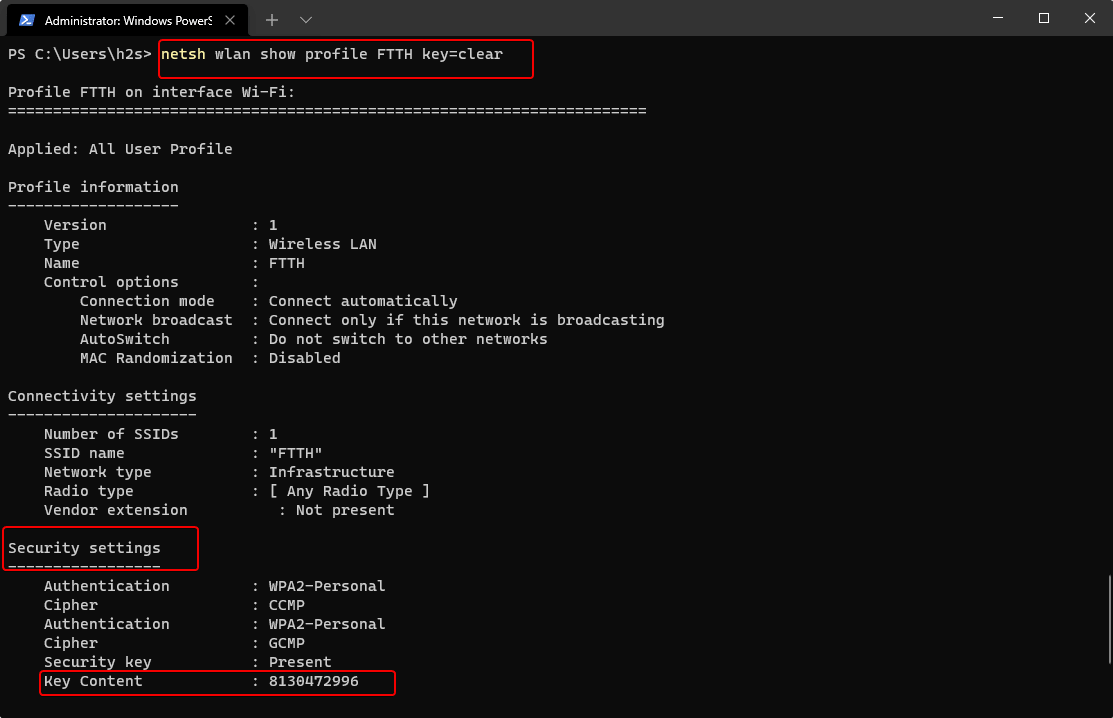
Wie Sie im obigen Screenshot sehen können, konnten wir nach dem Ausführen des Befehls das WLAN -Passwort einfach anzeigen. Sie können Ihre finden bei - Scrollen zu “Sicherheitseinstellungen"Und dann vorne"Schlüsselinhalt”Angegebener Wert ist Ihr Wi-Fi-Passwort.
Auf diese Weise können wir das vergessene WLAN -Passwort zurückbekommen. Andererseits ist es auch eine einfache Möglichkeit für jeden, das Passwort lesen zu können.
5. WLAN -Profil in Windows 11 löschen (optional)
Wenn andere Benutzer dasselbe System verwenden und Sie nicht das Kennwort eines zuvor verbundenen WLAN-Kennworts finden, können Sie sie auch mit dem Befehl löschen, sobald Sie brauche sie nicht mehr.
Das Löschen eines WLAN -Profils ist genauso einfach wie das Anzeigen des WLAN -Passworts. Hier ist der Befehl oder die Syntax, die Sie verwenden können:
netsh wlan delete profile profile-SSID-NameSobald Sie den obigen Befehl zusammen mit dem SSID- oder Profilnamen ausgeführt haben, vergisst Windows diese Verbindung und entfernen das dafür gespeicherte Kennwort auf Ihrem System. Daher kann das System nicht mehr in der Lage sein, eine WLAN -Verbindung zu diesem Netzwerk herzustellen, es sei denn, es wird nicht manuell wiederhergestellt, indem das WLAN -Passwort erneut eingegeben wird.
Abschluss:
Dies war der schnelle Weg, um das Windows -Befehlsterminal oder das PowerShell zu verwenden, um die WLAN -Passwörter zu finden, die Sie vor Ewigkeiten eingegeben haben. Zusammen mit seinem Vorteil zeigt es uns jedoch auch, wie gefährlich es sein kann, Wi-Fi-Passwörter auf einem unbekannten PC zu speichern, da jeder Ihren WLAN-Schlüssel lesen kann.