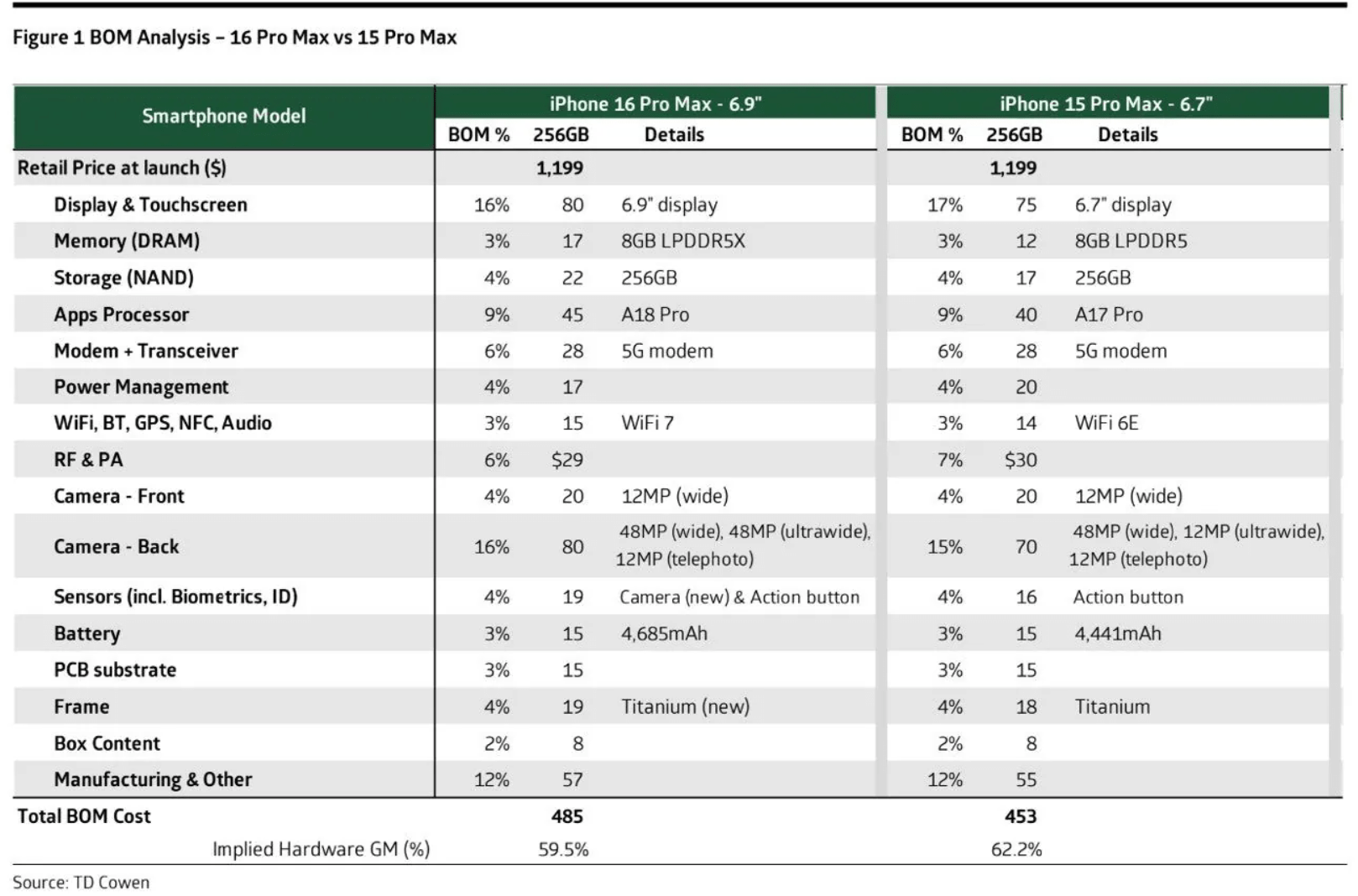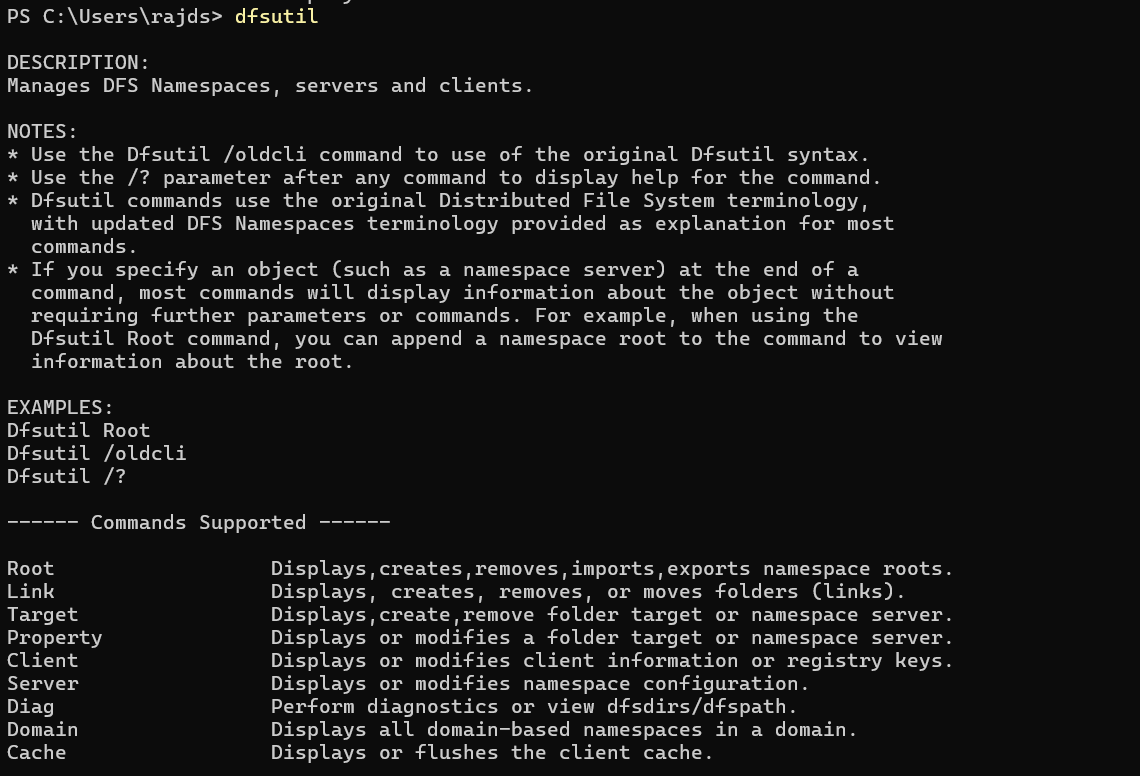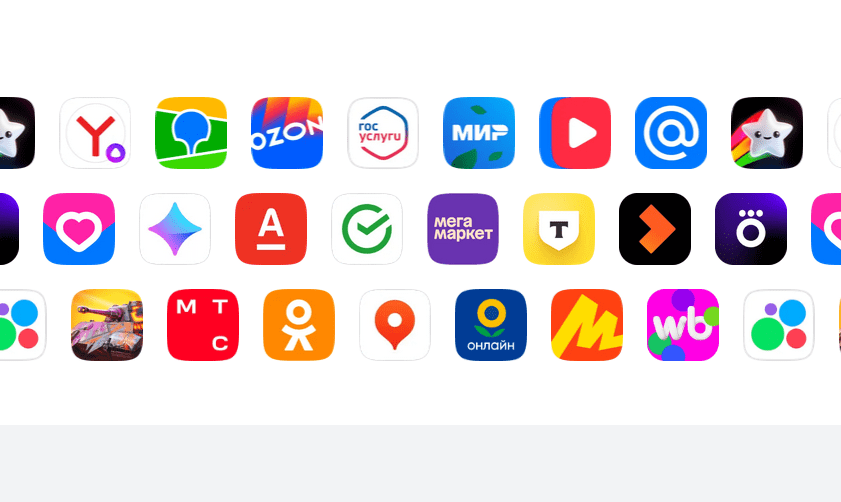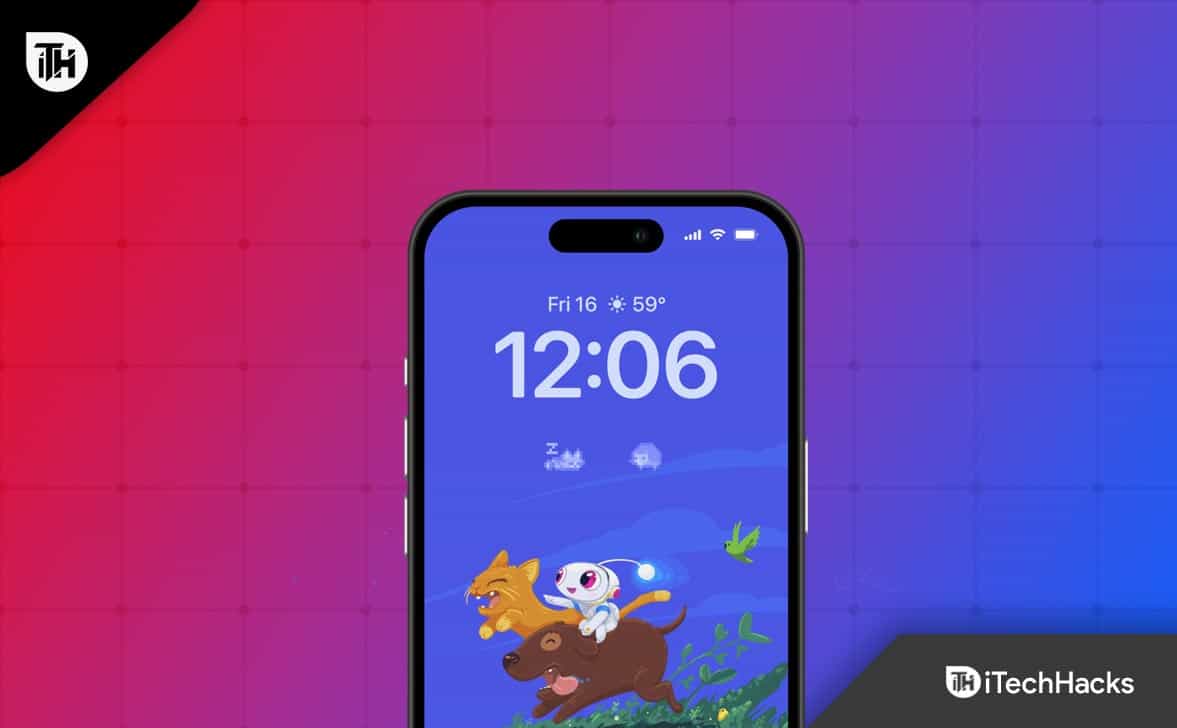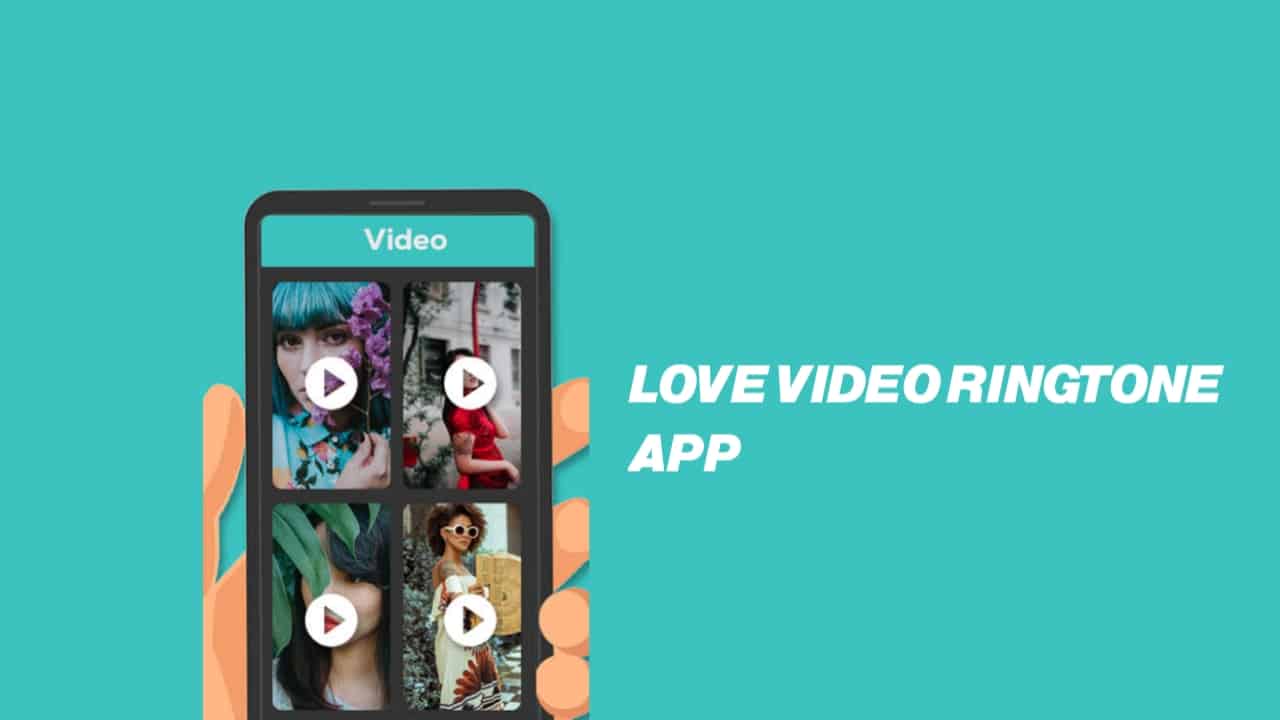Das Domain Name System (DNS) ist für das Internet sehr wichtig, da es der Grund dafür ist, dass wir problemlos auf Websites zugreifen können, indem wir einfach ihren Domänennamen in den Browser eingeben. Die Aufgabe von DNS besteht darin, Domänennamen in IP-Adressen aufzulösen; Sie können es als Telefonbuch im Internet betrachten. Dies liegt daran, dass die Computer oder Server im Internet über IPv4 oder IPv6 (ein numerisches Format) identifiziert werden. Für die Benutzer ist es jedoch schwierig, sich die numerische Adresse jedes Servers oder jeder Website zu merken. Hier kommt DNS ins Spiel; Es fungiert als Übersetzer zwischen Menschen und im Internet verfügbaren Systemen.
Zum Beispiel, wenn wir eine Adresse wie ? eingebenfacebook.com, der DNS übersetzt es in die entsprechende IP-Adresse.
Ihr Internetdienstanbieter (ISP) weist standardmäßig DNS-Server zu, diese sind jedoch nicht immer die schnellsten oder privatesten. Daher trägt der Wechsel zu anderen beliebten DNS-Diensten wie Google, OpenDNS und CloudFlare dazu bei, die Surfgeschwindigkeit, den Datenschutz und die Zuverlässigkeit zu verbessern.
In diesem Tutorial erfahren Sie, wie Sie die beliebten und sicheren Cloudflare-DNS-Serveradressen konfigurieren1.1.1.1Und1.0.0.1(zur Sicherung) einWindows 11 oder 10als unseren DNS-Server zu verwenden.
Schritt 1: Öffnen Sie die Netzwerk- und Interneteinstellungen
Um die benutzerdefinierten DNS-Serveradressen unter Windows 10 oder 11 zu konfigurieren, müssen wir auf die Adaptereinstellungen zugreifen; Drücken Sie daher die TasteSieg+ITasten gleichzeitig auf Ihrer Tastatur, um das ? zu öffnen.Einstellungen? Fenster.
Scrollen Sie nach unten, bis Sie sehen?Erweiterte Netzwerkeinstellungen,? und klicken Sie darauf, um eine Liste der Netzwerkadapter Ihres Windows-Systems zu öffnen. Mit dieser Option können Sie Netzwerkschnittstellen wie WLAN- oder Ethernet-Verbindungen verwalten.
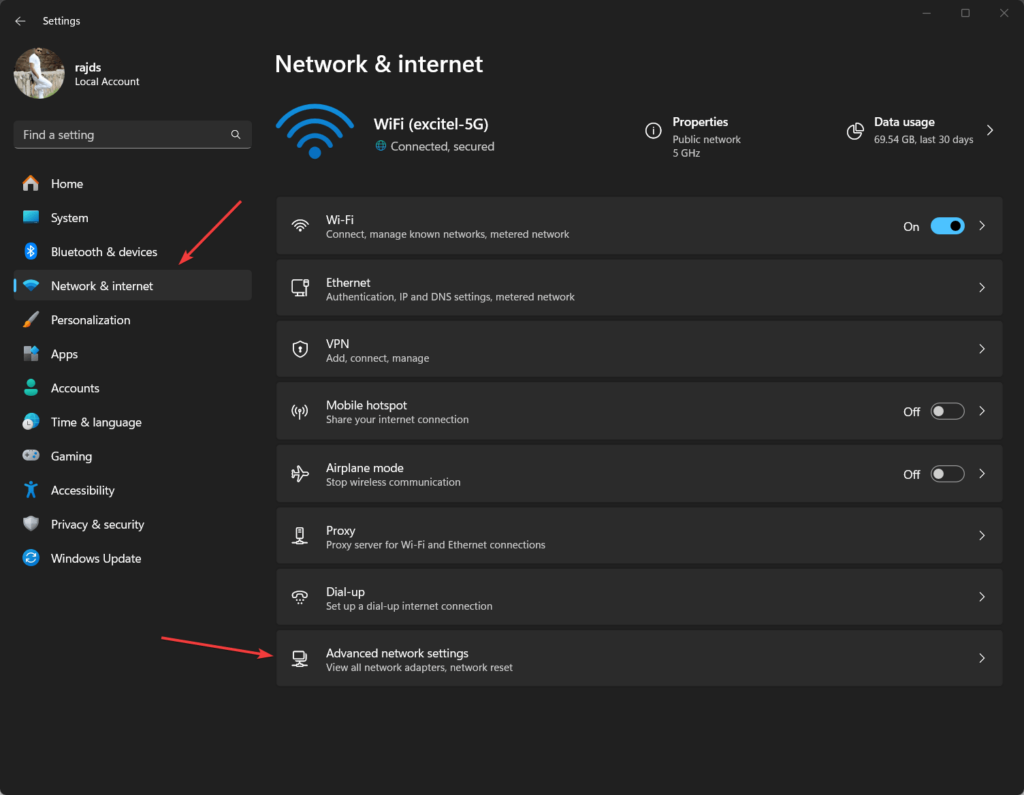
Schritt 2: Wählen Sie Ihren aktiven Netzwerkadapter
Sie sehen die Liste der Netzwerkadapter (z. B. Wi-Fi oder Ethernet); Klicken Sie auf den Netzwerkadapteraktivund vom System verwendet, umverbindenzum Internet.
Sie sehen ein Dropdown-Feld mit Details zum Netzwerkadapter. Klicken Sie auf das ?Bearbeiten? Option zum Öffnen der aktuellen Adaptereigenschaften.
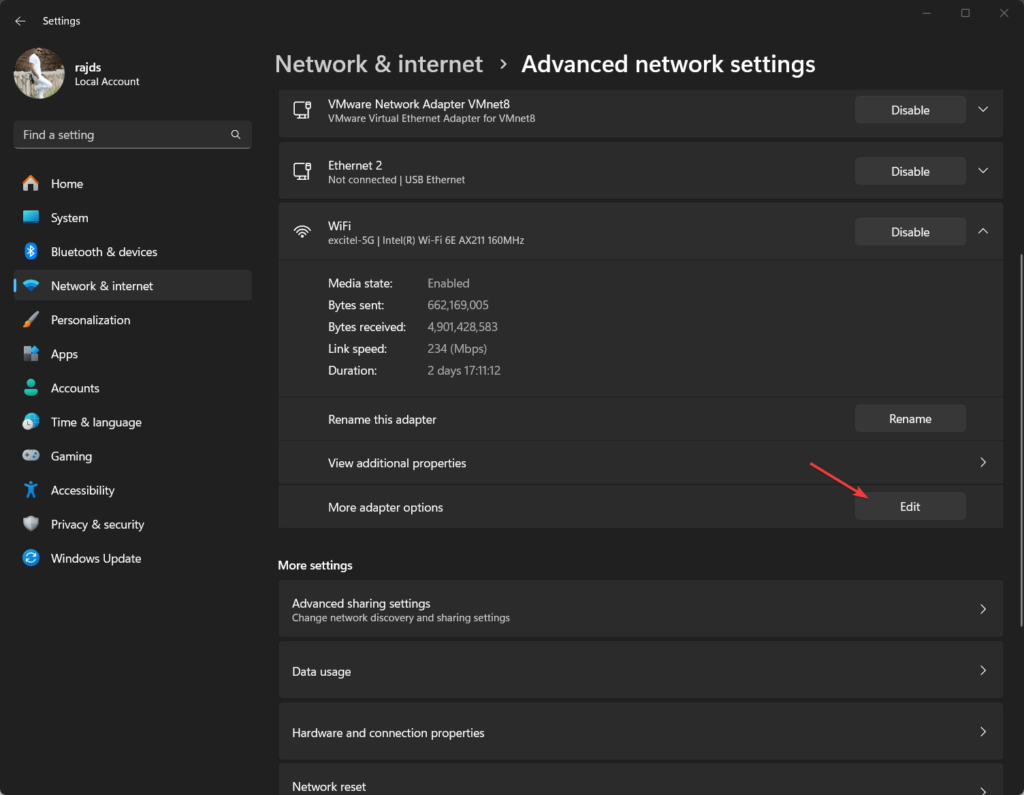
Schritt 3: Ändern Sie die Windows-DNS-Einstellungen für IPv4
Dieser Schritt ist der Hauptteil des Tutorials. Hier werden wir die aktuellen DNS-Einstellungen unseres Windows 11- oder 10-Systems von den Standardeinstellungen unseres Internetdienstanbieters auf die von Cloudflare ändern1.1.1.1.
- Doppelklicken Sie auf?Internetprotokoll Version 4 (TCP/IPv4)? Option im Wi-Fi- oder Ethernet-Eigenschaftenfenster.
- Sie sehen das weitere allgemeine Konfigurationsfenster;Wählen Sie das ?Verwenden Sie die folgenden DNS-Serveradressen? Option dort.
- Geben Sie die DNS-Adressen von Cloudflare ein:
- Bevorzugter DNS-Server:Eingeben
1.1.1.1. Dies ist der primäre DNS-Server von Cloudflare. - Alternativer DNS-Server: Eingeben
1.0.0.1. Dies dient als Backup für den Fall, dass der primäre DNS-Server nicht verfügbar ist.
- Bevorzugter DNS-Server:Eingeben
- KlickenOKum das zu schließenIPv4Eigenschaftenfenster. Klicken Sie dannOKerneut, um das Fenster mit den Eigenschaften des Netzwerkadapters zu schließen.
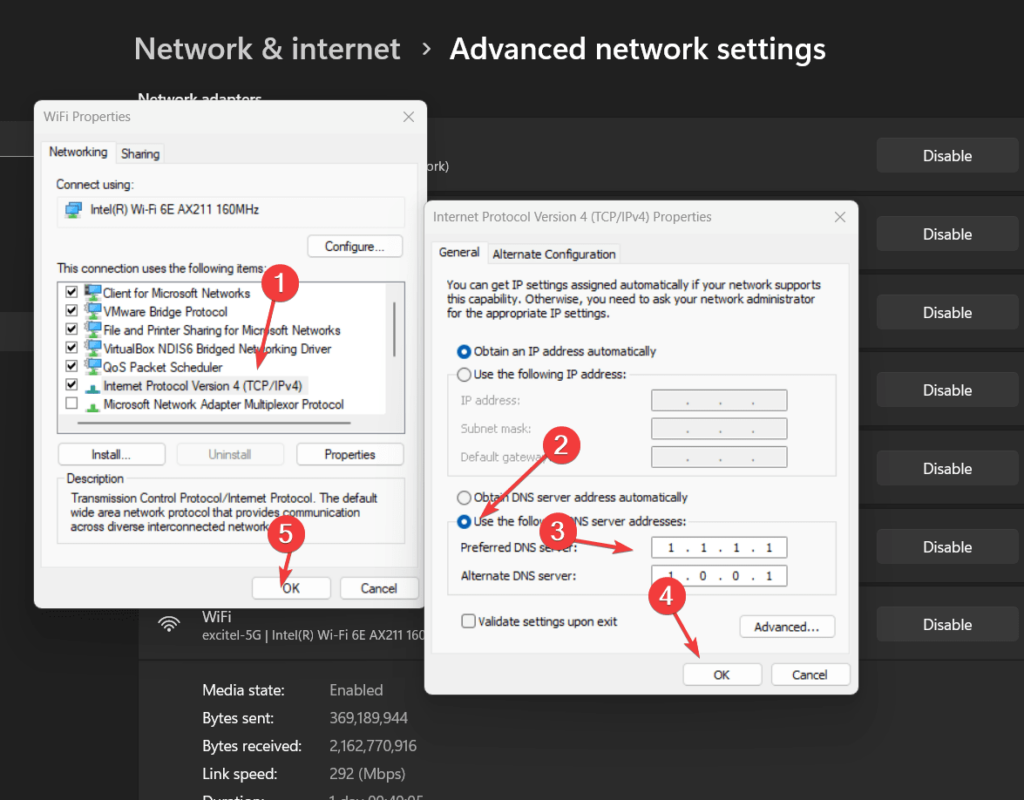
Schritt 4: Cloudflare-DNS-Einstellungen für IPv6 (optional)
Obwohl dieser Schritt nicht unbedingt erforderlich ist, ist die Konfiguration von DNS für IPv6 auch eine gute Idee, wenn Ihre Internetverbindung dieses Protokoll verwendet.
- Scrollen Sie im Fenster „Eigenschaften des gleichen Adapters“ nach unten, um „?“ zu finden.Internetprotokoll Version 6 (TCP/IPv6),? und doppelklicken Sie darauf, um weitere Einstellungen zu öffnen.
- Wählen Sie wie bei IPv4 ?Verwenden Sie die folgenden DNS-Serveradressen.?
- Geben Sie die IPv6-DNS-Adressen von Cloudflare ein:
- Bevorzugter DNS-Server: Eingeben
2606:4700:4700::1111(Cloudflares primäres IPv6-DNS). - Alternativer DNS-Server: Eingeben
2606:4700:4700::1001(Cloudflares Backup-IPv6-DNS).
- Bevorzugter DNS-Server: Eingeben
- Klicken Sie nach Eingabe der Adressen aufOKum die Änderungen zu speichern.
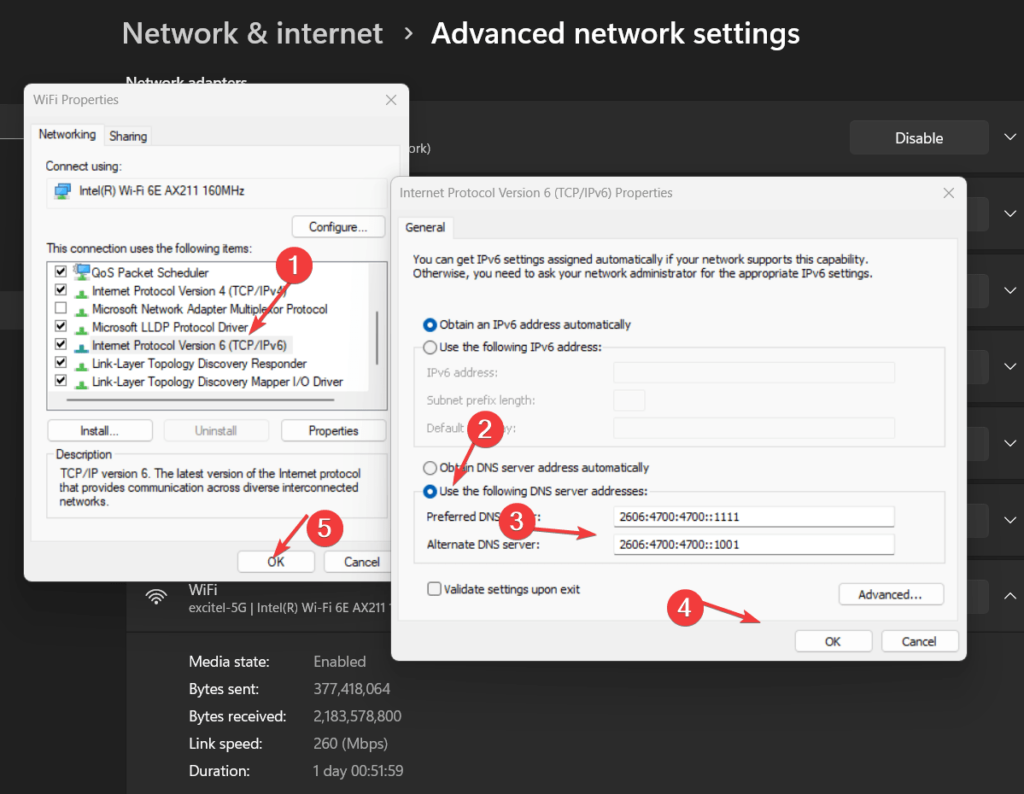
Zusätzliche DNS-Serveradressen für Kindersicherung oder Familie:
Diejenigen, die wollenBlockieren Sie Malware oder nicht jugendfreie InhalteSie können die angegebene DNS-IP-Adresse anstelle der oben verwendeten verwenden:
Blockieren Sie Malware unter Windows 11 oder 10
| IPv4 | IPv6 |
|---|---|
1.1.1.21.0.0.2 | 2606:4700:4700::11122606:4700:4700::1002 |
Blockieren Sie Malware und Inhalte für Erwachsene
| IPv4 | IPv6 |
|---|---|
1.1.1.31.0.0.3 | 2606:4700:4700::11132606:4700:4700::1003 |
Schritt 5: DNS-Cache leeren
Wenn Sie möchten, dass Ihr Windows-System sofort mit der Nutzung des DNS-Servers von CloudFlare beginnt, wird empfohlen, den DNS-Cache zu leeren, wodurch die alten DNS-Einträge aus dem System gelöscht und neue erstellt werden.
Klicken Sie dazu mit der rechten Maustaste aufWindows-Startschaltflächeund auswählenPowerShell (Admin) oder Terminal (Admin).Danach,das Gegebene ausführenDNS-Flush-Befehlund drücken Sie die Eingabetaste. Dadurch wird das System gezwungen, neue Adressen mithilfe des DNS von Cloudflare aufzulösen.
ipconfig /flushdnsSchritt 6: Überprüfen Sie Ihre DNS-Konfiguration
Wir können Ihre Konfiguration überprüfen, um sicherzustellen, dass die DNS-Änderungen erfolgreich angewendet werden. Geben Sie an der Eingabeaufforderung den angegebenen Befehl ein:
nslookupWenn die Konfiguration erfolgreich war, sollten Sie sehen, dass der DNS-Server jetzt als aufgeführt ist1.1.1.1oder2606:4700:4700::1111
Abschluss
Das Ändern der DNS-Serveradresse des aktuellen ISP-Anbieters auf den DNS-Server von Cloudflare ist keine langwierige Aufgabe; es kann in ein paar Minuten erledigt werden. Diese einfache Änderung kann jedoch die Surfgeschwindigkeit, Sicherheit und den Datenschutz erheblich verbessern. Darüber hinaus können Benutzer mithilfe der anderen in diesem Artikel angegebenen DNS-Serveradresse von Cloudflare ihre Familie und Kinder vor Malware und Inhalten für Erwachsene schützen.
Angenommen, Sie stoßen dennoch auf Probleme, nachdem Sie die DNS-Serveradressen unter Windows 11 und 10 geändert oder angepasst haben. Sie können schnell zu den Standardeinstellungen Ihres Internetdienstanbieters zurückkehren oder andere DNS-Dienste wie 8.8.8.8 von Google erkunden.
Andere Artikel: