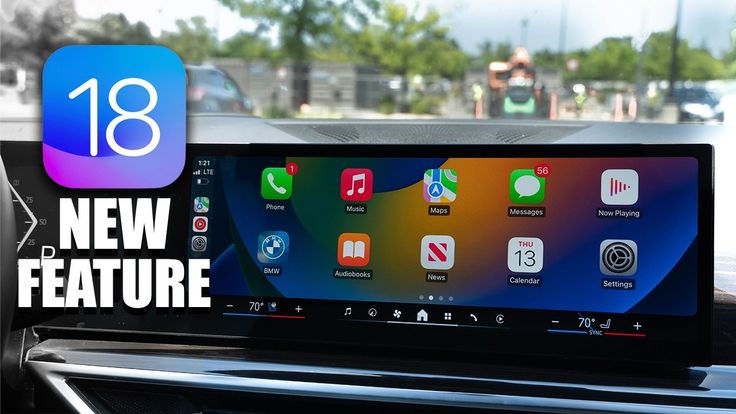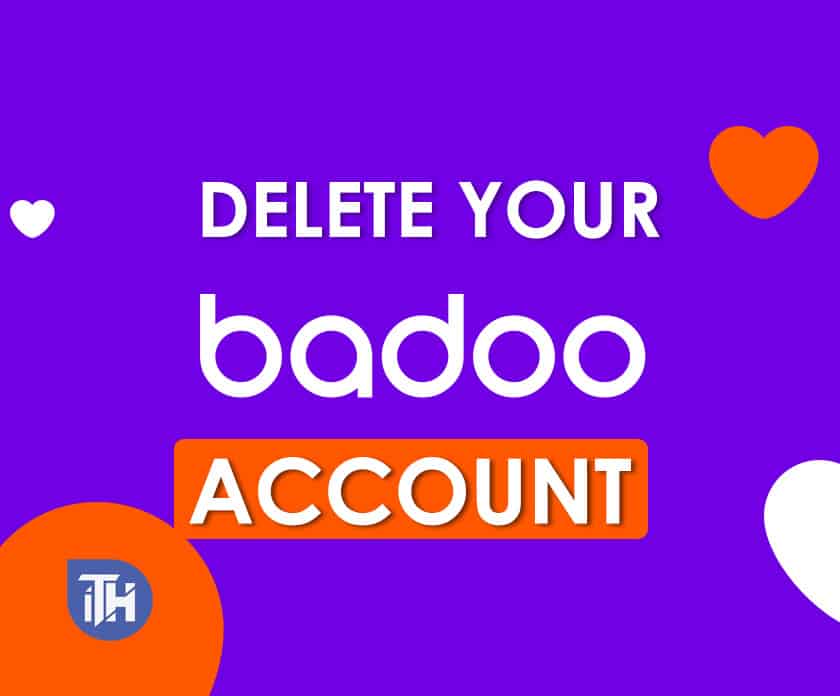Verwenden Sie Ihr USB -Flash -Laufwerk, um ein Wiederherstellungsantrieb für Windows 10 oder 8 zu erstellen, und speichern Sie sich vor einem zukünftigen Chaos.
In Windows 7 haben wir nicht die Möglichkeit, ein Wiederherstellungsantrieb mit den USB -Laufwerken zu erstellen, und müssen die CD/DVD -Discs unfreiwillig verwenden, aber die Lebensdauer dieser optischen Festplatten ist kurz und leicht beschädigt. Darüber hinaus kommen die meisten Laptops und Desktops heutzutage ohne optische Laufwerke in solchen Fällen, die die Systemreparaturscheiben für Systeme reparieren und wirklich Kopfschmerzen haben.
Mit der Option Windows 10 Recovery Drive, die genau mit dem Windows 8 entspricht, können Benutzer auf die zugreifenStartoptionen fortschreitendie verschiedenen Tools zur Diagnose des Fehlers des Windows -Betriebssystems enthalten. Der Benutzer kann es einfach mit einem USB -Flash -Laufwerk erstellen.
Nachdem Sie das Wiederherstellungs -USB -Laufwerk erstellt haben, wenn Sie das Windows 8- oder 10 -System damit starten, erhalten Sie einen blauen Farbbildschirm mit unterschiedlichen Wiederherstellungsoptionen wie:
Systemwiederherstellung: Verwenden Sie einen auf Ihrem System -PC aufgezeichneten Wiederherstellungspunkt, um Windows wiederherzustellen.
Eingabeaufforderung:Verwenden Sie die Eingabeaufforderung für eine erweiterte Fehlerbehebung
Systembildwiederherstellung:Verwenden Sie mit einer bestimmten Systembilddatei wieder
Starteinstellungen:Ändern Sie das Windows -Startverhalten
Startreparatur:Beheben Sie Probleme, die Fenster nicht laden können
Gehen Sie zurück zum vorherigen Build:Setzen Sie Ihre Fenster zum vorherigen Update herunter, wenn aufgrund von Windows -Updates etwas Schlimmes passiert ist.
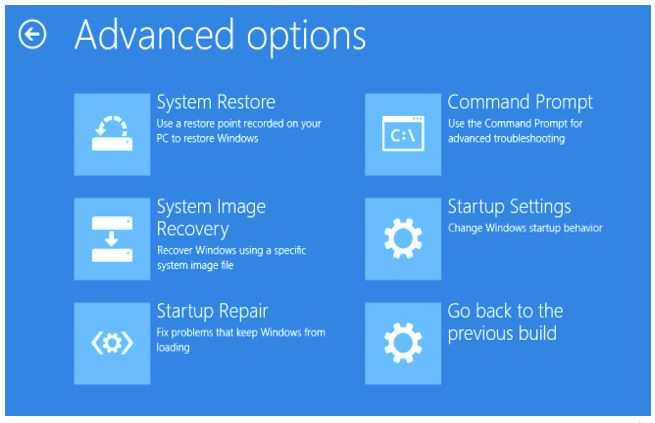
Sie werden sich freuen zu hören, dass Sie einen USB -USB von Windows 10 oder 8 von einem anderen PC -Vorlagen in Ihrem Zuhause erstellen können, oder sogar eine, die in Windows 10 oder 8 im Haus eines Freundes läuft.
Das Wiederherstellungsantrieb kann auch verwendet werden, falls Ihr Windows 10 -System ein Booting -Problem aufweist.
Notiz: Wenn Sie das Windows 7 -System verwenden, können Sie das Wiederherstellungsantrieb nicht verwenden, dass Sie sich für das entscheiden müssenSystemreparaturscheibedas funktioniert genauso wie das Wiederherstellungsantrieb. In der Systemreparaturscheibe müssen Sie jedoch die CD/DVD verwenden. Zu beachten ist, dass die Option Systemwiederherstellung auch in Windows 10 und 8 verfügbar ist. Wenn Sie also kein Wiederherstellungsantrieb erstellen möchten, können Sie auch die Option System -CD entscheiden. Für Windows 7 -Benutzer haben Sie jedoch keine andere Option, anstatt diesen Artikel zu sehen.Dies gilt auch für den Sieg 10 & 8.
Die folgenden Schritte zum Erstellen eines Windows Recovery-Laufwerks sind sowohl für Windows 10 als auch für Windows 8 gleich.
Wie erstelle ich ein Windows 10 Recovery -Laufwerk?
- Gehe zumWindows 10 Taskbar.
- Auf der rechten Seite der Startknopf finden Sie dieSuchbox.
- TypErstellen Sie ein Wiederherstellungsantrieb.
- Wenn aErstellen Sie eine Wiederherstellungsantriebsoptionist sichtbar, klicken Sie darauf.
- Ein Dialogfeld öffnet sich und bittet Sie, es als Administrator auszuführen. Klicken Sie einfachJA.Wenn Sie nicht der Administrator des Systems sind, müssen Sie die eingebenAdmin -Konto Passwort.
- Wenn dieWiederherstellungstoolÖffnet Sie eine Option. 'Sicherungssystemdateien zum WiederherstellungsantriebStellen Sie sicher, dass Sie das in der Vorderseite angegebene Kontrollkästchen aktivieren, um diese Option auszuwählen.
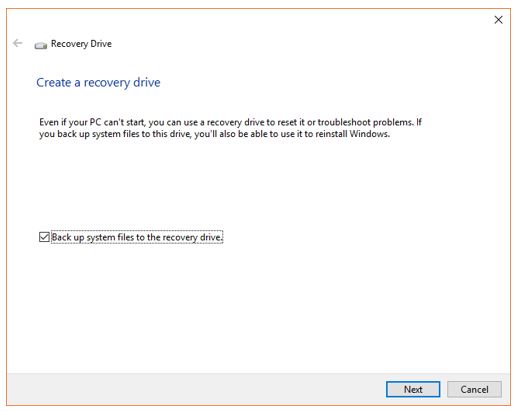
- Fügen Sie nun a einUSB -Laufwerkin Ihr System.
- Nach dem obigen Schritt klicken Sie auf dieNÄCHSTETaste auf dem angegebenErstellen Sie ein WiederherstellungsantriebWerkzeug.
- DerTool für Erstellung von Wiederherstellungsantriebsantriebbeginnt die angeschlossenen externen USB -Laufwerke zu scannen und so bald findet es das; Es wird auf dem Tools -Bildschirm angezeigt.
- Klicken Sie auf die angeschlossenenUSB -Laufwerkund dann dieNÄCHSTETaste.
- Notiz: Sie können alle anderen USB -Laufwerke mit Ausnahme derjenigen trennen, die Sie zum Erstellen eines Wiederherstellungsantriebs verwenden möchten. Dies vermeidet jegliche Art von Verwirrung.
- Auch das, was vorher notiert werden sollteErstellen eines Wiederherstellungsantriebs unter Windows 10ist das dasUSB -LaufwerkSie werden verwenden, sollte mindestens sein8 GBin Größe.
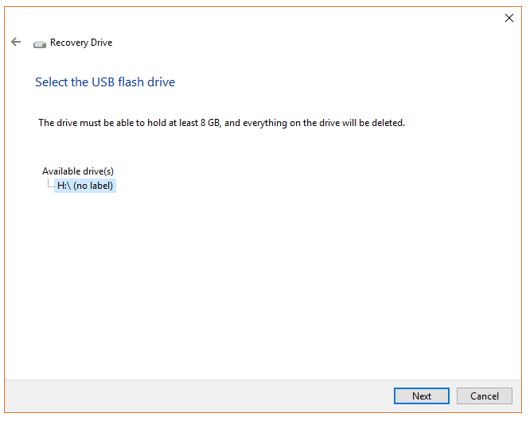
- Sobald Sie auf die klickenNächste SchaltflächeIm obigen Schritt fordert das Wiederherstellungs -Laufwerk Tool eine Nachricht auf, die„Alles, was dieses Laufwerk offen ist, wird gelöscht. Wenn Sie welche habenpersönliche DateienStellen Sie auf diesem Laufwerk sicher, dass Sie die Dateien gesichert haben. “Stellen Sie also sicher, dass Ihr USB -Laufwerk leer ist, da Sie sonst alle Ihre Daten verlieren.
- Klicken Sie nun auf dieNächste Schaltflächeden Prozess starten.
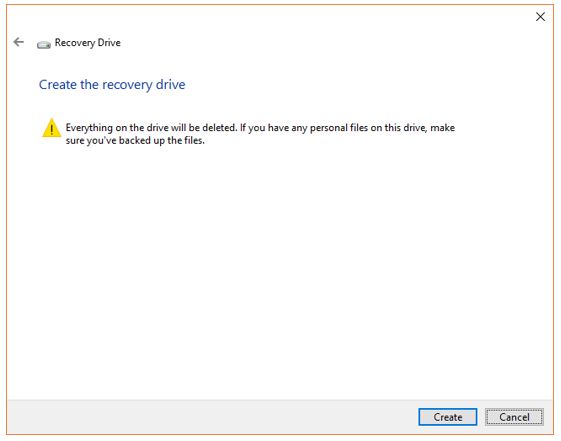
- Der Prozess des Erstellens aWindows 10 Wiederherstellungsantriebwird anfangen. Abhängig von der Systemkonfiguration wird es etwa eine halbe oder eine Stunde dauern.
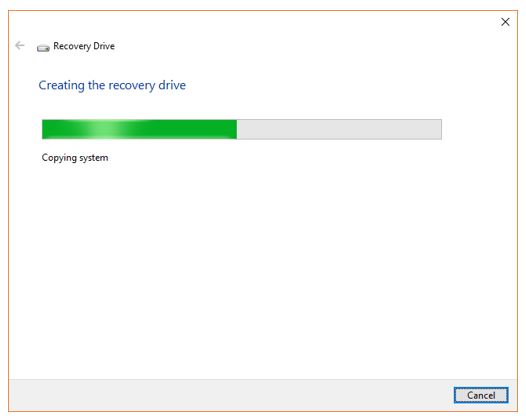
- Sobald das Erstellen eines Wiederherstellungsantriebs abgeschlossen ist, klicken Sie auf dieBeendenTaste.
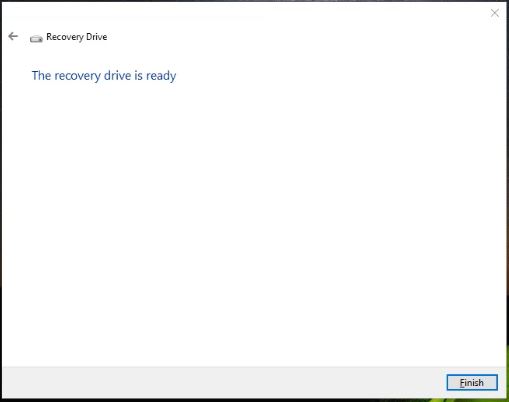
- In unserem Fall, wenn derErstellungsprozess für ErholungsantriebVervollständigt die Gesamtgröße des USB -Flash -Laufwerks, das vom Wiederherstellungswerkzeug verwendet wird, ist5,09 GBFür Windows 10. In Ihrem Fall ist es möglicherweise ein bisschen weniger oder mehr, deshalb sollte das USB -Laufwerk, das Sie verwenden werden8 GB oder mehr Größe.
- Nach all dem oben genannten Prozess schlägt Ihre sicher ausBOOTABLES WINDERSCHREGEN 10 READERSCHALTEund hielt es einen sicheren Ort, an dem Sie es in Zukunft leicht bekommen. Weil Sie es nicht täglich verwenden und möglicherweise verlegt oder verloren gehen.