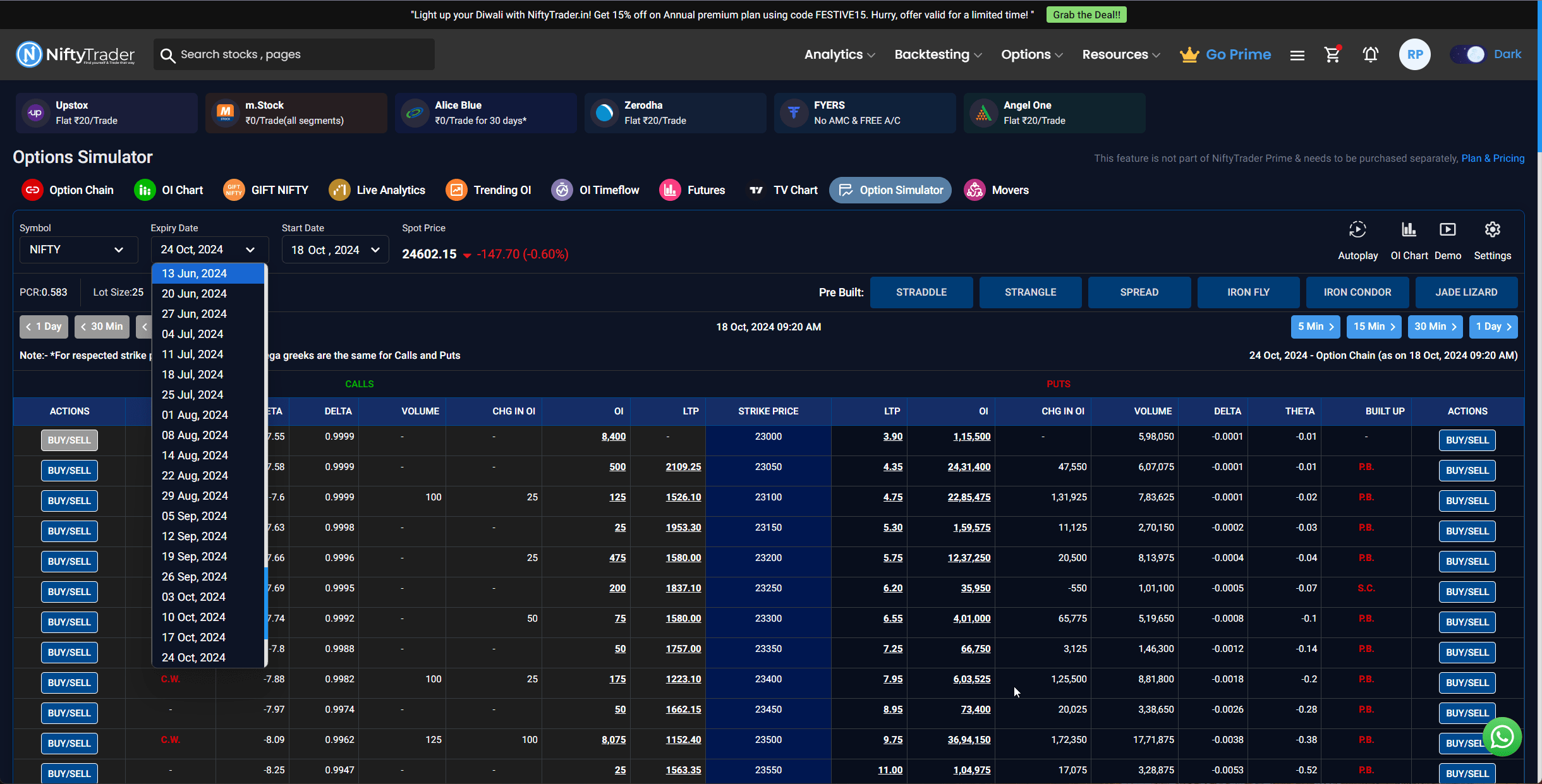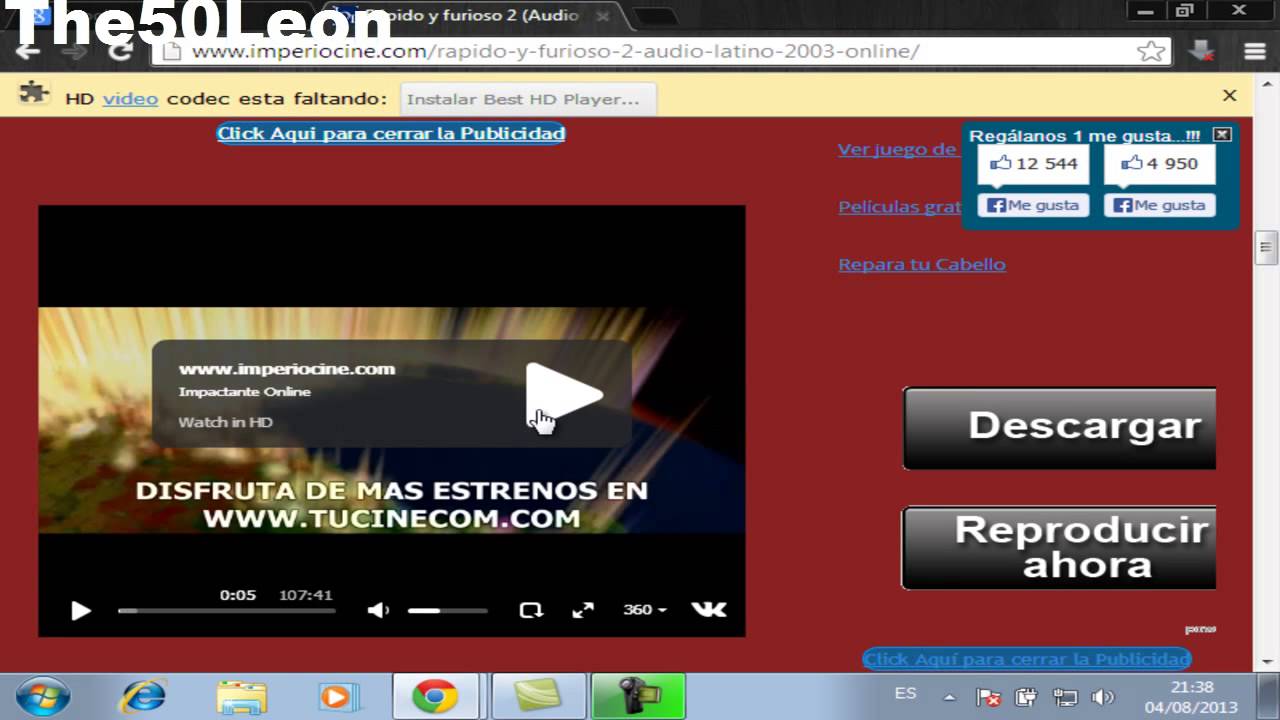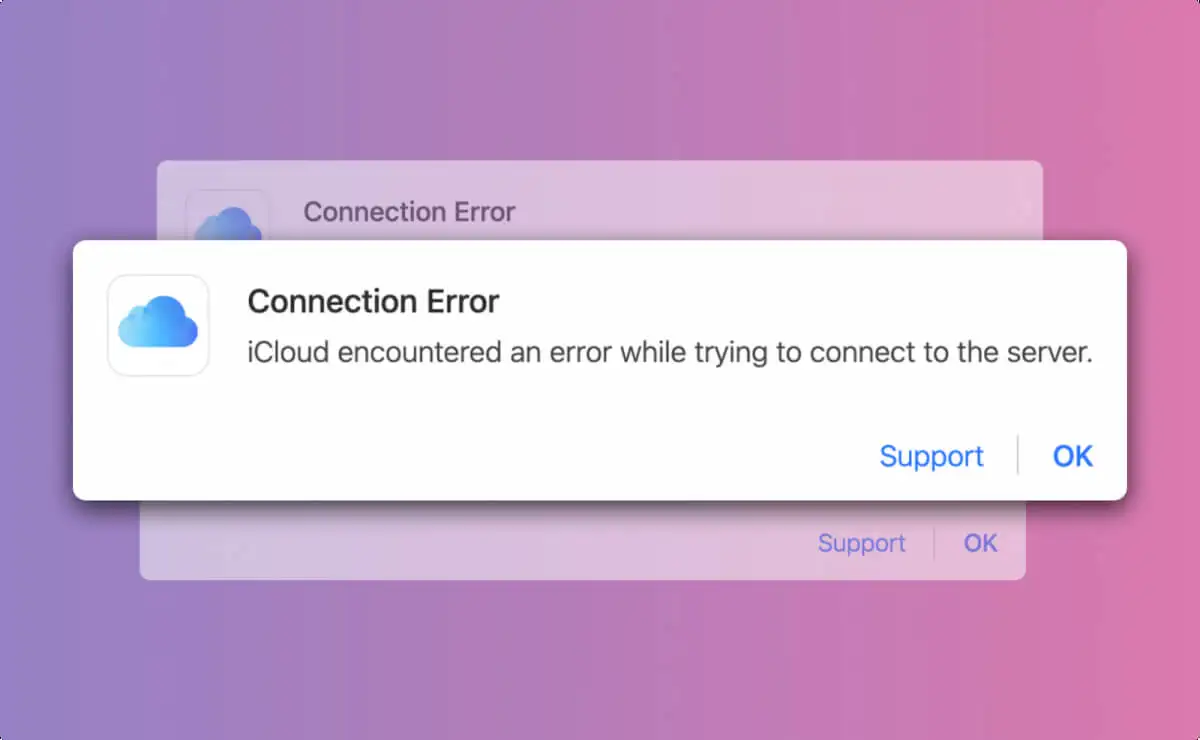Amazon Corretto ist ebenfalls ein Java Development Kit basierend auf OpenJDK für die Produktionsumgebung. Amazon bietet langfristigen Support für Corretto, Leistungsverbesserungen und Sicherheitskorrekturen. Es ist außerdem kostenlos und unterstützt mehrere Plattformen, was Corretto zu einem idealen JDK für Produktions-Workloads macht. Es kann auch eine äußerst zuverlässige Wahl für Entwickler sein, die Java-Anwendungen auf jeder Plattform erstellen, testen und ausführen. Unabhängig davon, ob Sie umfangreiche Anwendungen entwickeln oder Java erlernen, sorgt Amazon Corretto für Stabilität und Leistung für alle Java-Workloads.
Corretto unter Windows 11 oder 10 installieren
Wer Amazon Corretto unter Windows 11 oder 10 installieren möchte, kann nutzenWingetDies ist die einfachste Methode und kann mit allen verfügbaren Versionen von Corretto verwendet werden. Wie Amazon Corretto Corretto 23 (nicht LTS), Corretto 21, Corretto 17, Corretto 11 und Corretto 8.
Schritt 1: Öffnen Sie Windows PowerShell oder Terminal
Zuerst müssen wir das Command-Terminal mit Administratorrechten ausführen. Klicken Sie dazu mit der rechten Maustaste auf die Windows-Startschaltfläche und wählen Sie dann „Terminal (Admin)”-Option.
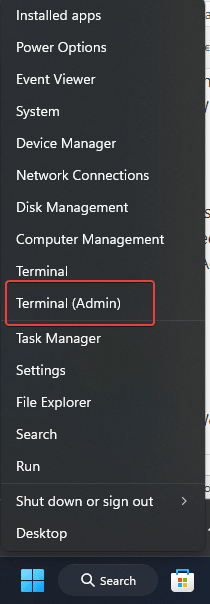
Schritt 2: Überprüfen Sie die Verfügbarkeit von Winget
Nun, auf allen neuesten Versionen von Windows 11 und Windows 10 ist der Winget-Paketmanager vorinstalliert. Um dies zu überprüfen, können wir den angegebenen Befehl ausführen, der die aktuelle Version des Paketmanagers abruft und auf dem Bildschirm ausgibt.
winget -vWenn Sie die Fehlermeldung „Befehl nicht gefunden“ erhalten, können Sie Winget erhalten, indem Sie „App-Installer”aus dem Microsoft Store;Hier ist der Link to das.
Schritt 3: Suchen Sie nach Amazon Corretto
Sobald Sie sichergestellt haben, dass sich Winget auf Ihrem System befindet, suchen wir im Winget-Repository nach der Version von Amazon Corretto, die für die Installation unter Windows 11 oder 10 verfügbar ist.
winget search correttoDer Befehl listet alles, was mit dem Wort „Corretto“ beginnt, auf dem Terminalbildschirm auf, wie unten gezeigt, zusammen mit demAnwendungs-IDwir müssen es installieren.
PS C:\Users\rads> winget search corretto
Name Id Version Match Source
---------------------------------------------------------------------------------------------
Amazon Corretto 11 Amazon.Corretto.11.JDK 11.0.24.8 Tag: corretto winget
Amazon Corretto 17 Amazon.Corretto.17.JDK 17.0.12.7 Tag: corretto winget
Amazon Corretto 18 Amazon.Corretto.18.JDK 18.0.2.9 Tag: corretto winget
Amazon Corretto 8 Amazon.Corretto.8.JDK 1.8.0.422 Tag: corretto winget
Amazon Corretto 19 Amazon.Corretto.19.JDK 19.0.2.7 winget
Amazon Corretto 20 Amazon.Corretto.20.JDK 20.0.2.10 winget
Amazon Corretto 21 Amazon.Corretto.21.JDK 21.0.4.7 winget
Amazon Corretto 22 Amazon.Corretto.22.JDK 22.0.2.9 winget
Amazon Corretto JRE 8 Amazon.Corretto.8.JRE 1.8.0.422 wingetSchritt 4: Installieren Sie Amazon Corretto unter Windows 11 oder 10
Nun, im vorherigen Schritt hatten wir eine Liste aller verfügbaren Versionen von Amazon Corretto zusammen mit ihren IDs, und jetzt können wir jede davon installieren.
Syntax zur Installation der App mit Winget:
winget install app-id
Beispiel:So installieren Sie die verfügbare Version von Corretto mit Winget
- So installieren Sie Amazon Corretto 11
winget install Amazon.Corretto.11.JDK- So installieren Sie Amazon Corretto 17
winget install Amazon.Corretto.17.JDK - So installieren Sie Amazon Corretto 18
winget install Amazon.Corretto.18.JDK- So installieren Sie Amazon Corretto 8
winget install Amazon.Corretto.8.JDK- So installieren Sie Amazon Corretto 19
winget install Amazon.Corretto.19.JDK- So installieren Sie Amazon Corretto 20
winget install Amazon.Corretto.20.JDK- So installieren Sie Amazon Corretto 21
winget install Amazon.Corretto.21.JDK- So installieren Sie Amazon Corretto 22
winget install Amazon.Corretto.22.JDK- So installieren Sie Amazon Corretto JRE 8
winget install Amazon.Corretto.8.JRESchritt 5: Installation überprüfen:
Sobald Sie die gewünschte Version von Amazon OpenJDK installiert haben, führen wir Folgendes aus, um zu überprüfen und zu bestätigen, dass sie auf Ihrem System vorhanden ist:
java -versionAusgabebeispiel:
openjdk version "17.0.12" 2024-07-16 LTS
OpenJDK Runtime Environment Corretto-17.0.12.7.1 (build 17.0.12+7-LTS)
OpenJDK 64-Bit Server VM Corretto-17.0.12.7.1 (build 17.0.12+7-LTS, mixed mode, sharing)Schritt 6: Standardversion festlegen
Wenn Sie mehrere Versionen von Amazon Corretto unter Windows installiert haben und eine davon als Standardversion für Ihr Projekt festlegen möchten, bearbeiten Sie die Systemvariablen und konfigurieren Sie dieJAVA_HOMEUmgebungsvariable, indem Sie ihren Pfad in die Version von ändernRichtigdu willst.
- Klicken Sie auf WindowsStartTaste undsuchenfür -Systemeigenschaften
- Klicken Sie auf „Umgebungsvariablen" Taste.
- Suchen Sie unter Systemvariablen nachJAVA_HOMEund klickenBearbeiten.
- Legen Sie den Pfad zur gewünschten Amazon Corretto-Installation fest (z. B.C:\Programme\Amazon Corretto\jdk-17.0.X).
- Notiz: Sie können findenalle installierten Versionen von Correttounter -C:\Programme\Amazon Corretto
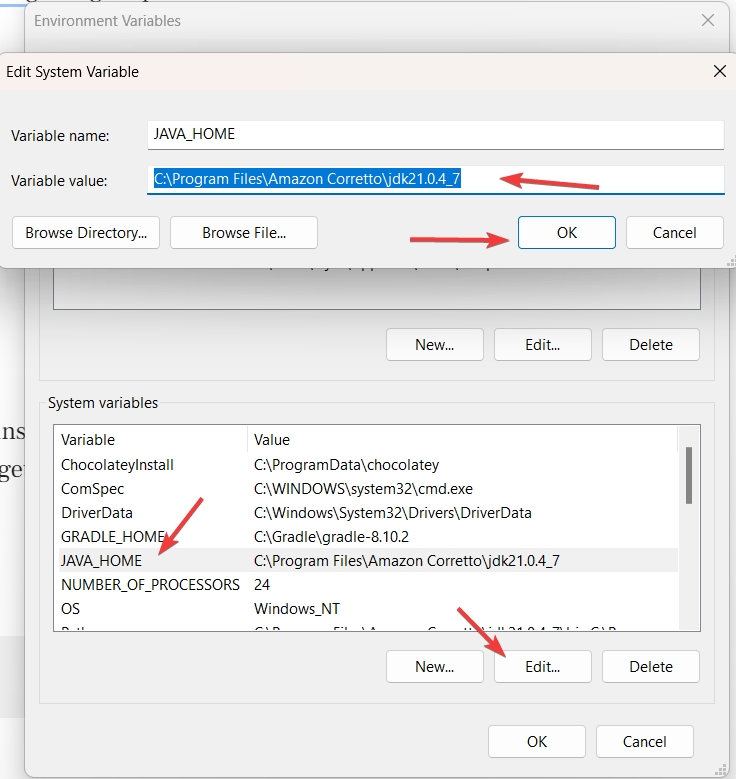
Schritt 7: Deinstallation mit Winget (optional)
Wenn Sie in Zukunft aus irgendeinem Grund die installierte Version von Amazon Corretto von Windows 11 oder 10 entfernen möchten, können wir die angegebene Winget-Syntax verwenden:
Lassen Sie uns zunächst die installierten Corretto-Versionen auflisten:
winget list correttoUm nun eine der aufgelisteten Versionen zu entfernen, verwenden Sie Folgendes:
winget uninstall IDBeispiel: Wenn wir die Version 21 entfernen möchten, lautet der Befehl:
winget uninstall Amazon.Corretto.21.JDK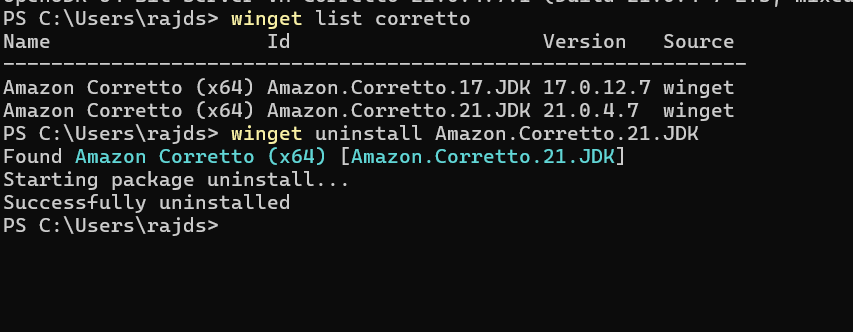
Andere Artikel: