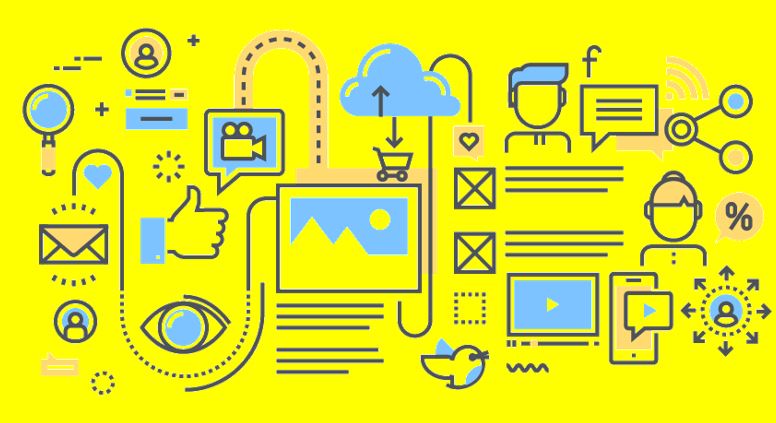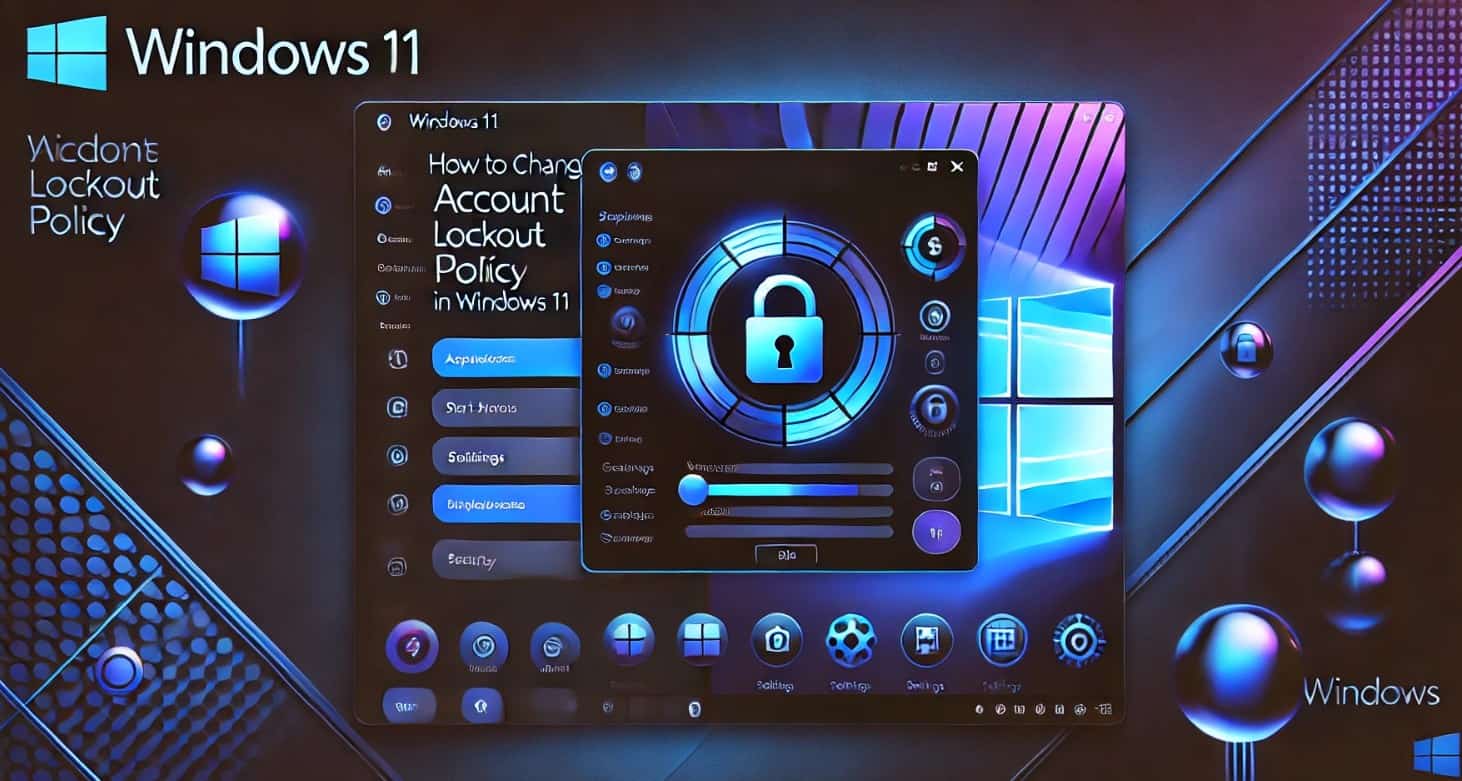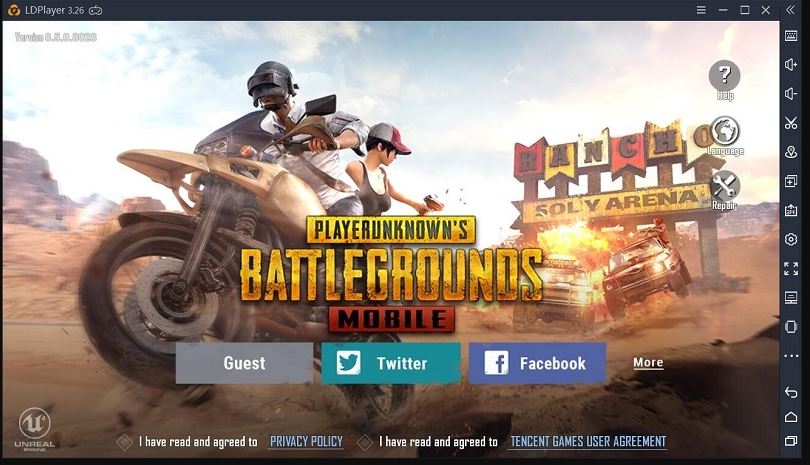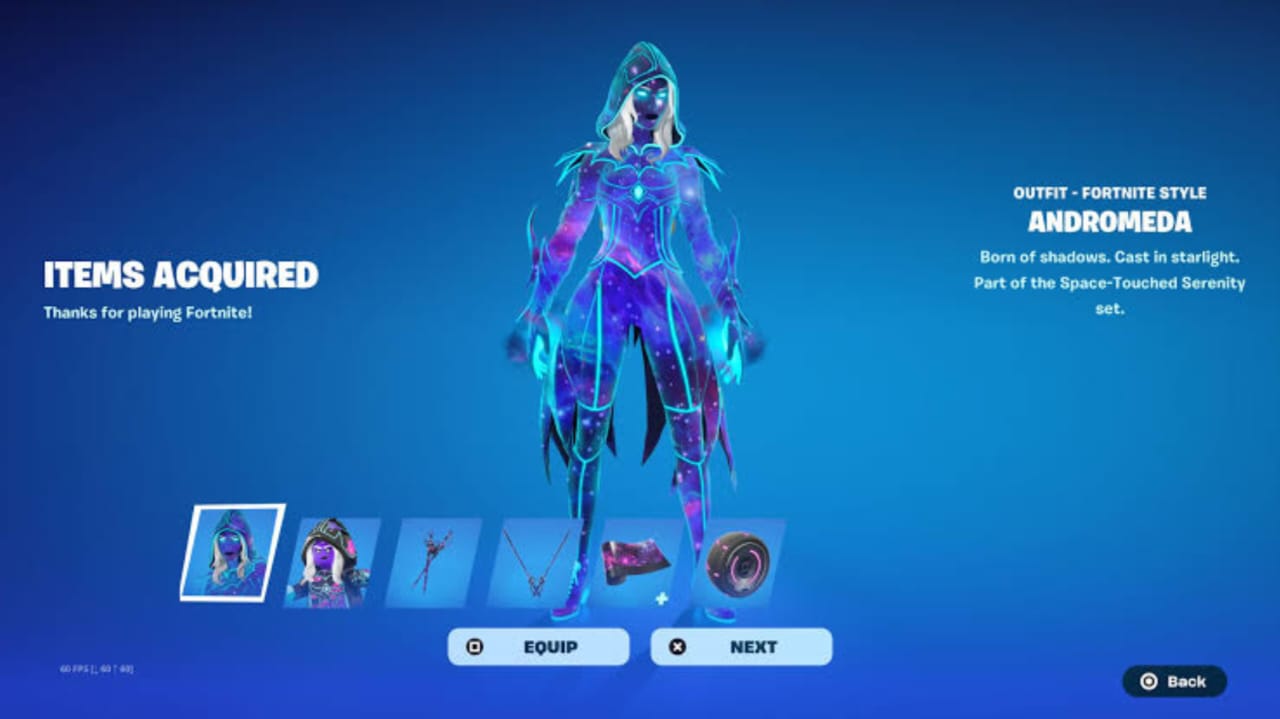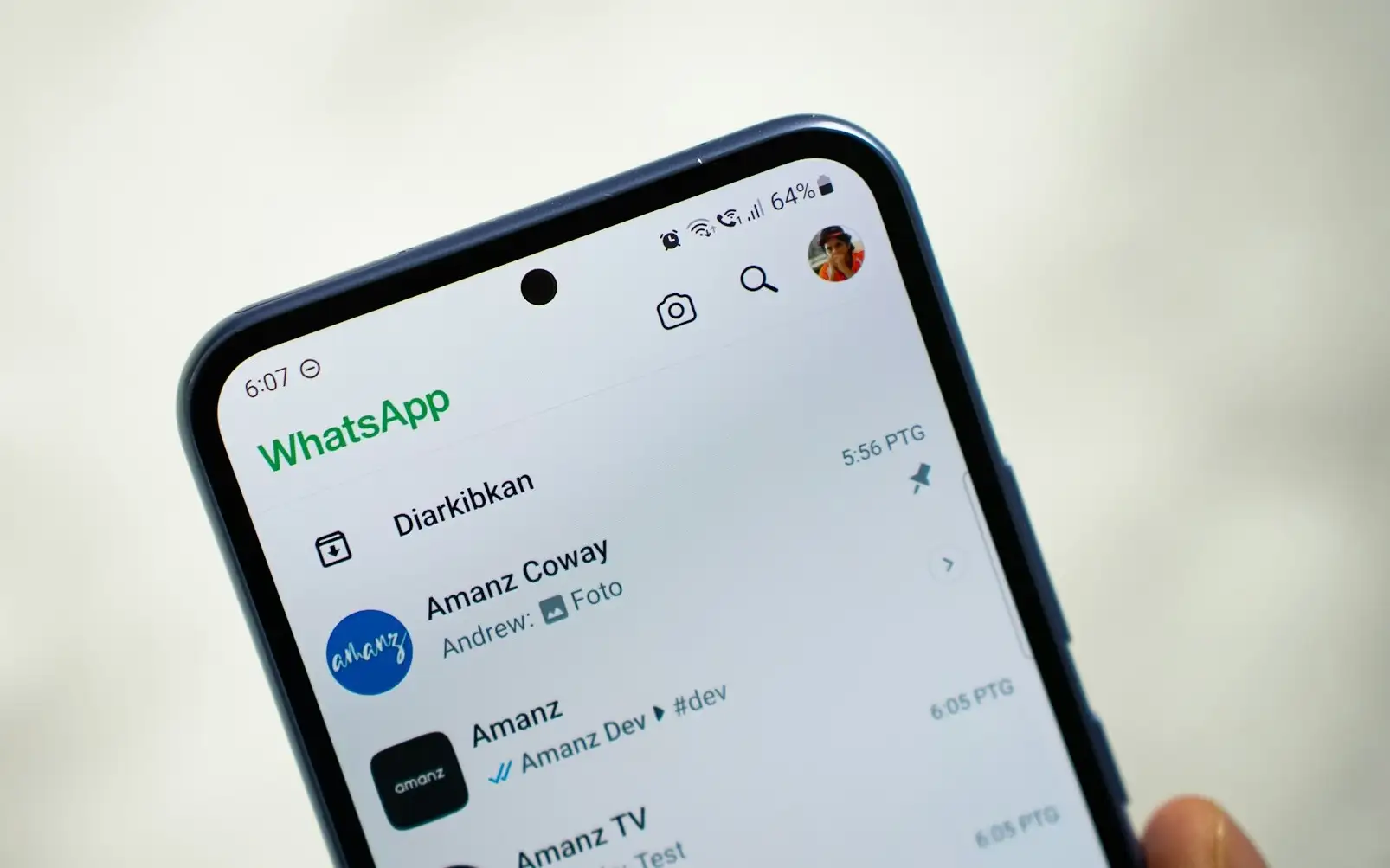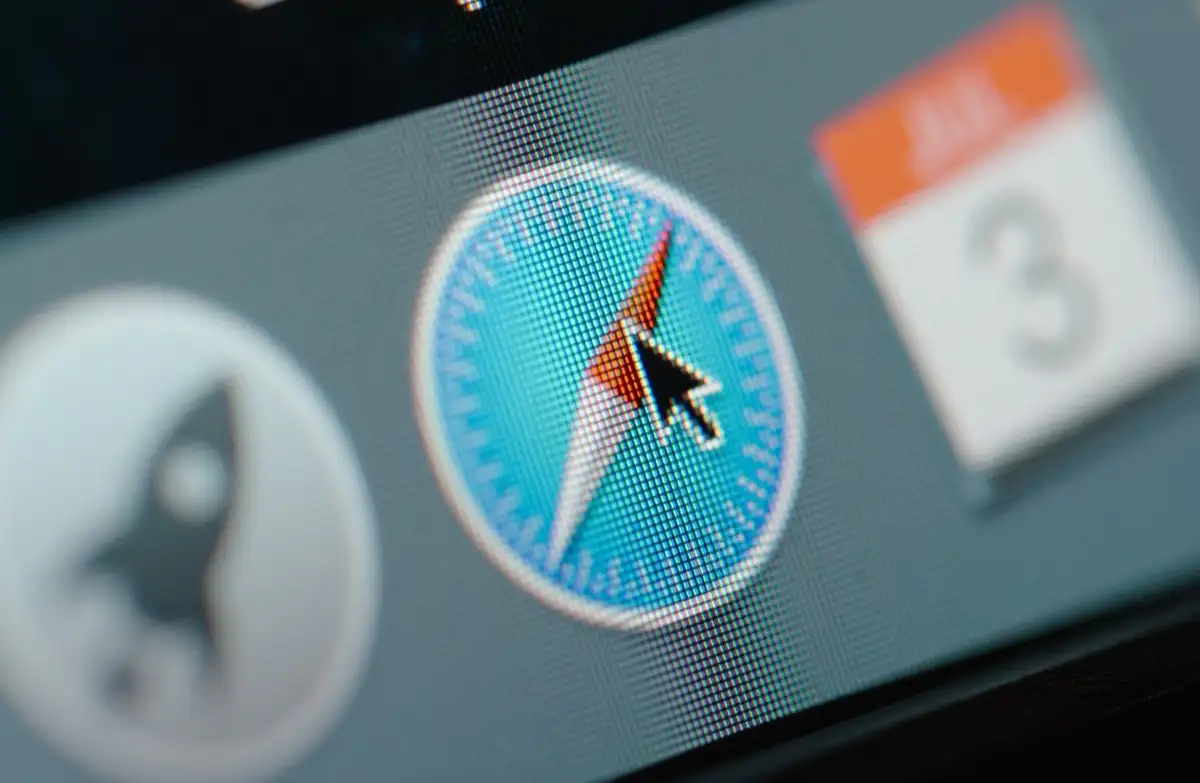dfsutil ist ein Befehlszeilentool zur Verwaltung des Distributed File System (DFS) in Windows 11 und Windows-Serversystemen. Standardmäßig ist dfsutil auf dem Windows 11-System inaktiv; Daher müssen Benutzer es manuell installieren. Für diejenigen, die es nicht wissen: ?dfsutil? ermöglicht Administratoren die Konfiguration, Fehlerbehebung und Verwaltung von DFS-Namespaces, Replikation und Eigenschaften. Es wird hauptsächlich von Netzwerk- und Systemadministratoren verwendet, um große Dateisysteme und gemeinsam genutzte Ressourcen in einem Netzwerk zu verwalten. DFS hilft bei der Erstellung eines einheitlichen Namespace, um freigegebene Ordner zu organisieren, die auf verschiedene Server verteilt sind, und so die Datenverfügbarkeit und den Lastausgleich zu verbessern.
Mit dfsutil können Benutzer:
- DFS-Namespaces verwalten.
- Konfigurieren Sie die DFS-Replikation.
- Beheben Sie Probleme mit DFS.
Schritt zur Installation von DFSUTIL unter Windows 11
Schritt 1. Öffnen Sie die Einstellungen
Greifen Sie zunächst auf Windows zuEinstellungen; Klicken Sie dazu entweder mit der rechten Maustaste aufStartKlicken Sie auf die Schaltfläche auf Ihrem Windows 11-System und wählen Sie ?Einstellungen? oder verwenden Sie die Tastenkombination, d. h.Sieg + ichSchlüssel.
Schritt 2: Greifen Sie auf die optionale Funktion zu
Sobald du es bistunter WindowsEinstellungen, klicken Sie auf das ?System? Option auf der linken Seite. Scrollen Sie dann im rechten Bereich nach unten, um das zu finden und auszuwählen?Optionale Funktionen? und klicken Sie auf das ?Funktionen anzeigen? Optionen.
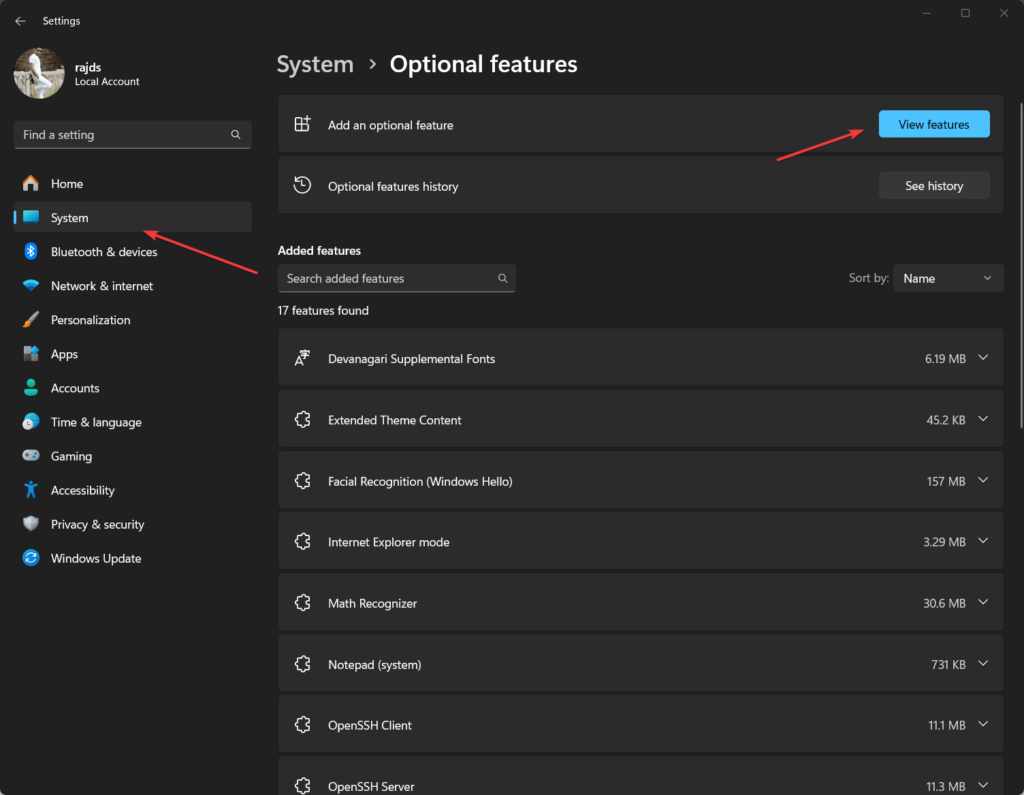
Schritt 3: Installieren Sie RSAT: File Services Tools
dfsutil ist kein eigenständiges Tool; Es wird mit dem Remote Server Administration Tools (RSAT)-Paket geliefert, das in Windows 11 enthalten ist. Um es zu installieren, geben Sie RSAT in das Suchfeld „Funktionen anzeigen“ ein und suchen Sie dannRSAT-Dateidienste-ToolsOption aus der angezeigten Liste. Sobald Sie es gefunden haben, wählen Sie es aus und klicken Sie auf die Schaltfläche „Installieren“.
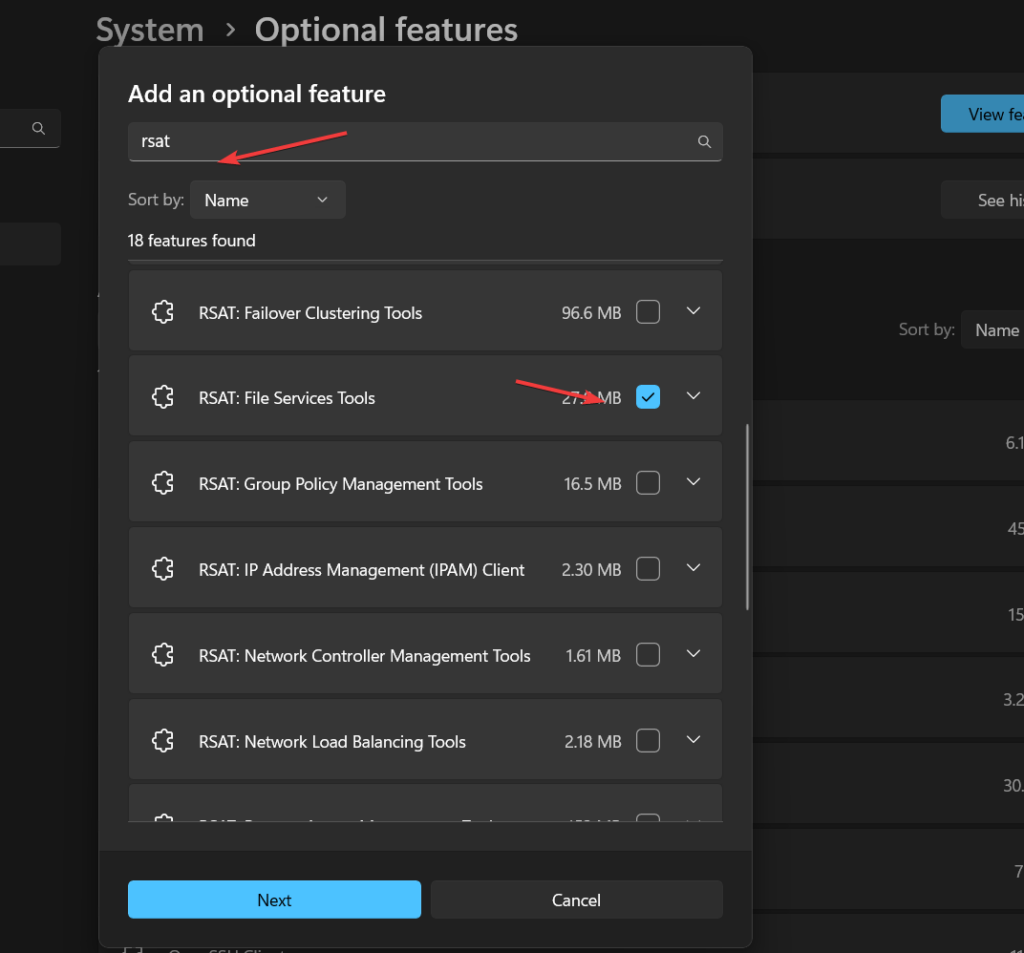
(optional) Alternativ,Benutzer, die die GUI nicht zur Installation verwenden möchtenRSAT: Dateidienst-Toolskann auch die Befehlszeile verwenden. Um dies zu tun, klicken Sie mit der rechten Maustaste auf den Start von Windows 11 und wählen Sie das ?Terminal (Admin)? Option. Führen Sie anschließend den angegebenen Befehl aus.
Add-WindowsCapability -Online -Name Rsat.FileServices.Tools~~~~0.0.1.0Schritt 4: Starten Sie Windows 11 neu
Nachdem Sie den Installationsvorgang für dfsutil abgeschlossen haben, starten Sie Ihr System neu, um die vom System vorgenommenen Änderungen zu übernehmen.
Schritt 5: Überprüfen Sie die DFSUTIL-Verfügbarkeit
Öffnen Sie nun erneut das Befehlsterminal und führen Sie den angegebenen Befehl aus, um zu bestätigen, dass dfsutil erfolgreich auf dem Windows 11-System installiert wurde.
dfsutil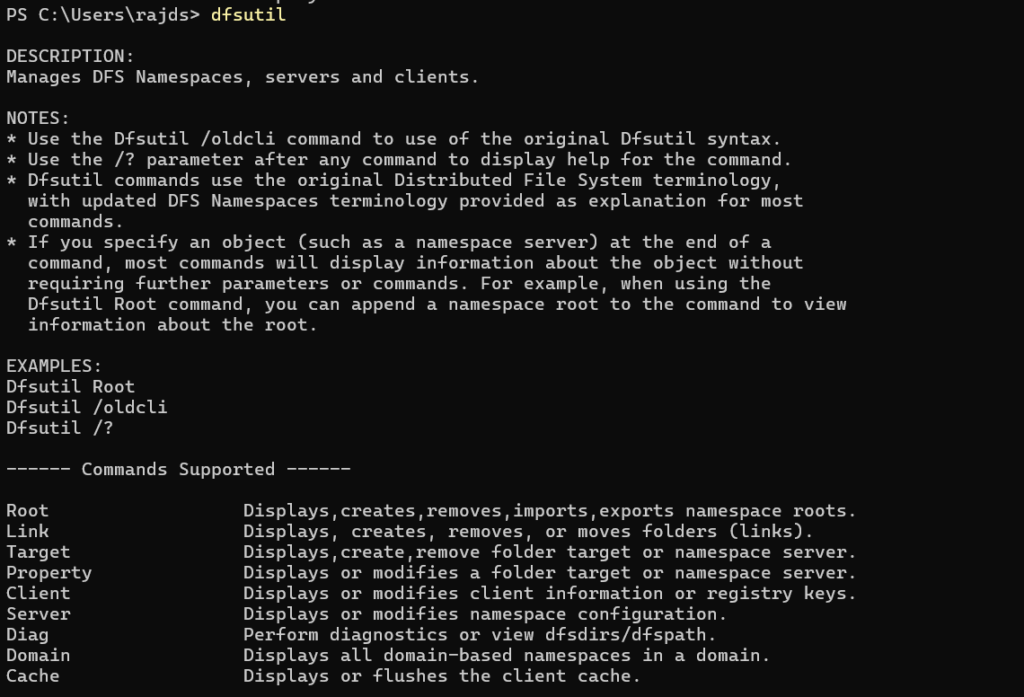
Beispiel: DFS-Namespace-Informationen anzeigen
Um Details zu einem DFS-Namespace anzuzeigen, können Sie Folgendes ausführen:
dfsutil root \domain.com\dfsrootDieser Befehl gibt detaillierte Informationen zum angegebenen DFS-Stamm (\domain.com\dfsroot) zurück, einschließlich Konfiguration, Verweisstatus und anderen Eigenschaften.
Beispiel: Erstellen Sie einen DFS-Namespace
So erstellen Sie ein DFS-Root:
dfsutil root adddom \domain.com\dfsroot v1Dadurch wird ein neuer DFS-Namespace in der Domäne erstellt.
Mit dfsutil /? können Sie zusätzliche Optionen erkunden. für andere Befehle und Funktionen.
Andere Artikel: