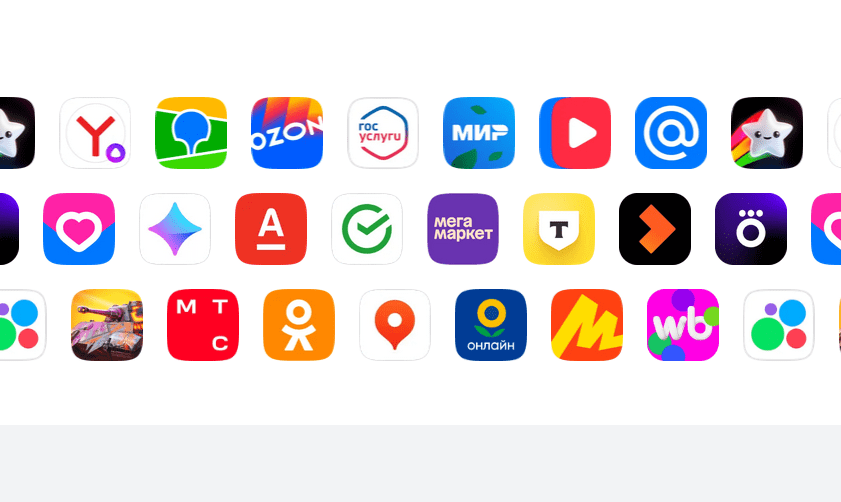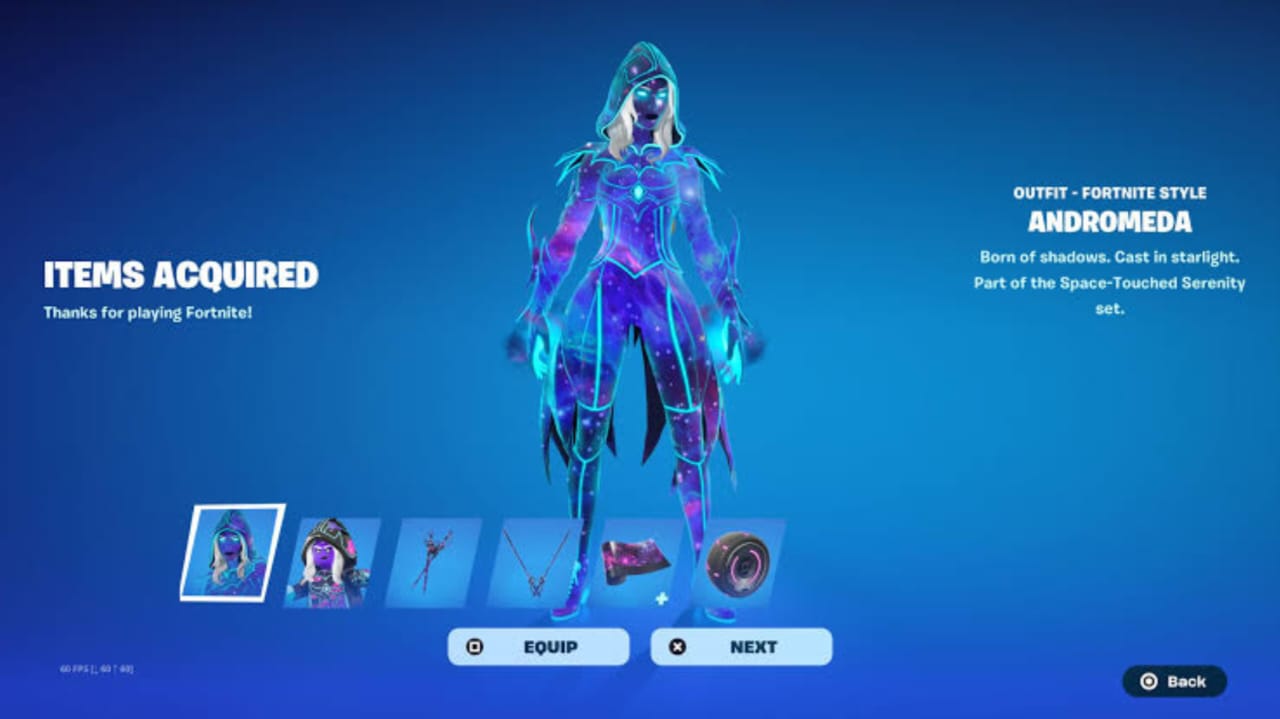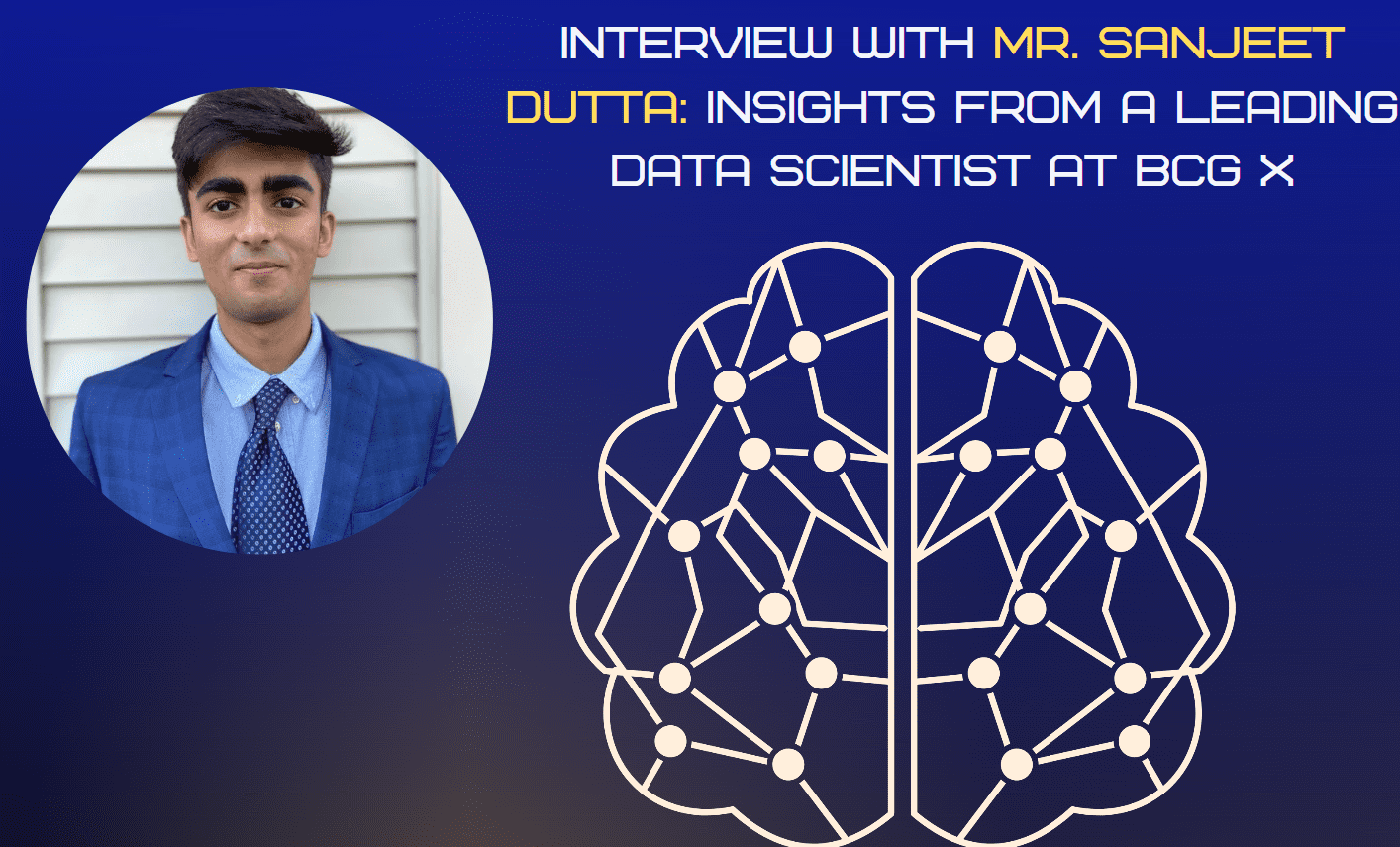Die schnelle Dateifreigabe unter Windows 11/10 ist sowohl für private als auch berufliche Aufgaben unverzichtbar geworden. Mit der Einführung von Nearby Share für Windows können Benutzer Dateien mühelos zwischen ihren Android-Geräten und Windows-PCs übertragen. Wie bei jeder Technologie kann es bei der Fehlerbehebung zu Problemen kommen, die Ihr Erlebnis beeinträchtigen können.
Dieser Artikel soll alles abdecken, worüber Sie wissen möchtenSo verwenden Sie Nearby Share für Windows. Wir werden uns mit den innovativen Funktionen befassen und eine umfassende Bedienungsanleitung bereitstellen. Darüber hinaus gehen wir auf allgemeine Tipps zur Fehlerbehebung ein, um Ihnen bei der Bewältigung eventueller Herausforderungen zu helfen.
Teil 1: Was ist Nearby Share für Windows?
Nearby Share für Windows bietet jetzt eine nahtlose plattformübergreifende Datei-/Linkfreigabe zwischen Android-Geräten und Windows-PCs, sodass keine Kabel erforderlich sind. Es ist sicher und ermöglicht Ihnen die Steuerung der Geräteerkennung und der Dateifreigabeberechtigungen. Mit einer einfachen Drag-and-Drop-Oberfläche oder einem Rechtsklick-Menü sind Dateiübertragungen ganz einfach.
Aktuelle Updates haben die Geschwindigkeit und Zuverlässigkeit verbessert und Funktionen wie geschätzte Übertragungszeiten und Bildvorschauen hinzugefügt. Nearby Share ist mit Telefonen, Tablets und Chromebooks kompatibel und ein vielseitiges Tool zum schnellen und sicheren Kopieren von Daten.
Können Sie Inhalte in der Nähe von einem Android-Telefon auf ein iPhone übertragen? Hier ist die vollständige Erklärung.
Teil 2: So richten Sie Nearby Share unter Windows/Android ein
Bevor Sie Nearby Share auf Ihrem Windows-Laptop installieren, stellen Sie sicher, dass es auf Ihrem Android-Gerät aktiviert ist. Wenn Sie die Dateien-App haben:
- Öffnen Sie „Dateien“, tippen Sie auf das dreizeilige Symbol und gehen Sie zu „Einstellungen > Nearby Share“.
- Aktivieren Sie „Nearby Share verwenden“.
* Wenn Sie die Dateien-App nicht haben, aktivieren Sie sie über „Einstellungen > Verbundene Geräte > Verbindungseinstellungen > Nearby Share“ (oder bei Samsung: „Google > Geräte & Freigabe > Nearby Share“).
So richten Sie Nearby Share für Windows ein:
- Laden Sie Nearby Share für Windows herunter und klicken Sie auf „Erste Schritte“. Klicken Sie nach dem Herunterladen der Datei (z. B. BetterTogetherSetup) darauf, um sie zu installieren.
- Benennen Sie im Fenster „Nearby Share einrichten“ Ihren PC und wählen Sie unter „Empfangen“ Ihre Freigabeeinstellungen aus.
* Standardmäßig ist „Nur meine Geräte“ eingestellt, Sie können die Sichtbarkeit jedoch anpassen, um die Freigabe für alle, Ihre Kontakte oder Ihre Geräte vorzunehmen. Für Kontakte oder Geräte müssen Sie sich bei Ihrem Google-Konto anmelden. Wenn Sie „Jeder“ auswählen, können Sie die Freigabe dauerhaft oder für eine begrenzte Zeit zulassen. Nachdem Sie sich angemeldet und Ihre Identität überprüft haben, schließen Sie Ihre Einstellungen ab und klicken Sie auf „Fertig“.

Wenn Sie „Alle in der Nähe“ wählen, sind die Bluetooth-MAC-Adresse und der Name Ihres PCs für Geräte in der Nähe zum Teilen sichtbar. Um den Speicherort empfangener Dateien zu ändern, gehen Sie zu „Dateien, die ich empfange unter“, klicken Sie auf „Ändern“, wählen Sie einen neuen Speicherort aus und klicken Sie auf „Ordner auswählen“.
Teil 3: So teilen Sie Mediendateien in der Nähe zwischen Android und Windows
So senden Sie eine Datei von einem Android-Telefon an einen Computer:
- Öffnen Sie die Dateien-App, wählen Sie eine Datei aus und tippen Sie auf das Symbol „Teilen“.
- Tippen Sie auf die Schaltfläche „In der Nähe“.
- Wählen Sie Ihren PC aus der Geräteliste aus.
- Akzeptieren Sie die Datei auf Ihrem PC, wenn Sie dazu aufgefordert werden. Wenn es zu einer Zeitüberschreitung kommt, versuchen Sie es erneut.
- Ein Häkchen auf Ihrem Telefon bestätigt die Übertragung und die Datei befindet sich im Download-Ordner Ihres PCs.
- Wählen Sie in der Nearby Share-App ein Foto oder Video aus.
- Sobald die Verbindung hergestellt ist, wählen Sie das Zielgerät aus der Liste aus.
- Nach ein paar Sekunden erhalten Sie auf Ihrem Telefon eine Benachrichtigung, die die Übertragung bestätigt, und die Datei befindet sich in Ihrem Download-Ordner.

Wie teile ich mit Nearby Share Dateien vom PC auf Android?
Teil 4: So teilen Sie einen Link/eine Website in der Nähe zwischen Computern
Neben der Dateifreigabe zwischen Android und PC können Sie mit diesem Tool auch Bluetooth oder WLAN verwenden, um Websites oder Links zu teilenzwischen zwei Computern.
- Gehen Sie auf dem Freigabe-PC zu „Start > Einstellungen > System > Freigabe in der Nähe“ und wählen Sie die Freigabe für alle oder nur für Ihre Geräte aus. Machen Sie dasselbe auf dem empfangenden PC.
- Öffnen Sie in Microsoft Edge die Webseite, die Sie teilen möchten, gehen Sie dann zu „Einstellungen > Teilen > Windows-Freigabeoptionen“ und wählen Sie das Gerät aus.
- Klicken Sie auf dem empfangenden Windows-Gerät auf „Öffnen“, wenn die Benachrichtigung angezeigt wird, um den Link in Ihrem Browser anzuzeigen.

Notiz:Um Websites zwischen zwei Computern in Microsoft Edge freizugeben, klicken Sie auf das Freigabesymbol in der oberen rechten Ecke, wählen Sie den empfangenden Computer aus und warten Sie, bis die Anfrage angenommen wird. Nach der Annahme wird der freigegebene Link in Microsoft Edge auf dem empfangenden Computer geöffnet.
Erweiterte Lektüre:Wenn Nearby Share auf Ihrem Windows-Gerät nicht funktioniert, versuchen Sie diese Schritte:
- Überprüfen Sie die Einstellungen für die Freigabe in der Nähe: Stellen Sie sicher, dass auf beiden Geräten „Alle in der Nähe“ ausgewählt ist („Einstellungen > System > Freigabe in der Nähe“).
- Aktivieren Sie Bluetooth und Wi-Fi: Stellen Sie sicher, dass beide für beide Geräte aktiviert sind (unter Verwendung desselben Wi-Fi).
- Bringen Sie Geräte näher heran: Halten Sie die Geräte innerhalb eines Abstands von 20–25 Fuß.
- Überprüfen Sie die Bluetooth-Kompatibilität: Beide Geräte benötigen Bluetooth 4.0+ mit Low Energy (LE)-Unterstützung (im Geräte-Manager prüfen).
- Bluetooth-Treiber aktualisieren: Aktualisieren Sie im „Geräte-Manager“ Ihren Bluetooth-Adaptertreiber.
- Benachrichtigungen prüfen: Suchen Sie im „Action Center“ nach verpassten Benachrichtigungen.
- Nearby Share neu starten: Starten Sie die App neu, um Probleme zu beheben.
- Reparieren Sie die App: Gehen Sie zu „Einstellungen > Apps“, suchen Sie „Nearby Share“ und wählen Sie „Reparieren“.
Teil 5: Eine bessere Alternative zur Datenübertragung zwischen Android und PC
Was sollten Sie tun, wenn Sie die durch Nearby Share für Windows verursachten Verbindungsprobleme nicht lösen können? Gibt es eine unkomplizierte und anpassungsfähige Methode zum Übertragen von Inhalten zwischen Ihrem Android-Gerät und Ihrem PC oder umgekehrt, ohne auf Nearby Share angewiesen zu sein?
Keine Sorge! MobiKin Assistant für Android (verfügbar für Windows und Mac) kann Ihnen sicherlich helfen. Diese Drittanbieteranwendung ist auf alle Android-Benutzer zugeschnitten und ermöglicht eine nahtlose Übertragung und Verwaltung von Geräteinhalten ohne Fehler.
Was kann MobiKin Assistant für Android für Sie tun?
> Teilen Sie Daten zwischen Android und PC Windows/macOS selektiv oder in großen Mengen.
> Verwalten Sie verschiedene Android-Dateien direkt auf Ihrem Computer.
> Auf Kontakte, Anrufaufzeichnungen, Nachrichten, Videos, Lieder, Fotos, Bücher, Apps usw. anwenden.
> Einfache Verbindung, schnelle Übertragung und kein Datenverlust.
> Funktioniert gut mit fast allen Android-Smartphones.
> Ihre Privatsphäre wird stets geschätzt.


Wie übertrage ich Dateien/Daten selektiv von Android auf einen Windows-PC mit MobiKin Assistant für Android?
1. Schritt.Beginnen Sie damit, den Android-Datenmanager kostenlos herunterzuladen und auf Ihrem PC zu installieren. Öffnen Sie nach der Installation die Anwendung und verbinden Sie Ihr Mobilgerät über ein USB-Kabel mit dem Computer. Aktivieren Sie ggf. das USB-Debugging, um eine Verbindung herzustellen.
2. Schritt.Sobald die Verbindung hergestellt ist, zeigt die Software ein Hauptfenster mit wichtigen Informationen und Datentypen Ihres Telefons an. Klicken Sie auf der linken Seite im linken Menü des Programms auf die Datenkategorien.

3. Schritt.Überprüfen Sie die Informationen und wählen Sie die Elemente aus, die Sie auf Ihren Computer übertragen möchten. Sobald Sie Ihre Auswahl getroffen haben, klicken Sie in der oberen Menüleiste auf die Schaltfläche „Exportieren“, um die Übertragung von Ihrem Telefon auf den angeschlossenen Computer zu starten. (Um die Daten rückwärts zu kopieren, klicken Sie einfach auf „Importieren“ und befolgen Sie die Anweisungen, um die Übertragung gezielt abzuschließen.)

* Optional können Sie die 1-Klick-Sicherungs- und Wiederherstellungsfunktion von Assistant für Android verwenden, um Ihre Android-Inhalte einfach zu sichern und wiederherzustellen. Gehen Sie einfach zum Abschnitt „Super Toolkit“ und wählen Sie „Sichern“ oder „Wiederherstellen“, bevor Sie den klaren Anweisungen auf dem Bildschirm folgen.
Videoanleitung:
Schlussbemerkungen
Obwohl Nearby Share für Windows spannende Funktionen für den Datenaustausch bietet, funktioniert es möglicherweise nicht immer für alle einwandfrei. Wenn Sie auf Schwierigkeiten stoßen oder eine einfachere Lösung bevorzugen, ziehen Sie einfach die Alternative in Betracht – MobiKin Assistant für Android, der ein nahtloses Erlebnis ohne potenzielle Fehler bietet. Laden Sie dieses clevere Tool also kostenlos herunter und probieren Sie es jetzt aus.


Verwandte Artikel:
Quick Share vs. Nearby Share: Was ist besser? [Gesamtvergleich]
Eine detaillierte Überprüfung von Jihosoft Phone Transfer: Vollständige Analyse [Neueste]
Wie kann ich iPhone und iPad einfach synchronisieren? 6 Taktiken und zusätzliche Tipps
Top 11 Apps zum Übertragen von Daten von Android zu Android [Aktualisiert]