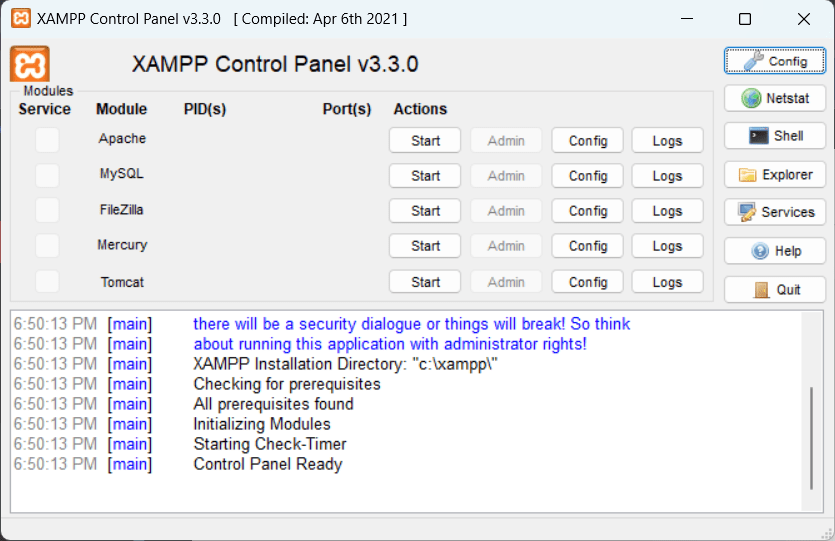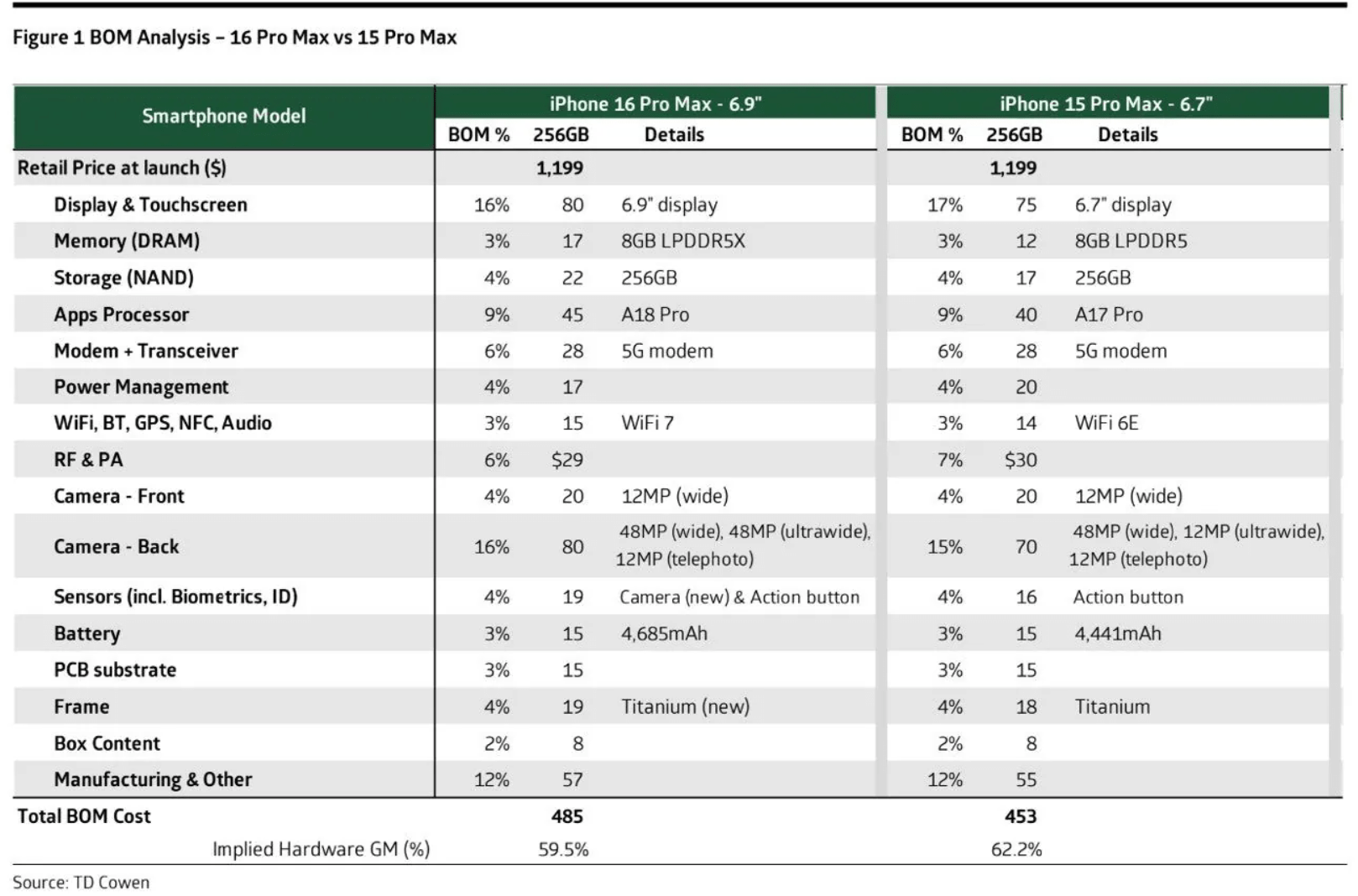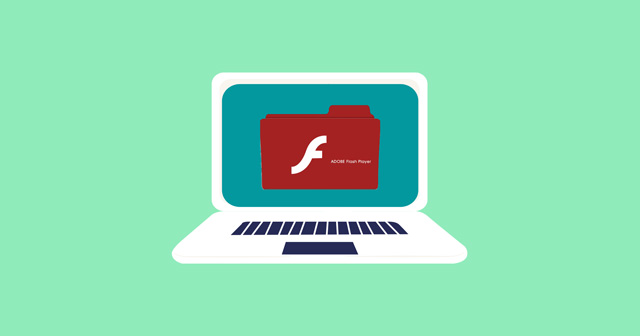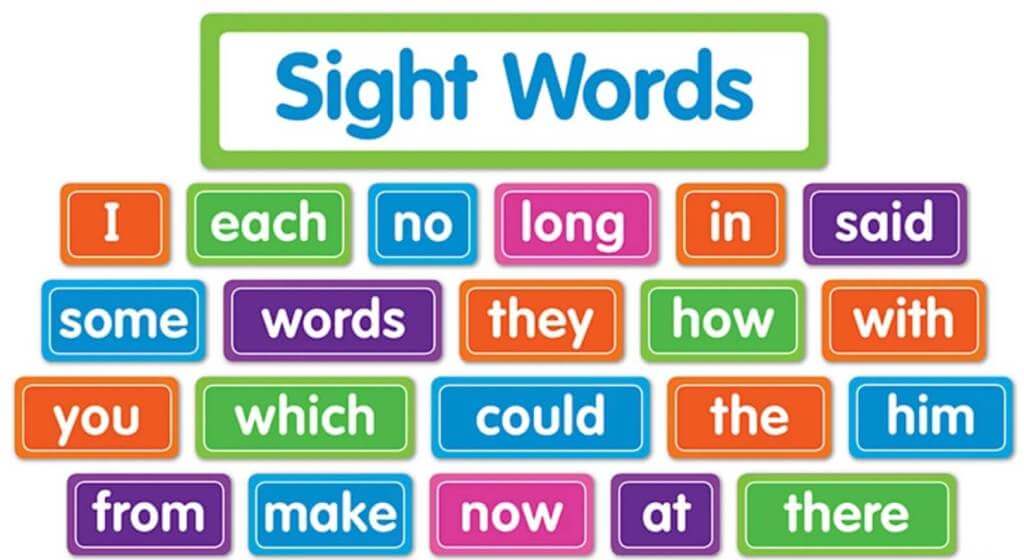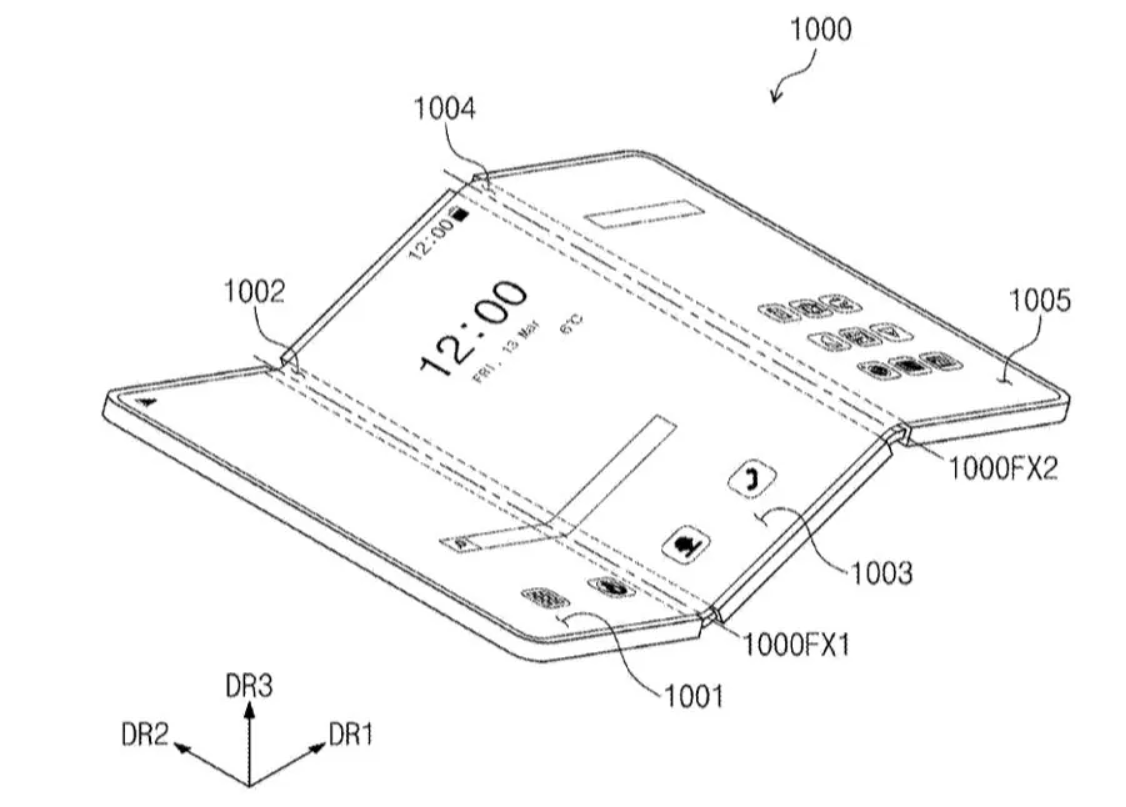Möchten Sie das Betriebssystem Kali Linux auf dem Windows-Subsystem für Linux unter Windows 10 oder 11 ausführen, jedoch mit einer grafischen Benutzeroberfläche (GUI)? Dann ist hier die Lösung.
WSL unter Windows 10/11 gibt es schon seit geraumer Zeit, aber wir verwenden es oft mit einer Befehlszeilenschnittstelle, da es nur standardmäßig damit ausgestattet ist. Wenn Sie jedoch wissen, wie man mit Befehlen umgeht, ist dieser Artikel möglicherweise nicht sehr hilfreich für Sie. Aber diejenigen, die nicht unbedingt eine grafische Benutzeroberfläche auf WSL installieren möchten – Windows-Subsystem für Linux.
Außerdem ist es nicht so schwierig, wie es sich anhört. Für die Installation einer Desktop-Umgebung auf WSL ist eine Linux-App wie Kali, Ubuntu oder Debian erforderlich, und um darauf zuzugreifen, benötigen wir das RDP-Protokoll (Remote Desktop). Dies bedeutet, dass kein Tool von Drittanbietern erforderlich ist; Wir benötigen lediglich einige Open-Source-Dateien zu den vorhandenen Tools.
Dennoch kann es für den Lernenden eine gute Idee sein, die GUI für Kali Linux auf WSL (Windows-Subsystem für Linux) auszuführen. Wenn Sie jedoch für professionelle Arbeiten ein Linux mit grafischer Benutzeroberfläche benötigen, empfiehlt sich die Verwendung von VM auf VirtualBox oder VMware.
Kali Linux GUI-Installation auf dem Windows 10- oder 11-Subsystem für Linux (WSL)
Beginnen wir mit dem Tutorial, um die Schritte zu sehen, die zum Betrieb von Kali Linux WSL über die GUI erforderlich sind.
Schritt 1: Installieren Sie Kali Linux auf WSL Windows 10 oder 11
Sie können Kali oder Ubuntu installieren, um die Schritte in diesem Tutorial auszuführen. Da sich dieser Leitfaden jedoch auf Kali konzentriert, bleiben wir bei diesem. Aktivieren Sie einfach WSL unter Windows -> Gehen Sie zum Microsoft Store -> Suchen Sie nach der Kali-App -> Klicken Sie auf „Abrufen“ und dannInstallieren.
Hier ist die ausführliche Anleitung dazu
Schritt 2: Aktualisieren Sie Kali Linux
Wenn Sie Kali bereits auf Ihrem System haben, aktualisieren Sie vor dem Fortfahren einfach die installierten Pakete auf den neuesten Stand. Hier ist der Befehl dafür.
sudo apt update
Schritt 3: Installieren Sie XFCE unter Kali WSL Linux
Obwohl wir die Open-Source-GNOME-Desktopumgebung auf Kali WSL installieren können, verwenden wir Xfce DE, um sie schlank zu machen, sodass wir mit dem Windows-Remotedesktoptool problemlos darauf zugreifen können, selbst auf Computersystemen mit Standardressourcen.
Die letzte Version der XFCE-Desktop-Umgebung zum Zeitpunkt des Schreibens dieses Artikels war 4.xx.
sudo apt-get install xfce4
Die Installation wird einige Zeit dauern, je nachdemIhre Internetverbindung. Die Gesamtgröße der Dateien, die KALI oder Ubuntu WSL für die Einrichtung der XFCE-GUI herunterladen, beträgt etwa 124 MB; WannSie werden aufgefordert, das Herunterladen der Dateien zu bestätigen. Geben Sie Folgendes einYund fahren Sie fort.
Schritt 4: Installieren Sie XRDP auf der WSL
Nach der Installation der XFCE 4-Desktopumgebung haben wir eine GUI auf unserer Kali WSL, aber jetzt müssen wir wissen, wie wir darauf zugreifen können. Wir können das Windows-Subsystem Linux nicht wie jedes andere Betriebssystem direkt mit einer GUI starten; Der DE-Prozess läuft jedoch weiterhin im Hintergrund, auf den wir über das RDP-Tool zugreifen können.
XDRPist ein kostenloses Open-Source-Gegenstück zum Windows-RDP-Server, das den einfachen Zugriff auf andere Betriebssysteme wie Linux über RDP-Clients wie FreeRDP, Desktop, NeutrinoRDP und Remote Desktop Client (für Windows, macOS, iOS usw.) ermöglicht Android).
Um es auf WSL zu installieren, verwenden Sie diesen Befehl:
sudo apt-get install xrdp
Schritt 5: Starten Sie den xrdp-Server
Starten Sie abschließend den oben installierten XDRP-Server, um über den standardmäßigen Remotedesktop-Client unter Windows 10 oder 11 auf die Kali-GUI zuzugreifen.
sudo /etc/init.d/xrdp start
Sie sehen eine Portnummer3389; NotizDas.
Schritt 6: Stellen Sie über RDP eine Verbindung zu Kali her
Gehen Sie zum Suchfeld von Windows 10 oder 11 und geben Sie „Remotedesktop“ ein. Wenn das Symbol angezeigt wird, klicken Sie darauf, um zu starten.
Jetzt treten Sie einlocalhost:3389und schlage dieVerbindenTaste.
Wenn Sie eine Fehlermeldung erhaltenNachricht mit der Aufschrift: „Ihr Computer konnte keine Verbindung zu einer anderen Konsolensitzung auf dem Remotecomputer herstellen, da bereits eine Konsolensitzung ausgeführt wird.„Das liegt daran, dass WSL unter Linux standardmäßig denselben Port und dieselbe IP-Adresse wie der Host-Computer verwendet. Daher können wir keine Verbindung zu demselben Computer herstellen, auf dem wir versuchen, einen RDP-Client zu verwenden. daher,Wir müssen die Portnummer unseres WSL XRDP-Servers ändern.
.
Bearbeiten Sie dazu die XRDP-Konfigurationsdatei mit dem folgenden Befehl unter Kali Linux.
sudo nano /etc/xrdp/xrdp.iniÄndernDer Standardport von XRDP3389Zu3390. Zum Speichern drücken SieStrg+X,TypY,und schlage dieEingebenTaste.
Starten Sie den XRDP-Server neu:
sudo /etc/init.d/xrdp restartStellen Sie nun erneut eine Verbindung über RDP mit dieser Adresse her.localhost:3390
Schritt 7: Beginnen Sie mit der Verwendung der Kali Linux XFCE-GUI unter WSL Linux
Wenn Sie es anschließen, wird eine Warnmeldung angezeigt. Ignorieren Sie es und klicken Sie aufJaTaste.
Geben Sie danach Ihr Kali Linux einBenutzername und Passwort.
Schließlich verfügen Sie über die grafische Benutzeroberfläche für die Linux-App, die auf der WSL ausgeführt wird.
Sehen Sie sich dieses Tutorial an, wenn Sie es verwenden möchten