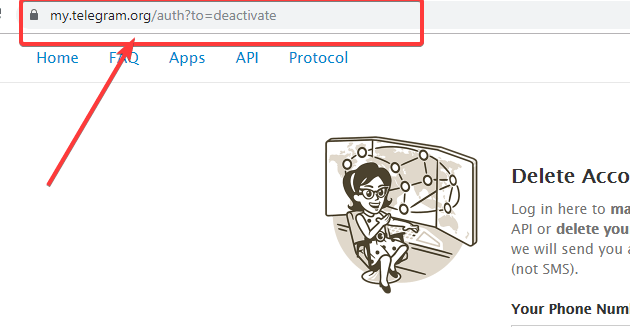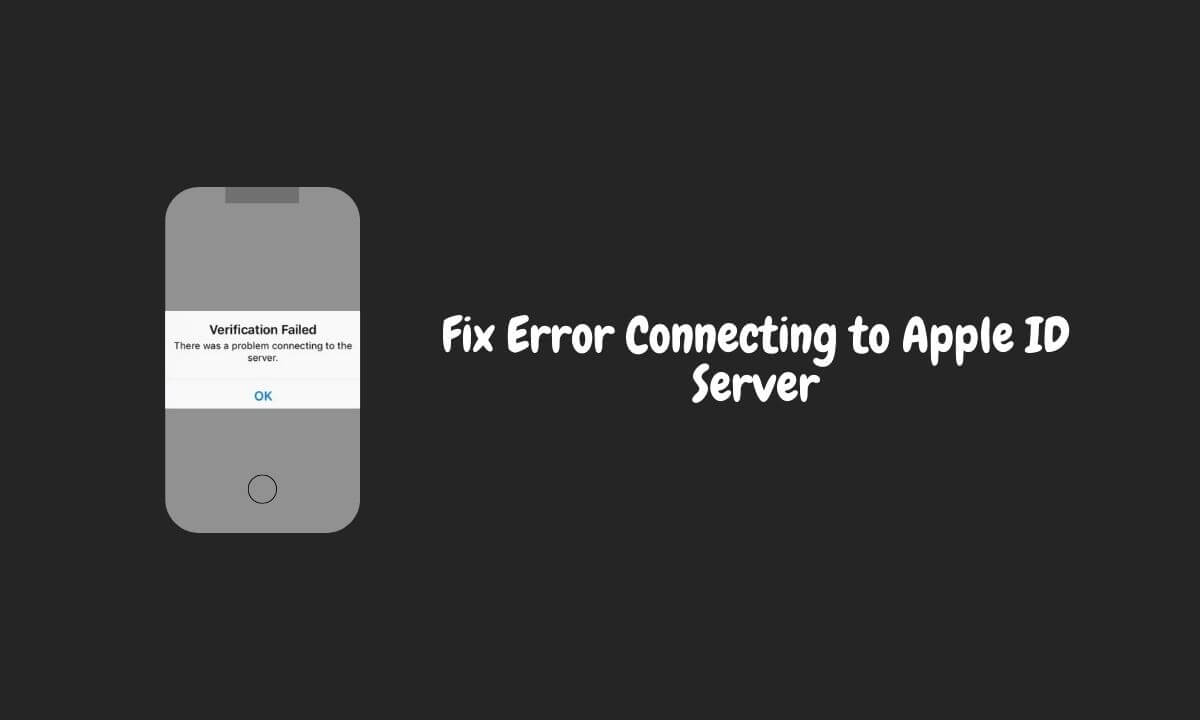Entwickler verwenden XAMPP häufig, um LAMP-Serverpakete auf Windows-Betriebssystemen, einschließlich Windows 11, sofort auszuführen. Obwohl LAMP in Linux-Verzerrungen verwendet wird, verwendet XAMPP kein Linux. Es enthält beliebte Open-Source-Softwarepakete, die zum Betrieb eines Webservers erforderlich sind: Apache, MariaDB, PHP und Perl. Daher steht XAMPP für Cross-Platform (X), Apache (A), MariaDB (M), PHP (P) und Perl (P), da es kein Linux gibt.
Mit XAMPP können wir eine lokale Webentwicklungsumgebung unter Windows erstellen, ohne die Funktion anderer Webserveranwendungen wie IIS zu beeinträchtigen. Das Beste daran ist, dass XAMPP GUI und CLI bietet, sodass es auch für Anfänger einfach zu bedienen ist.
In diesem Artikel wird erläutert, wie Sie mithilfe des Befehlsterminals oder PowerShell unter Windows 11 die XAMPP-Software einfach installieren können, ohne die offizielle Website besuchen zu müssen.
Hier finden Sie eine Schritt-für-Schritt-Anleitung zur Installation von XAMPP unter Windows 11 mit Winget.
Schritt 1: Öffnen Sie die Eingabeaufforderung als Administrator
Klicken Sie mit der rechten Maustaste auf die Startschaltfläche von Windows 11 und wählen Sie „Terminal (Admin)”-Option. Dadurch wird die Eingabeaufforderung oder PowerShell mit erhöhten Rechten gestartet, sodass wir die gewünschte Software ohne Zugriffsrechte installieren könnenBerechtigungsprobleme.
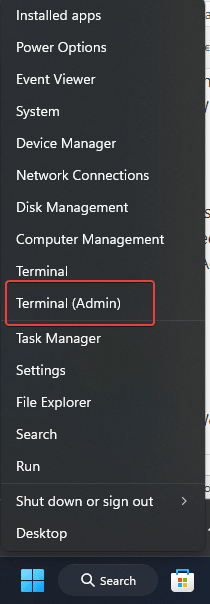
Schritt 2: Überprüfen Sie, ob Winget installiert ist
Alle aktuellen Versionen von Windows 11 und 10 bieten standardmäßig einen Paketmanager namensWinget zur Installation verschiedener Softwarepakete.Um dies zu bestätigen, schauen wir uns jedoch die Winget-Version an.
winget --version
Wenn Winget installiert ist, wird die Versionsnummer angezeigt. Wenn nicht, müssen Sie Windows aktualisieren oder das Winget App Installer-Paket manuell aus dem Microsoft Store installieren.
Schritt 3: Suchen Sie in Winget nach XAMPP
Nachdem Sie bestätigt haben, dass Winget auf Ihrem System vorhanden ist, führen wir den Befehl aus, um im Winget-Repository nach der neuesten verfügbaren Version von XAMPP zu suchen.
winget search xampp
Schritt 4: Installieren Sie XAMPP mit Winget
Wir können mit der Installation fortfahren, sobald wir XAMPP im Winget-Suchergebnis finden. Verwenden Sie dazu den angegebenen Befehl zusammen mit der Anwendungs-ID.
Syntax: Winget-InstallationApp-ID
winget install ApacheFriends.Xampp.8.2Kurz nach der Ausführung des obigen Befehls beginnt Winget mit dem Herunterladen und Installieren von XAMPP. Abhängig von Ihrer Internetverbindung kann dies einige Minuten dauern.
Schritt 5: Überprüfen Sie die Installation
Wenn der Widget-Befehl abgeschlossen ist, gehen Sie zum Startmenü von Windows 11 und suchen Sie nach XAMPP, um zu überprüfen, ob die Installation abgeschlossen ist. Wenn das Symbol erscheint, klicken Sie, um es auszuführen.
Alternativ können Sie es entweder im Startmenü finden oder indem Sie zum XAMPP-Installationsordner navigieren (normalerweise unterC:\xampp).
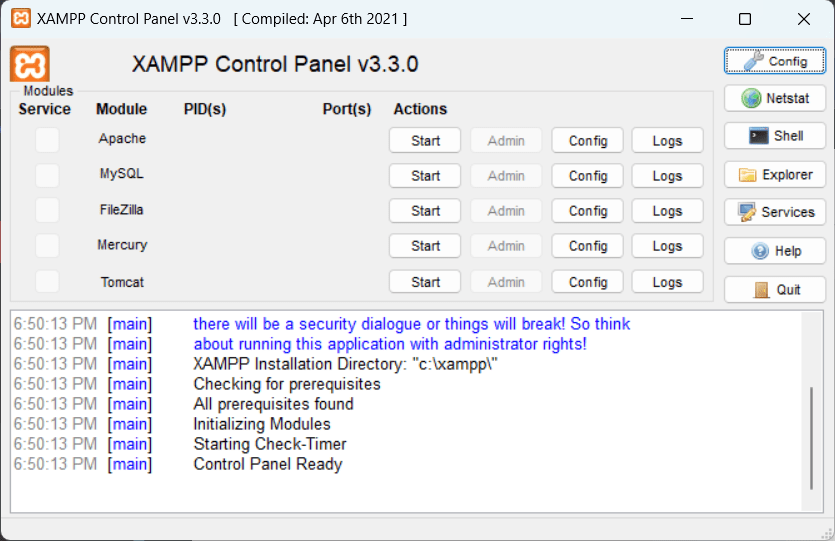
Starten Sie die Apache- und MySQL-Moduleum zu überprüfen, ob XAMPP funktioniert.
Öffnen Sie zur weiteren Überprüfung Ihren Browser und navigieren Sie zuhttps://localhost. Wenn Sie die lokale XAMPP-Webseite erhalten, war die Installation erfolgreich.
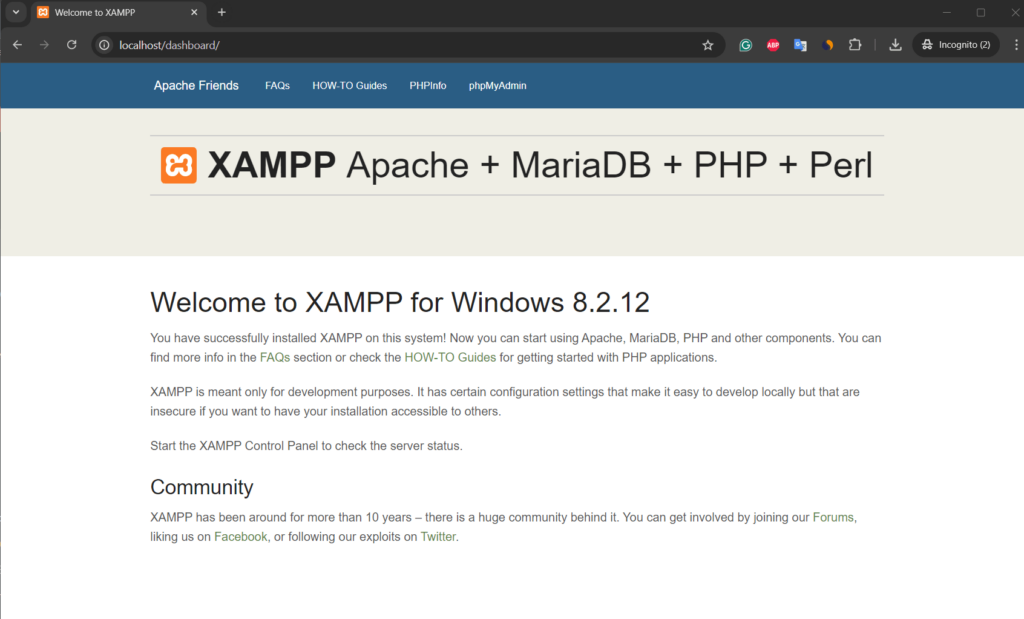
Schritt 6: XAMPP konfigurieren (optional)
Nach der Installation möchten Sie XAMPP möglicherweise entsprechend Ihren Entwicklungsanforderungen konfigurieren.
Ändern Sie den Port: Wenn andere Dienste auf Port 80 laufen (wie IIS), können Sie Apache so konfigurieren, dass er auf einem anderen Port läuft. Klicken Sie dazu in der XAMPP-Systemsteuerung vor Apache auf die Schaltfläche „Config“ oder verwenden Sie den in Powershell oder CMD angegebenen Befehl.
notepad C:\xampp\apache\conf\httpd.confFindenListen 80und ändern Sie ihn auf einen anderen Port (z. B.Listen 8080).
Konfigurieren Sie PHP: Ändern Sie diephp.iniDatei befindet sich inC:\xampp\phpum PHP-Einstellungen wie anzupassenupload_max_filesize,post_max_size, odermax_execution_time.
Schritt 7: XAMPP mit Winget deinstallieren (optional)
Wer das XAMPP nicht mehr benötigt, kann es auch mit dem folgenden Befehl entfernen:
winget uninstall xamppWarum Winget für die XAMPP-Installation verwenden?
Die Verwendung von Winget zur Installation von XAMPP bietet mehrere Vorteile:
- Geschwindigkeit:Das Herunterladen und Installieren von Paketen ist schneller als das manuelle Abrufen von den offiziellen Websites.
- Automatisierung: Benutzer können Skripte erstellen, um die Installation verschiedener Pakete zum Einrichten von Entwicklungsumgebungen schnell zu automatisieren.
- Bequemlichkeit: Winget vereinfacht die Installation, indem es automatisch die neueste Version aus einem vertrauenswürdigen Repository abruft.
- Konsistenz: Mit Winget verfügen Benutzer über die richtige Paketversion, ohne dass das Risiko besteht, versehentlich veraltete oder falsche Versionen herunterzuladen.
Abschluss
Wir haben also die einfachen Schritte und Befehle gesehen, um XAMPP mit Winget zu installieren und es bei Bedarf zu entfernen. Probieren Sie es aus, um Ihre lokale Webentwicklungsumgebung unter Windows 11 oder 10 schnell über die Befehlszeile einzurichten. Mit XAMPP können Entwickler die Vorteile nutzen, an Projekten zu arbeiten, die PHP, MySQL und Apache erfordern, ohne jedoch auf Linux umsteigen zu müssen. Darüber hinaus kann die Verwendung von Winget für die Installation hilfreich für Benutzer sein, die Automatisierung und Konsistenz bei der Verwaltung von Software auf Windows-Systemen bevorzugen.
Andere Artikel: