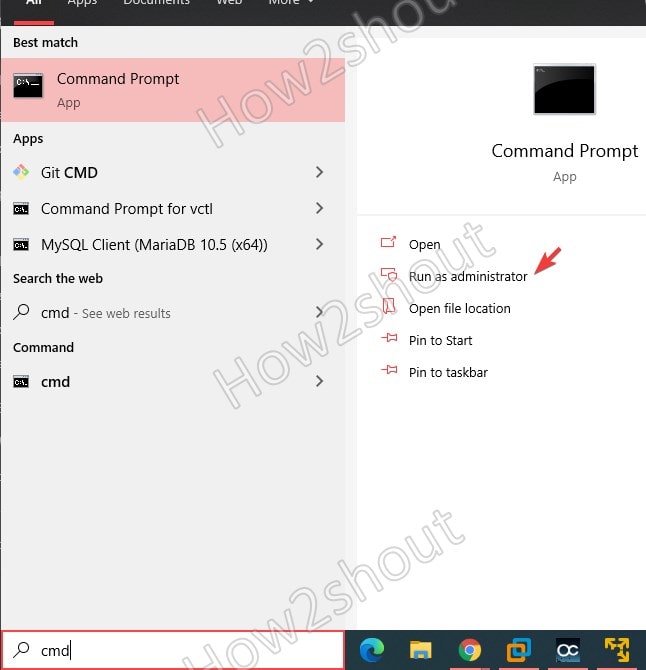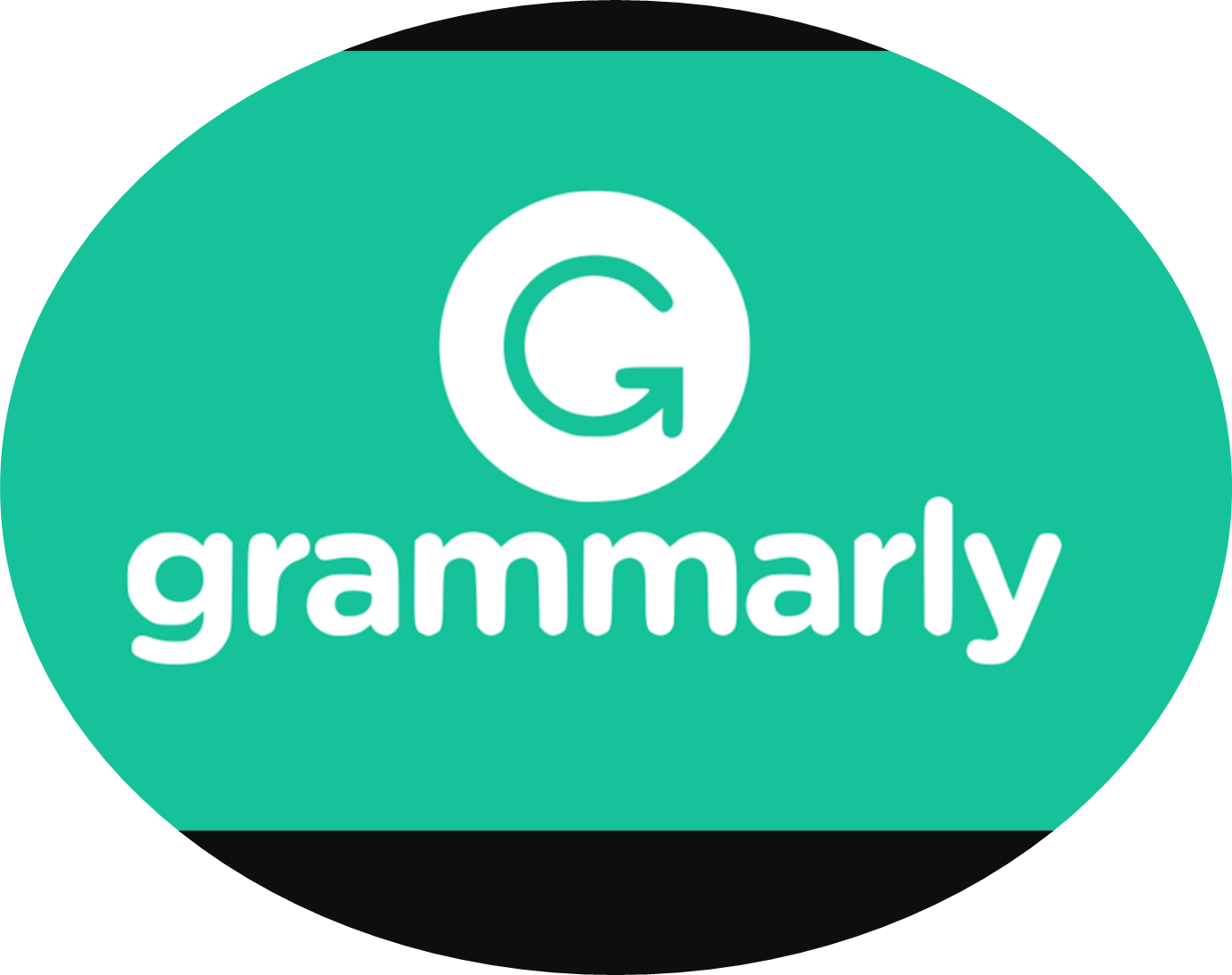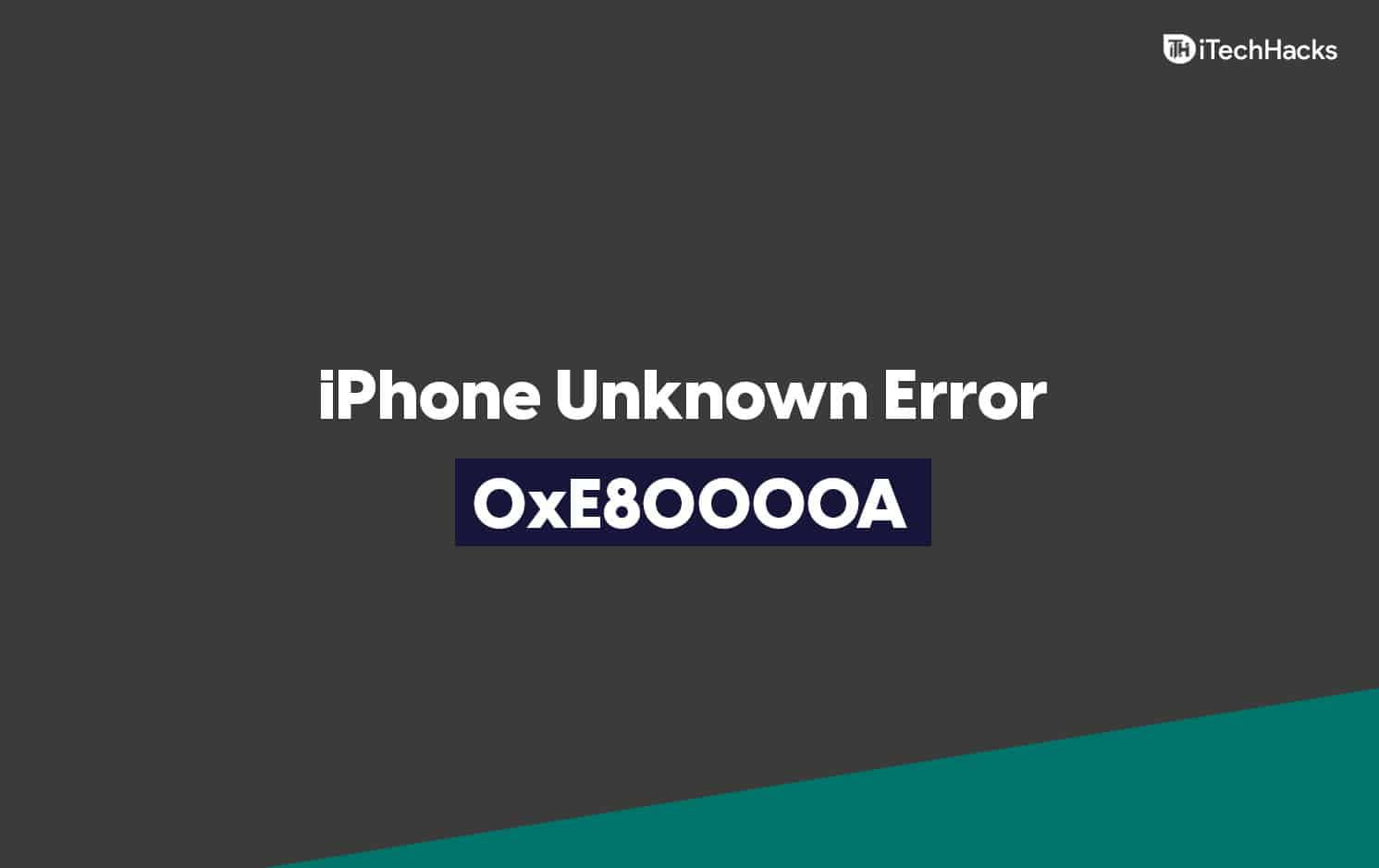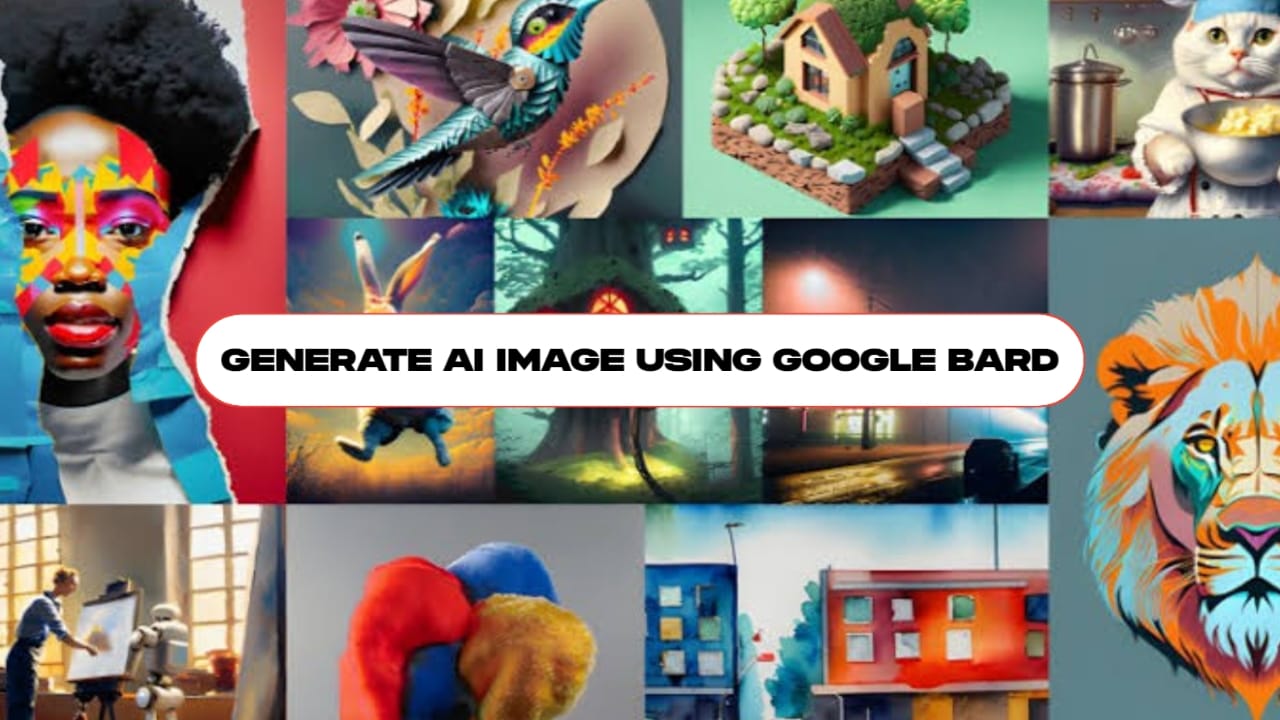Gradle unter Windows 11 hilft Softwareentwicklern, indem es ein leistungsstarkes Build-Automatisierungstool bietet, um verschiedene Aufgaben wie das Kompilieren von Code, das Verwalten von Abhängigkeiten, das Verpacken und das Testen zu automatisieren. Das flexible Build-System von Gradle ermöglicht es Entwicklern, es anzupassen, um sich auf die Leistung zu konzentrieren.
Benutzer können Gradle in verschiedene IDEs wie IntelliJ und Eclipse integrieren und es kann mit Projekten verwendet werden, die in verschiedenen Programmiersprachen wie Java, Android, Kotlin, Groovy und mehr geschrieben wurden. Gradle-Builds werden mithilfe von Groovy- oder Kotlin-basierten DSLs (Domänenspezifischen Sprachen) definiert.
Schritte zum Einrichten von Gradle unter Windows 11 oder 10
Der Installationsprozess der neuesten Version von Gradle ist für alle neuesten Editionen des Windows-Betriebssystems gleich.
Schritt 1: OpenJDK 11 unter Windows 11 installieren
Für die ordnungsgemäße Ausführung von Gradle ist Java Development Kit (JDK) Version 8 oder höher erforderlich. Wenn Sie bereits Java auf Ihrem Windows-System haben, können Sie diesen Schritt überspringen; Wer es jedoch nicht benötigt, muss den Befehl dieses Schritts ausführen.
Obwohl wir Java manuell installieren können, indem wir die ausführbare Datei von der offiziellen Website herunterladen, verwenden wir eine bessere und schnellere Methode: die Befehlszeile.
Das neueste Windows 10und 11 verfügen über einen integrierten Paketmanager namens „Winget” das ermöglicht Benutzernum verschiedene Softwarepakete einfach mit PowerShell oder der Eingabeaufforderung zu installieren.
Klicken Sie mit der rechten MaustasteKlicken Sie auf die Windows-Startschaltfläche und klicken Sie auf„Terminal (Admin)“Option.Führen Sie anschließend den angegebenen Befehl aus, um Open JAVA 11 zu installieren:
winget install ojkbuild.openjdk.11.jdk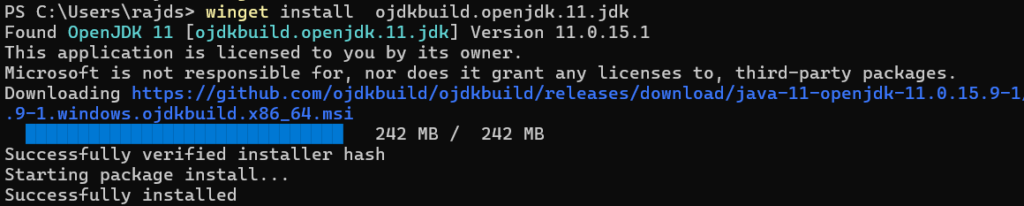
Schritt 2: Laden Sie Gradle Binary herunter
Nach der Installation des OpenJDK werden wir es tunLaden Sie die neueste verfügbare Binärdatei von Gradle herunteroffizielle Website,oder Sie können die Befehlszeile verwenden.
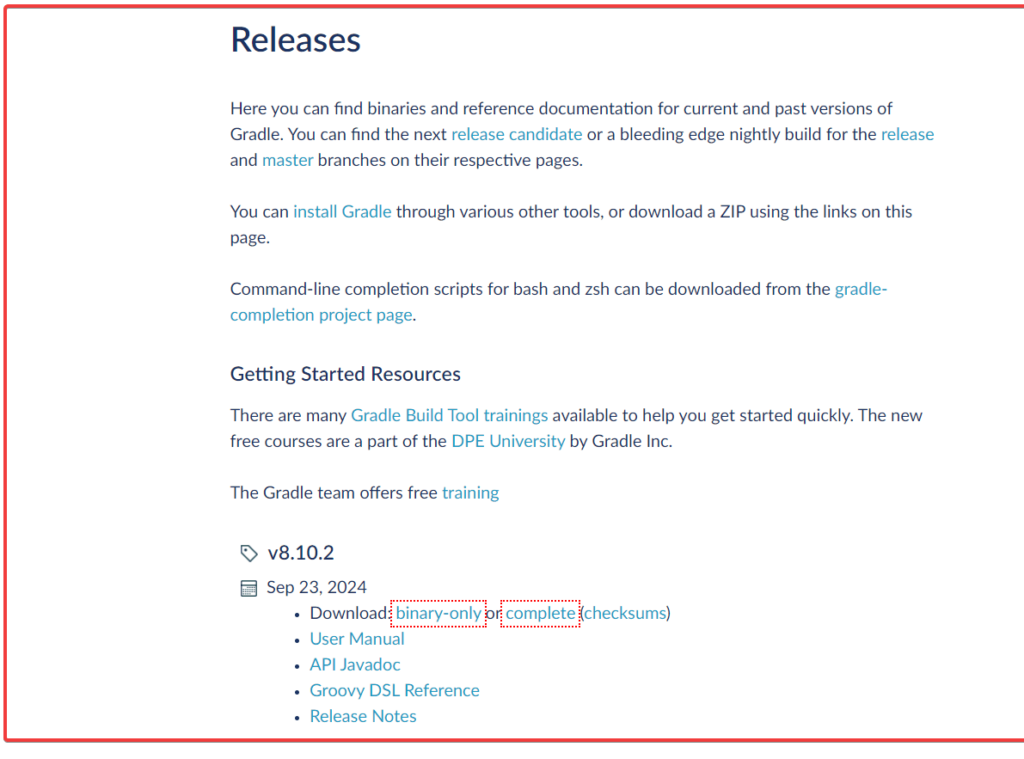
(optional)Die Befehlszeilenmethode lädt die neueste stabile Version von Gradle mithilfe von PowerShell direkt auf Ihr Gerät herunterDownloadsOrdner.
cd Downloads$StableGradleUrl = Invoke-RestMethod -Uri "https://services.gradle.org/versions/current" | Select-Object -ExpandProperty downloadUrl
Invoke-WebRequest -Uri $StableGradleUrl -OutFile "gradle-latest-stable.zip"Wählen Sie eine beliebige Methode zum Extrahieren und Verschieben ausCFahren:
Verwenden der GUI:
- Klicken Sie nach dem Herunterladen des Gradle mit der rechten Maustaste auf seine Datei.
- Extrahieren Sie es
- Verschieben Sie die Datei in ein Laufwerksverzeichnis C, z. B.
C:\Gradle\gradle-8.10.2.
Mit PowerShell:
Nun ja, dasdas GleicheDies kann auch über die Befehlszeile erfolgen, indem Sie in das Verzeichnis wechseln, in dem sich die Datei befindet:
Expand-Archive -Path "gradle-latest-stable.zip" -DestinationPath "C:\Gradle" -ForceSchritt 4: Legen Sie den Gradle-Pfad in den Systemvariablen fest
Wählenirgendeine MethodeSo legen Sie den Pfad nach Ihren Wünschen fest:
Verwenden der GUI
Gradle Home einstellen:
- Klicken Sie auf die Windows-Startschaltfläche und suchen Sie nach „Systemeigenschaften.“
- OffenSystemeigenschaftenund klicken Sie aufUmgebungsvariablenTaste.
- UnterSystemvariablen, klickenNeu. Satz:
- Variablenname:
GRADLE_HOME - Variablenwert: Pfad zum Speicherort des Gradle-extrahierten Ordners auf Laufwerk C: (z. B.
C:\Gradle\gradle-8.10).
- Variablenname:
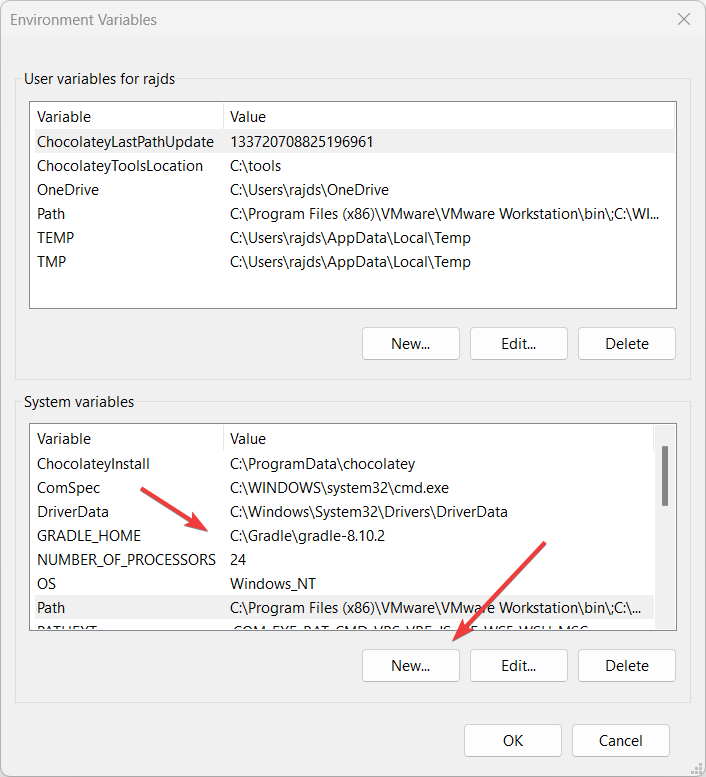
Gradle zum Pfad hinzufügen:
- Klicken Sie anschließend unter Systemvariablen aufWegVariable.
- ImWegVariable, klicken SieBearbeiten.
- KlickenNeuund hinzufügen
%GRADLE_HOME%\bin. - KlickenOKum den Dialog zu schließen.
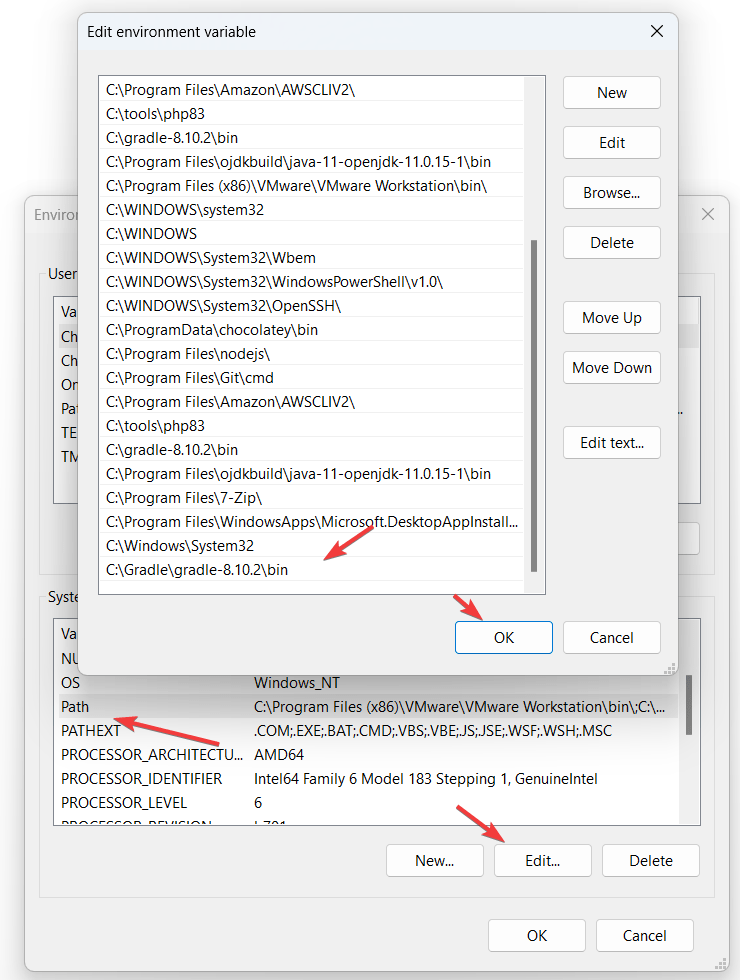
Mit Powershell:
Wir könnenLegen Sie die Systemvariablen auch über die Befehlszeile festwenn Sie die GUI-Methode nicht verwenden möchtenoben angegeben.
Notiz: Vergessen Sie nicht, die Gradle-Position im Befehl durch Folgendes zu ändern: 'C:\Gradle\gradle-8.10.2" UndC:\Gradle\gradle-8.10.2\bin„.
[System.Environment]::SetEnvironmentVariable("GRADLE_HOME", "C:\Gradle\gradle-8.10.2", [System.EnvironmentVariableTarget]::Machine)
$env:Path += ";C:\Gradle\gradle-8.10.2\bin"
[System.Environment]::SetEnvironmentVariable("Path", $env:Path, [System.EnvironmentVariableTarget]::Machine)Schritt 5: Überprüfen Sie die Gradle-Version unter Windows 11
Nachdem Sie den Gradle-Pfad zur Systemvariablen hinzugefügt haben, schließen Sie das Windows-Terminal oder PowerShell und öffnen Sie es erneut. Geben Sie nun den angegebenen Befehl ein und Sie sehen die Gradle-Versionsdetails zusammen mit dem verwendeten Java.
gradle -v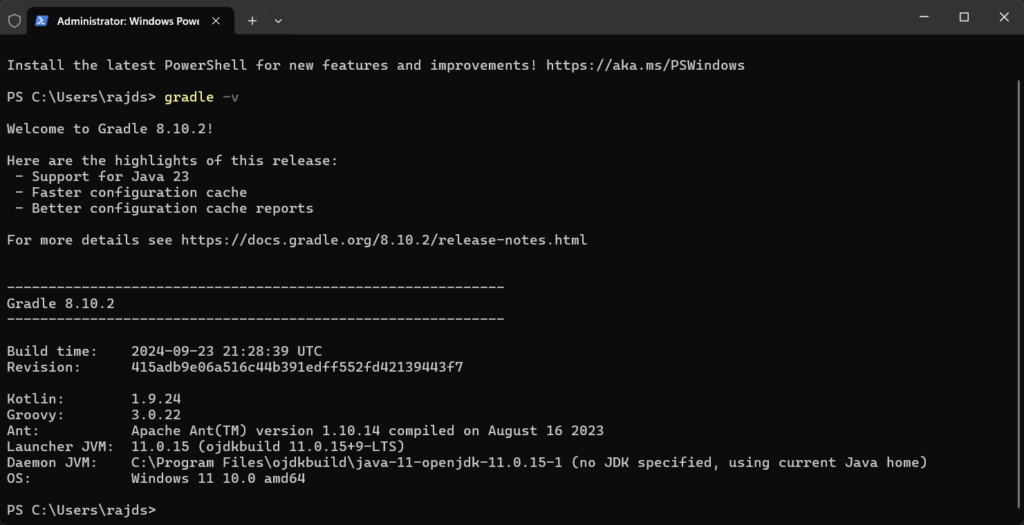
Schritt 6: Gradle testen
Führen Sie die folgenden Schritte aus, um Gradle durch Erstellen eines Beispielprojekts zu testen:
1. Öffnen Sie die Eingabeaufforderung oder PowerShell:
Navigieren Sie zu dem Verzeichnis, in dem Sie das Projekt erstellen möchten:
cd C:\MyProjects2. Initialisieren Sie ein Gradle-Projekt:
gradle initWählen Sie bei Aufforderung den Projekttyp aus (z. B. Anwendung, Bibliothek).
3. Erstellen Sie das Projekt:
gradle build4. Führen Sie das Projekt aus:
Wenn Sie eine Java-Anwendung ausgewählt haben, können Sie diese ausführen mit:
gradle runDadurch wird ein grundlegendes Gradle-Projekt erstellt, erstellt und ausgeführt.
Andere Artikel: