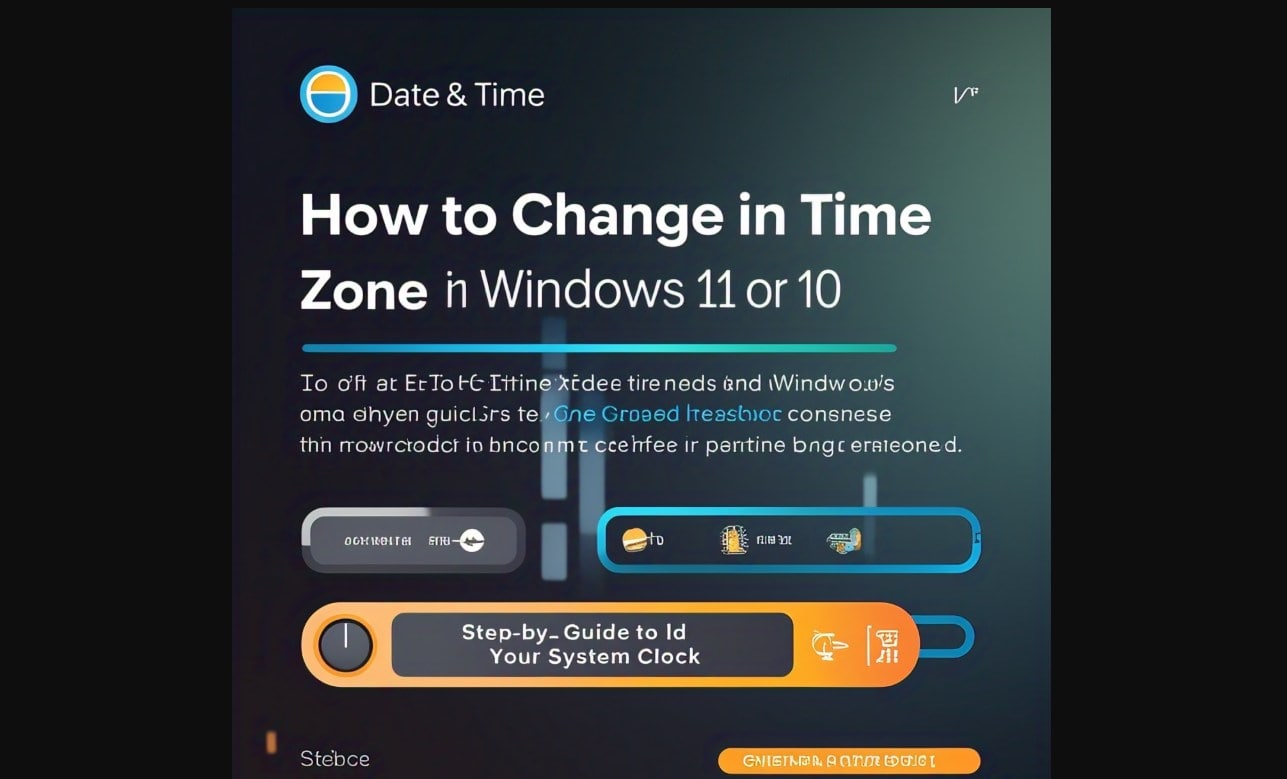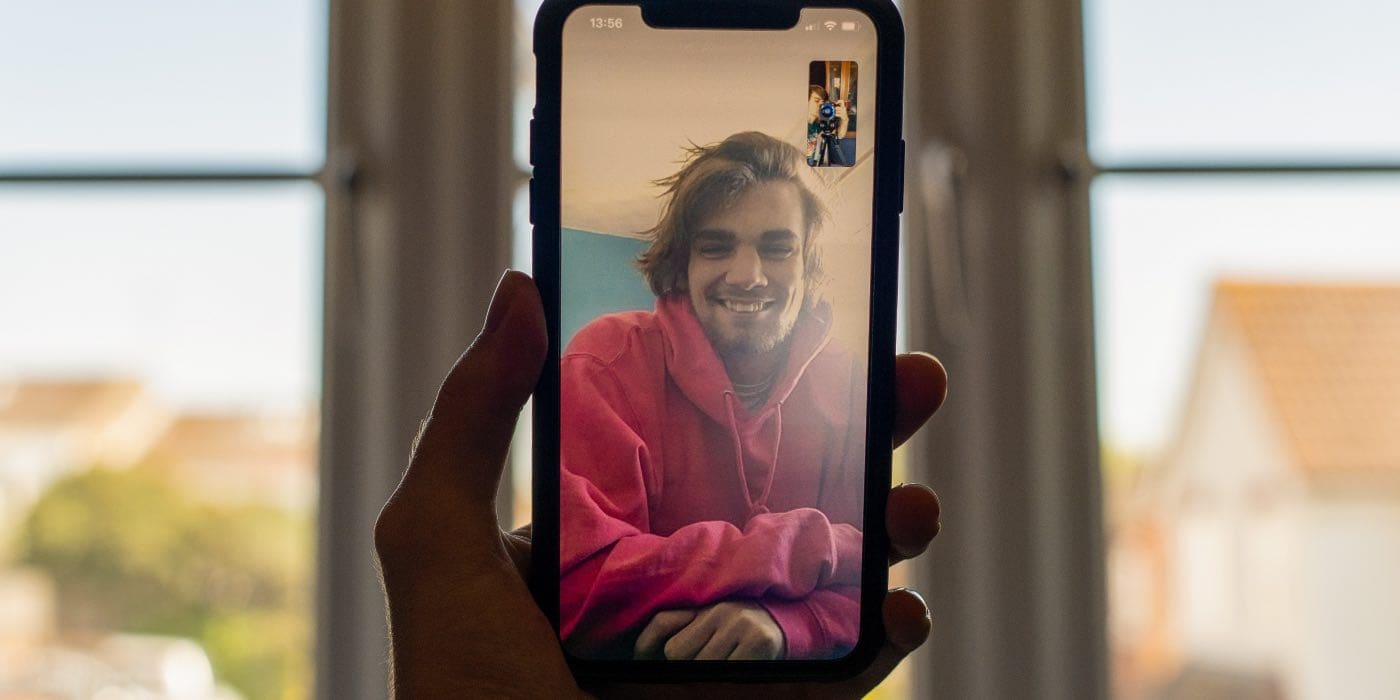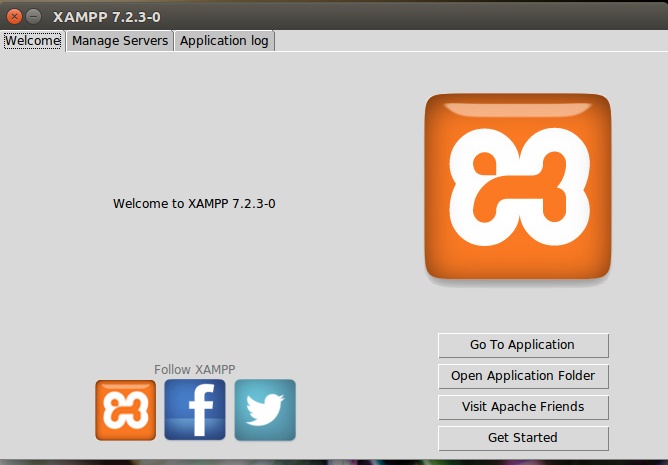Wenn Sie ein Entwickler oder ein Profi sind, der sich für Kubernetes und Containerorchestrierung interessiert, ist Minikube ein unschätzbares Werkzeug für Ihre Windows -Umgebung. Minikube kann problemlos unter Linux, MacOS oder Windows verwendet werden. Sie können einen Einzelknoten-Kubernetes-Cluster auf Ihrer lokalen Maschine ausführen. Dies macht es mühelos, Anwendungen zu experimentieren, zu entwickeln und zu testen, ohne dass ein Kubernetes-Setup in vollem Maßstab erforderlich ist.
Diese Anleitung zeigt die Schritte zur Installation von Minikube unter Windows mithilfe der Eingabeaufforderung oder PowerShell an über Winget
Anforderungen
Für dieses Tutorial ist nichts Besonderes erforderlich. Hier sind die alltäglichen Dinge, die Sie brauchen:
- Ein Windows 10 oder 11 PC
- Zugriff auf PowerShell oder Befehl pompt/terminal mitVerwaltungsrechte
- Minikube stützt sich auf Virtualisierung wie Virtualbox, Hyper-V, Docker oder eine andere unterstützte Plattform.
Schritt 1: Installieren Sie die Virtualisierungsplattform
Wie im Abschnitt "Anforderungen" erwähnt, benötigen wir eine Virtualisierungsplattform, um mit Minikube unter Windows zu arbeiten. Wenn Sie bereits Hyper-V, Docker oder VirtualBox installiert haben, können Sie diesen Schritt überspringen. Anfänger können jedoch mit VirtualBox oder Hyper-V beginnen.
Minikube verlangt von einem Hypervisor, um virtuelle Maschinen für Ihren Kubernetes -Cluster zu erstellen und zu verwalten. Sie können zwischen Hyper-V und VirtualBox wählen. So installieren Sie sie:
Zur Installation von Hyper-V
- Open PowerShell als Administrator.
- Führen Sie den folgenden Befehl aus, um Hyper-V zu aktivieren:
Enable-WindowsOptionalFeature -Online -FeatureName Microsoft-Hyper-V -All
- Sobald Sie fertig sind, starten Sie Ihr System neu.
Diejenigen, die benutzen wollen Virtualbox:
- Laden Sie den VirtualBox -Installateur von der herunteroffizielle Websiteund laufen Sie es.
- Befolgen Sie danach den Anweisungen auf dem Bildschirm, um VirtualBox zu installieren.
In ähnlicher Weise können diejenigen, die Docker als Minikube -Treiber verwenden möchten, das Setup herunterladen und installieren.
Schritt 2: Installieren Sie Minikube unter Windows 11 oder 10 mit Winget
Gehen Sie nun zu Ihrem Windows -Suchfeld und öffnen Sie PowerShell oder Eingabeaufforderung, jedoch mit administrativem Zugriff.Wenn das Symbol für eines von ihnen im Suchbereich Ihrer Fenster angezeigt wird, klicken Sie auf die Auswahl “Als Administrator ausführen. ““
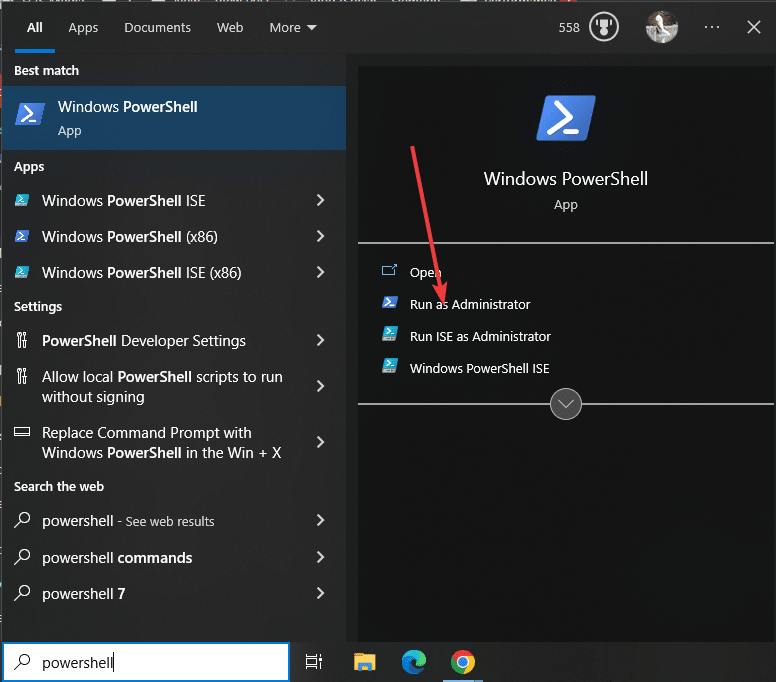
Überprüfen Sie nach dem Öffnen der PowerShell oder der Eingabeaufforderung, ob der Standard -Windows -Paket -Manager „Winget“ verfügbar ist. Obwohl es in den neuesten Versionen von Windows bereits vorhanden ist, wird es bereits vorhanden sein, um zu bestätigen:
winget -vDie Version des Paketmanagers bestätigt die Verfügbarkeit. Wenn es nicht da ist, können Sie es manuell installierenGirub.
Wenn wir den Paketmanager haben, führen wir schnell einen Befehl aus, um Minikube auf Ihrem Windows 10/11 -System herunterzuladen und zu installieren. Das Beste ist, dass Sie nicht hier oder da nach einem Setup suchen müssen.
winget install Kubernetes.minikubeWarten Sie ein paar Sekunden; Abhängig von Ihrer Internetverbindung wird die Minikube installiert.
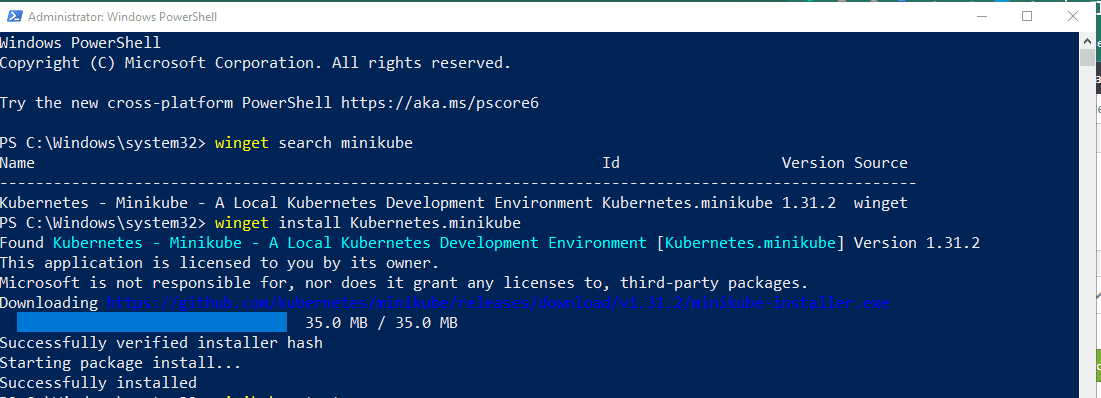
Schritt 3: Überprüfen Sie die Minikube -Installation
Schließen Sie zunächst Ihre bestehende PowerShell- oder CMD -Sitzung. Schließen Sie dann einfach die App und starten Sie sie mit dem Startmenü mit Administratorrechten, wie wir es getan habenSchritt 2Von diesem Tutorial. Dasist erforderlich, damit PowerShell den Pfad des installierten Minikube -Befehlswerkzeugs erkennen kann.
Überprüfen Sie nun den Minikube -Installationslauf:
minikube statusSie erhalten so etwas wie unten, was bedeutet, dass es für den Start verfügbar ist.
Profile "minikube" not found. Run "minikube profile list" to view all profiles. To start a cluster, run: "minikube start"
Schritt 4: Kubectl CLI unter Windows einstellen
Wir können Kubernetes 'Befehlszeilen-Tool Kubectl verwenden, um Clusterressourcen zu verwalten, Anwendungen bereitzustellen und Protokolle von Kubernetes-Clustern zu inspizieren. Wenn Sie dies möchten, ist hier der Befehl, es zu installieren.
winget install Kubernetes.kubectl
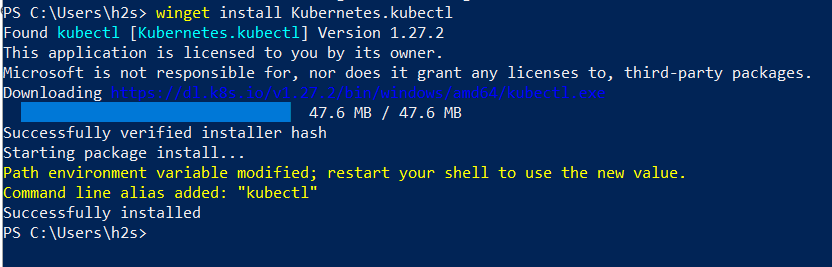
Notiz: Starten Sie Ihre PowerShell oder CMD neu und führen Sie erneut als Administrator aus, um die Kubectl -Befehlszeile zu verwenden.
Um die Version zu überprüfen, die Sie verwenden können:
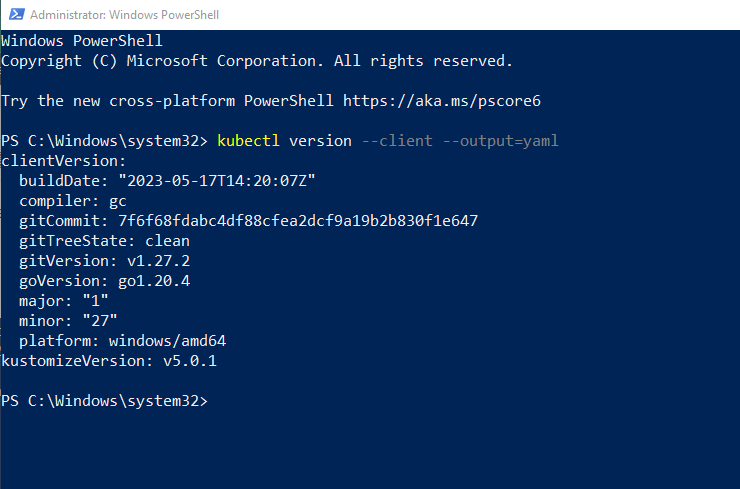
Schritt 5: Minikube starten
Jetzt starten wir die Minikube, um die erforderlichen ISO -Dateien herunterzuladen, um eine Umgebung zu erstellen. Der Schlüssel, den Sie hier betrachten müssen, ist jedoch der Treiber, den Sie mit Minkube verwenden möchten.
Wenn Sie rennen:
minikube start
Anschließend wird automatisch den bevorzugten Treiber auf Ihrem System ausgewählt. Dies bedeutet, wenn Hyper-V verfügbar ist, wählt es das aus. Andernfalls wählt es VirtualBox oder einen anderen Treiber aus.
Wenn Sie jedoch möchten, dass es manuell mit einer bestimmten Virtualisierungsplattform ausführt, erwähnen Sie sie im oben gegebenen Befehl.
Zum Beispiel:Um es mit Docker zu beginnen:
minikube start --vm-driver docker
Du kannstErsetzen Sie Docker durch andere Treiber, wenn Sie möchten. Weitere Informationen finden Sie in deroffizielle Dokumentation.
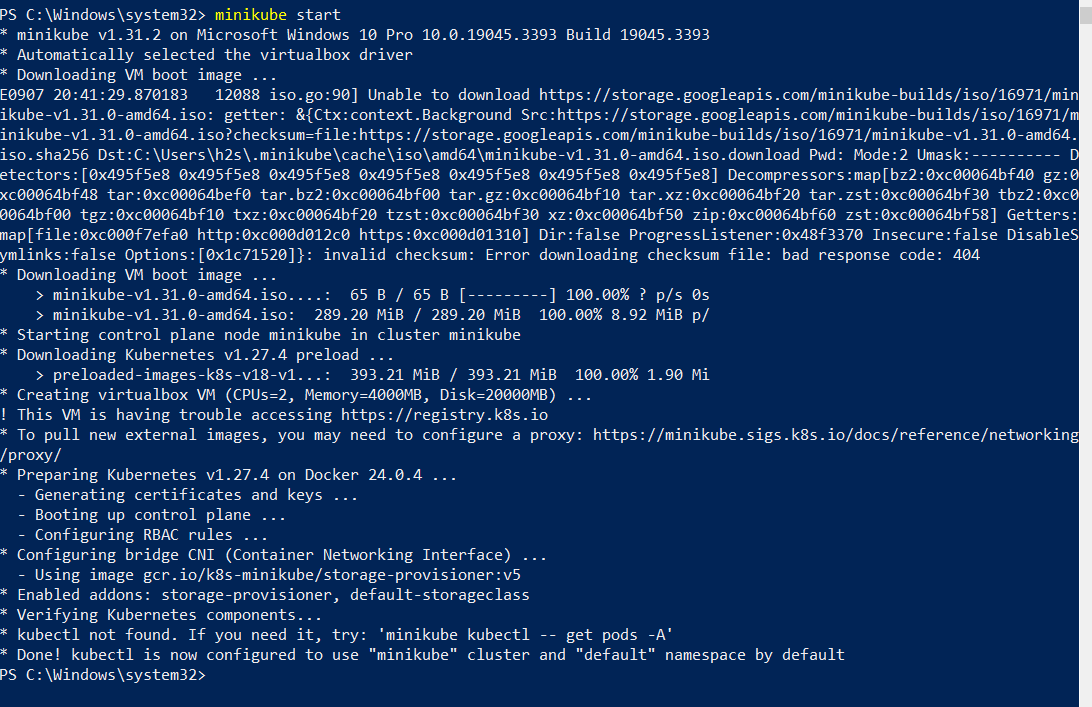
Sobald die Installation abgeschlossen ist, können wir sie mit den angegebenen Befehlen überprüfen, um weitere Informationen zu erhalten.
• Für den Status:
minikube status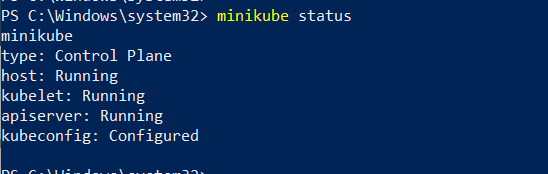
- Für den Zugriff auf die Minikube -Befehlszeile über SSH:
minikube ssh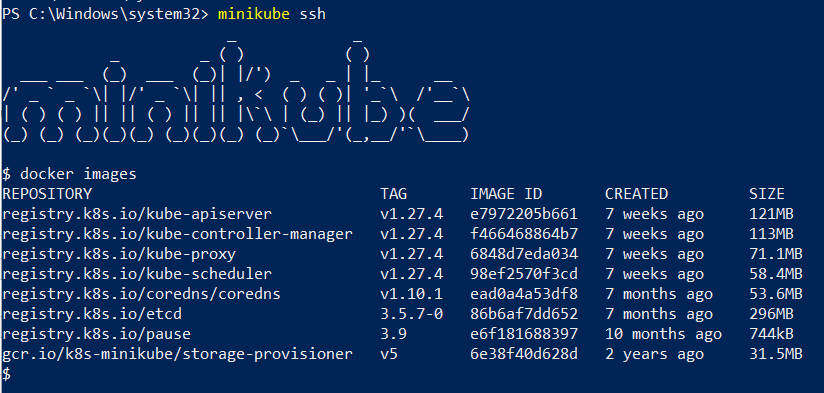
- Um zu wissen, was die Minikube-Add-Ons derzeit aktiv oder aktiviert sind, verwenden Sie:
minikube addons list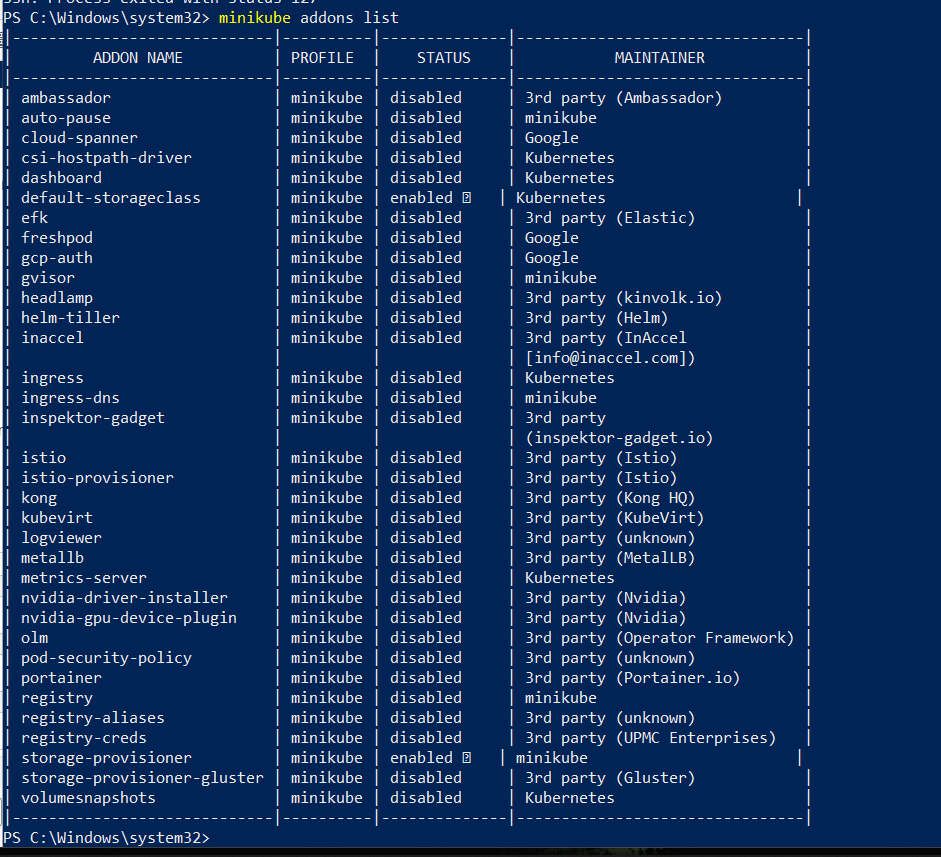
- So überprüfen Sie die Cluster -Informationen
kubectl cluster-info- Um zu sehen, was die Knoten derzeit aktiv sind:
kubectl get nodes- Für die Standardkonfigurationsansicht des Clusters
kubectl config view- Um den Minikube -Cluster anzuhalten und zu löschen:
minikube stop
minikube deleteSchritt 6: Führen Sie das Minikube -Dashboard unter Windows 10 oder 11 aus
Minikube wird mit einem Add-On ausgestattet, das genannt wirdDashboard, das automatisch istAktiviert durch Ausführen des angegebenen Befehls in diesem Schritt. Daher können wir es starten, um auf die webbasierte Kubernetes-Benutzeroberfläche zuzugreifen, um Containeranwendungen bereitzustellen und den Cluster zu verwalten, einen Überblick über Ressourcen zu erhalten, und vieles mehr…
minikube dashboard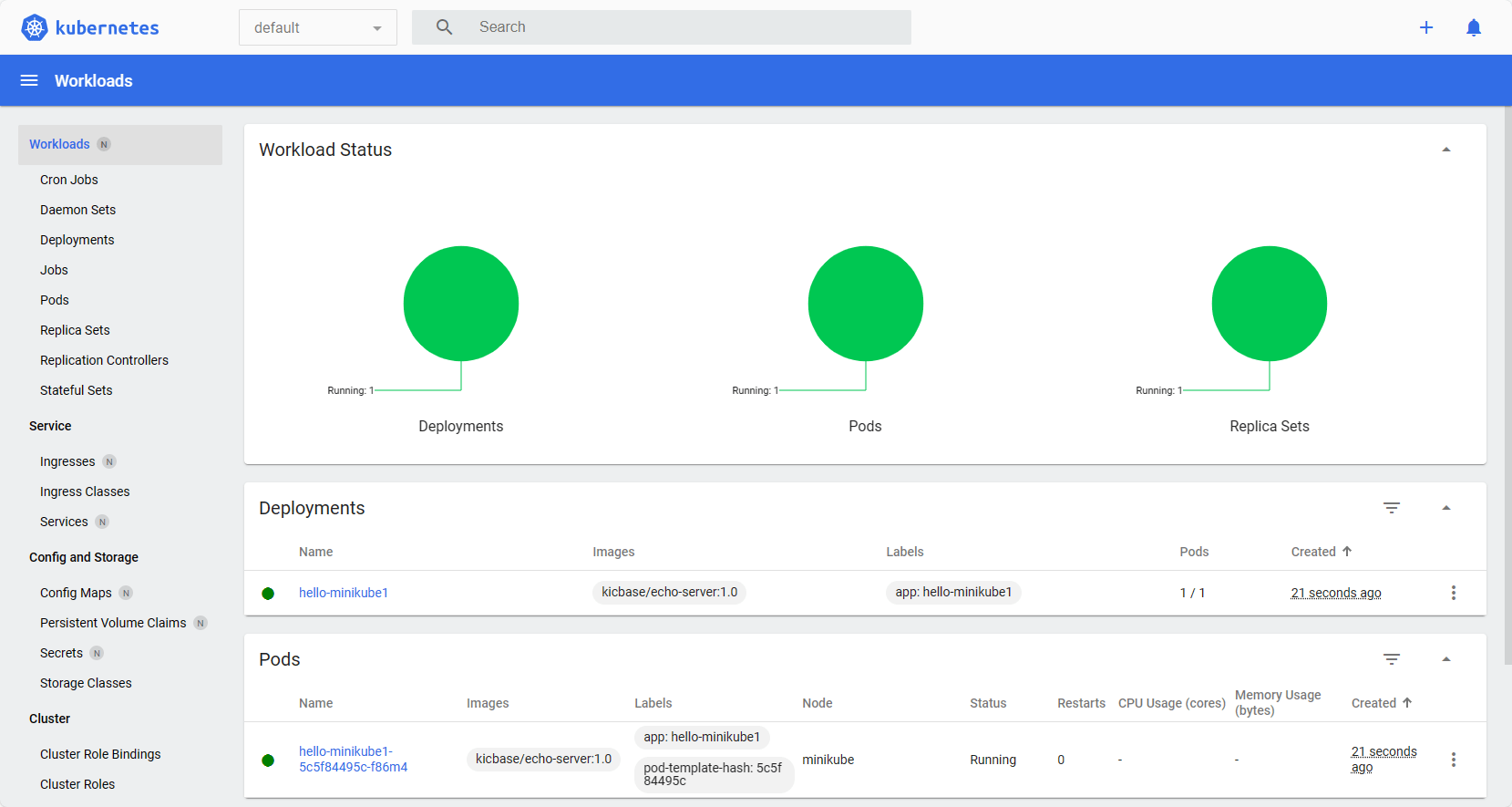
In Ihrem lokalen System, in dem Sie diese Kubernetes -Implementierung installiert haben, öffnet sich der Browser automatisch und bietet Ihnen die Dashboard -Weboberfläche.
Schritt 7. Zugriff auf Kubernetes Dashboard remote (optional)
Wenn Sie Minikube auf Ihrem lokalen Windows-Server mit nur einer Befehlszeilenschnittstelle verwenden und auf das Minikube-Dashboard-Remote-Einrichtungen zugreifen möchtenEin Computer, der im selben Netzwerk wie Ihr Server verfügbar ist, können Sie die verwenden, anstatt den Befehl vorheriger Schritt zu verwenden, die verwenden könnenKubectl Proxylokale Eröffnung eröffnen8001und greifen Sie auf die Kubernetes -Weboberfläche zuVerwenden der angegebenen Syntax.
kubectl proxy --address='0.0.0.0' --disable-filter=trueNotiz: Um den Zugriff der Webschnittstelle auf eine bestimmte IP -Adresse einzuschränken, ersetzen Sie dies in dem obigen Befehl damit. Andernfalls kann jedes System im Netzwerk auf das Dashboard zugreifen.
Nachdem Sie den obigen Befehl ausgeführt haben, öffnen Sie jeden Browser, der auf die IP -Adresse des Servers zugreifen kann, das Minikube ausführt, und verweisen Sie auf:
https://server-ip-address:8001/api/v1/namespaces/kubernetes-dashboard/services/https:kubernetes-dashboard:/proxy/Mehr darüber erfahrenUndMinikubebeziehen sich auf die offizielle Dokumentation.