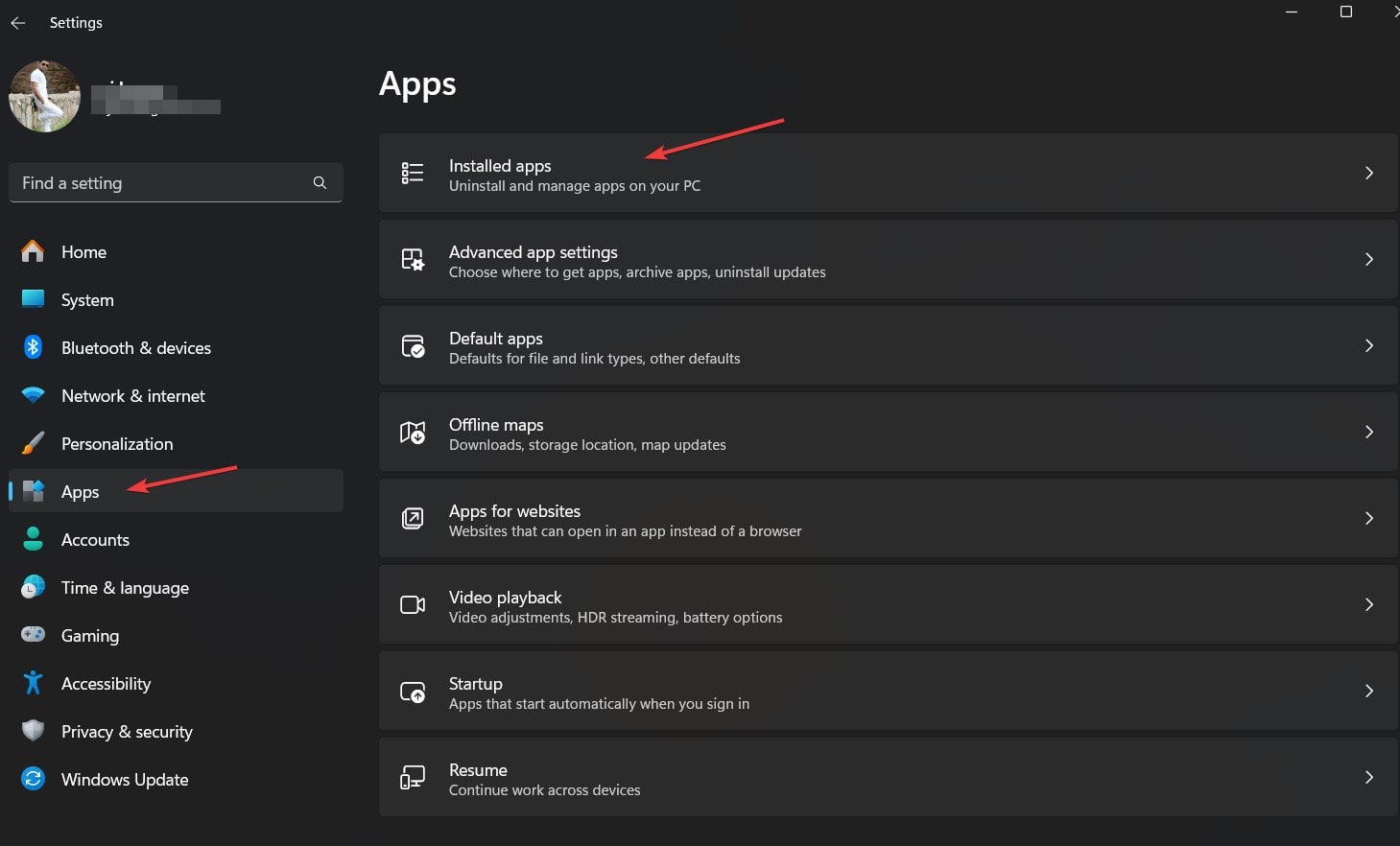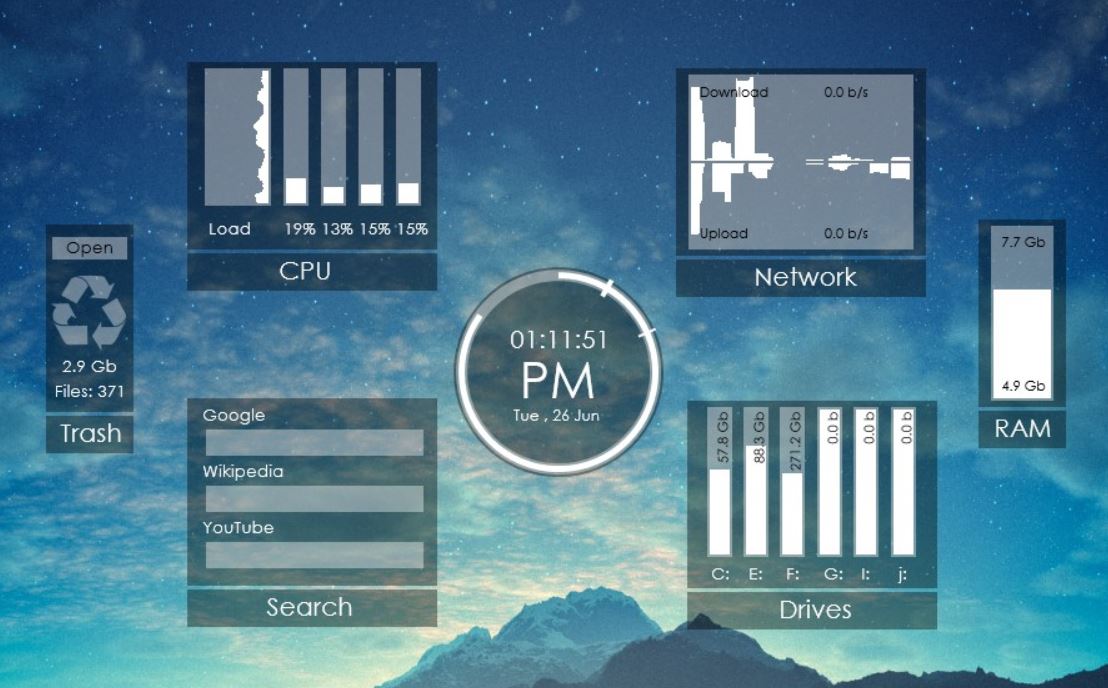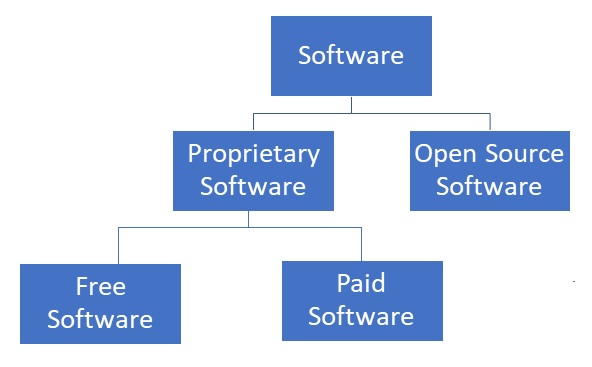Java wird von vielen Anwendungen verlangt, die darüber aufgebaut sind, um ordnungsgemäß zu laufen. Abgesehen von den Entwicklern, die an einigen Projekten arbeiten, bei denen Java erforderlich ist, müssen auch JDK auf ihrem System installiert werden. In diesem Artikel sprechen wir daher darüber, wie wir die Eingabeaufforderung oder die PowerShell verwenden können, um eine bestimmte Java 11 -Version unter Windows 11 oder 10 zu installieren. Die Verwendung der Befehlszeilenmethode ist im Vergleich zum manuellen Besuch der Website mit der Befehlszeilenmethode, um eine Software zu installieren Laden Sie es herunter und installieren Sie es.
Warum Java 11?
Der Grund für die Verwendung von insbesondere die Java 11 -Version liegt im Grunde genommen entweder auf die Nachfrage nach einer Anwendung, die ausführen muss, oder ein Entwickler benötigt dies für ein Projekt. Andernfalls gibt es die neuesten LTS -Versionen (Long -Sup -Support) von Java zur Verfügung.
Voraussetzungen
- Windows 11 oder 10 laufendes System
- Befehlszeilenzugriff mit Administratorrechten
- Eine aktive Internetverbindung
1. Öffnen Sie die Eingabeaufforderung oder PowerShell
In diesem Artikel wird insbesondere die Befehlszeile verwendet, um die Installation von Anwendungen oder Programmiersprachen wie Java zu leiten. Klicken Sie daher auf die Schaltfläche Start auf Ihre Windows -Start und im Suchfeldtyp - -Eingabeaufforderung,Wie es erscheint, wählen Sie die aus.Als Administrator ausführenOption.
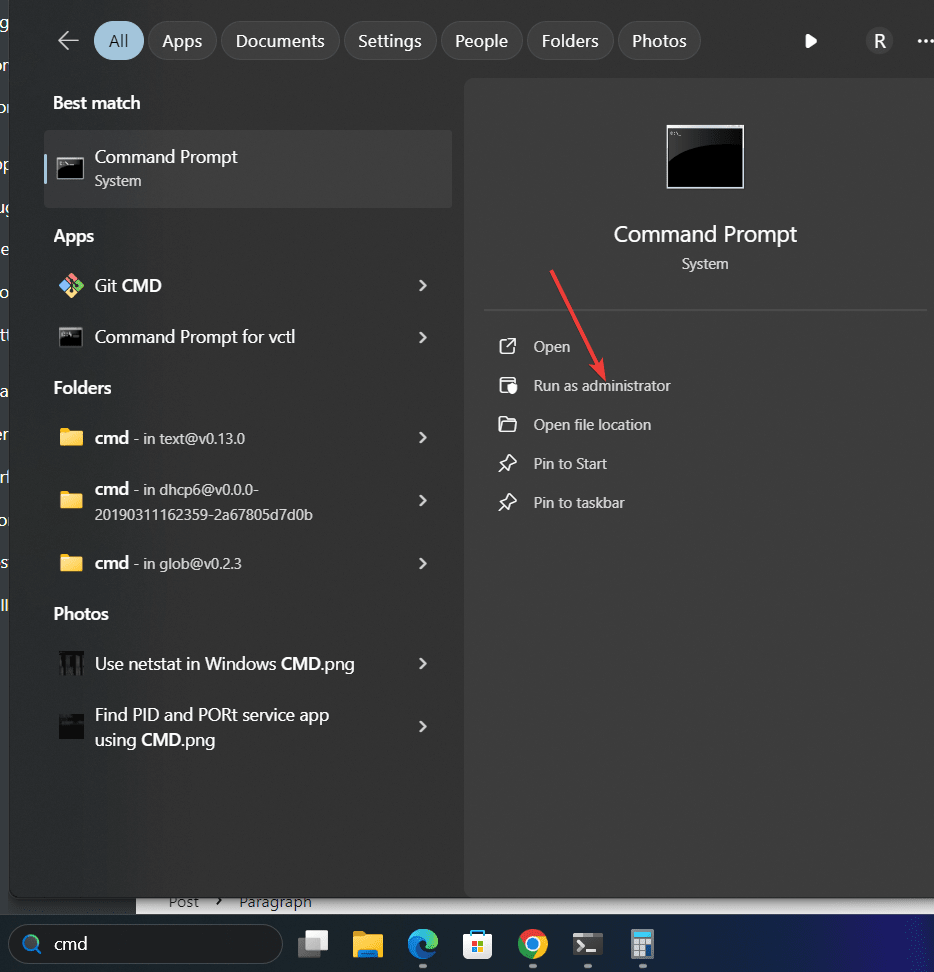
2. Aktualisieren Sie die Winget -Quelle
Winget ist der Standardpaket -Manager in Microsoft Windows 10 und 11 Betriebssystemen. Dadurch können Benutzer verschiedene beliebte Anwendungen und Pakete mit dem Befehl installieren, wie wir es im Linux -System tun. Einige der Pakete werden über das Winget -Repository installiert, während andere von MSStore stammen.
Bevor Sie es verwenden, aktualisieren wir die Paketquelle:
winget source update3. Befehl zur Installation von Java 11 unter Windows 11 oder 10
Als nächstes führen wir den Winget -Befehl aus, um die OpenJDK 11 unter Windows zu installieren. Die angegebene Syntax kann auch verwendet werden, um die anderen Versionen von OpenJDK zu erhalten. Ändern Sie einfach die Versionsnummer:
winget install ojdkbuild.openjdk.11.jdkWährend Sie nur den JRE 11 erhalten, können Sie verwenden:
winget install ojdkbuild.openjdk.11.jre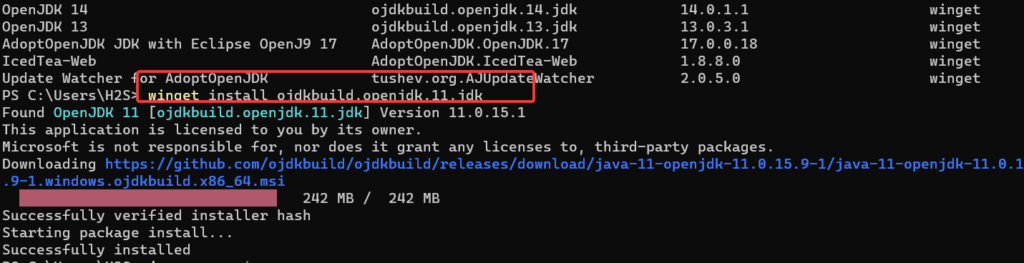
Um nach anderen Versionen zu suchen, können Sie die:
wignet search openjdk
4. Überprüfen Sie die Version
Um zu bestätigen, dass wir OpenJDK 11 erfolgreich in unserem System haben, können wir den angegebenen Befehl verwenden. Er holt die Details der installierten Java -Version ab.
java --version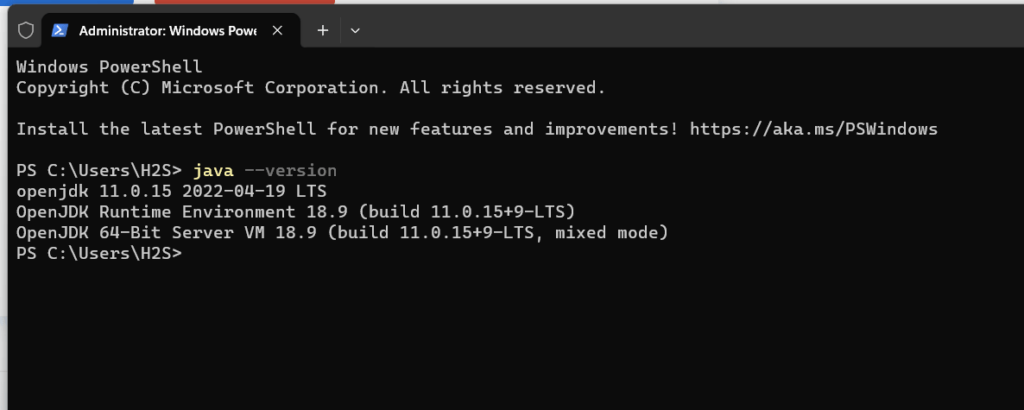
5. Java 11 Deinstallation
Der Befehl mit Winget unter Windows besteht nicht nur darum, die Anwendungen zu installieren, sondern sie können sie auch entfernen. Wenn Sie also in Zukunft die Java 11 -Version von Ihrem Windows 10- oder 11 -System deinstallieren möchten, ist hier der Befehl zu folgen:
winget remove ojdkbuild.openjdk.11.jdkAbschluss
Sie haben jetzt erfolgreich Java 11 unter Windows 11 über die Befehlszeile installiert. Mit diesem Tutorial können Windows -Benutzer andere beliebte Softwareanwendungen wie Chrome Browser, Firefox, CCleaner usw. installieren.
Andere Artikel: