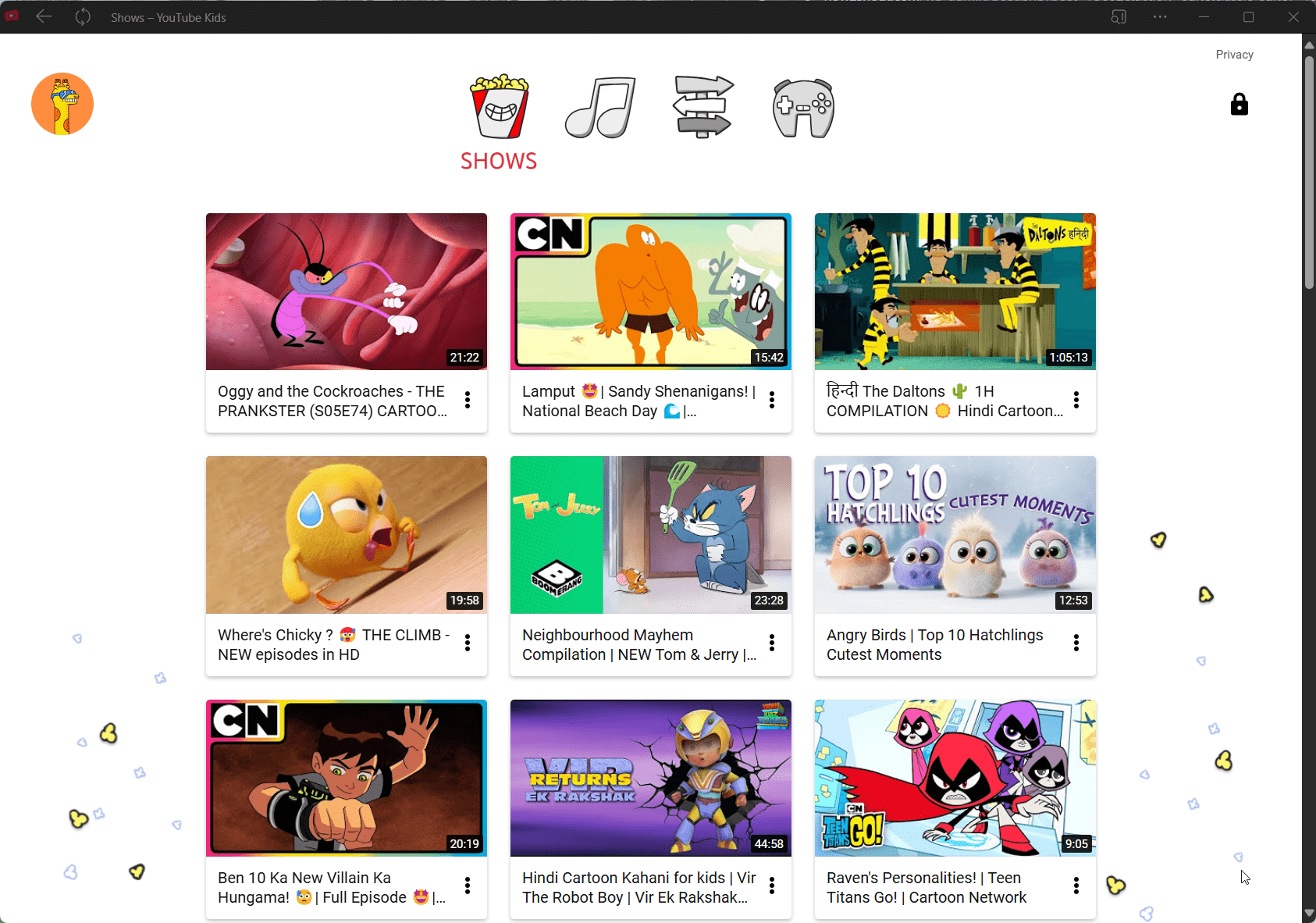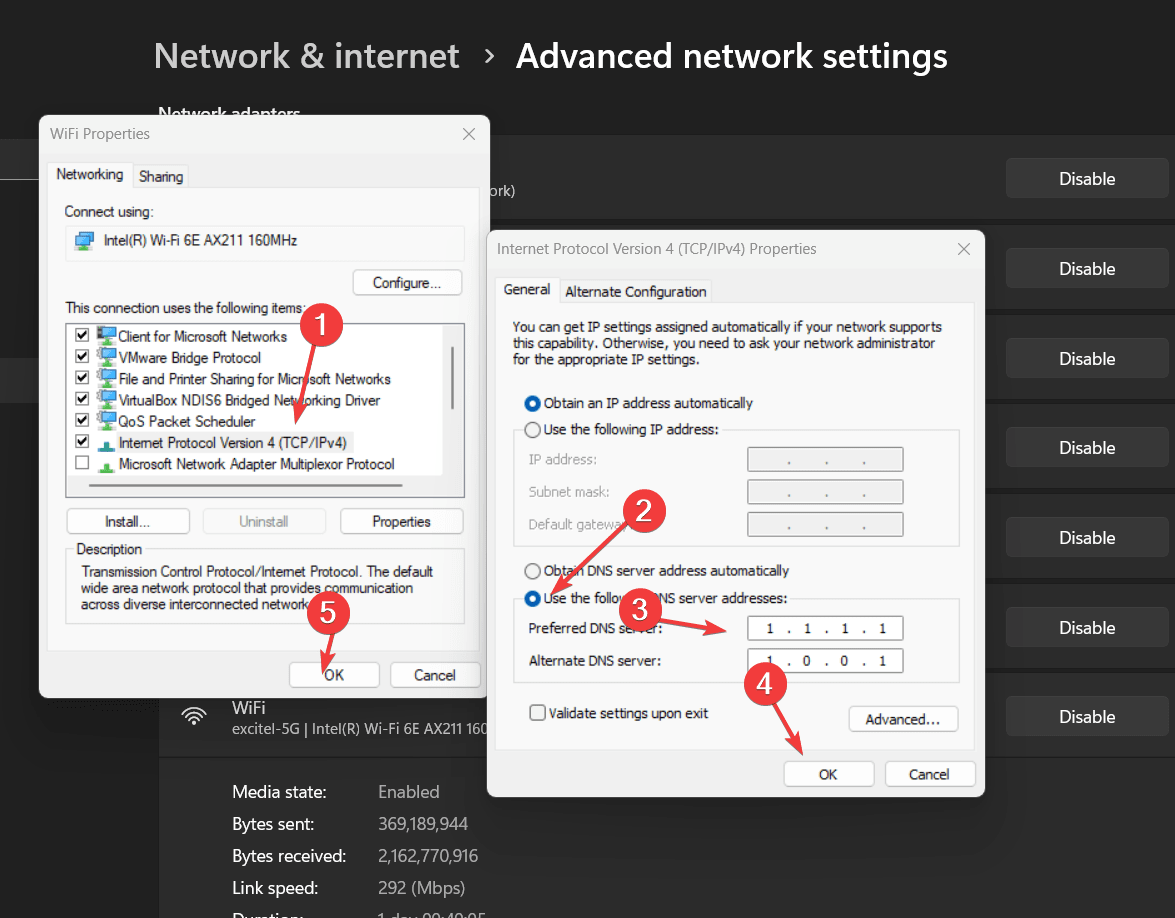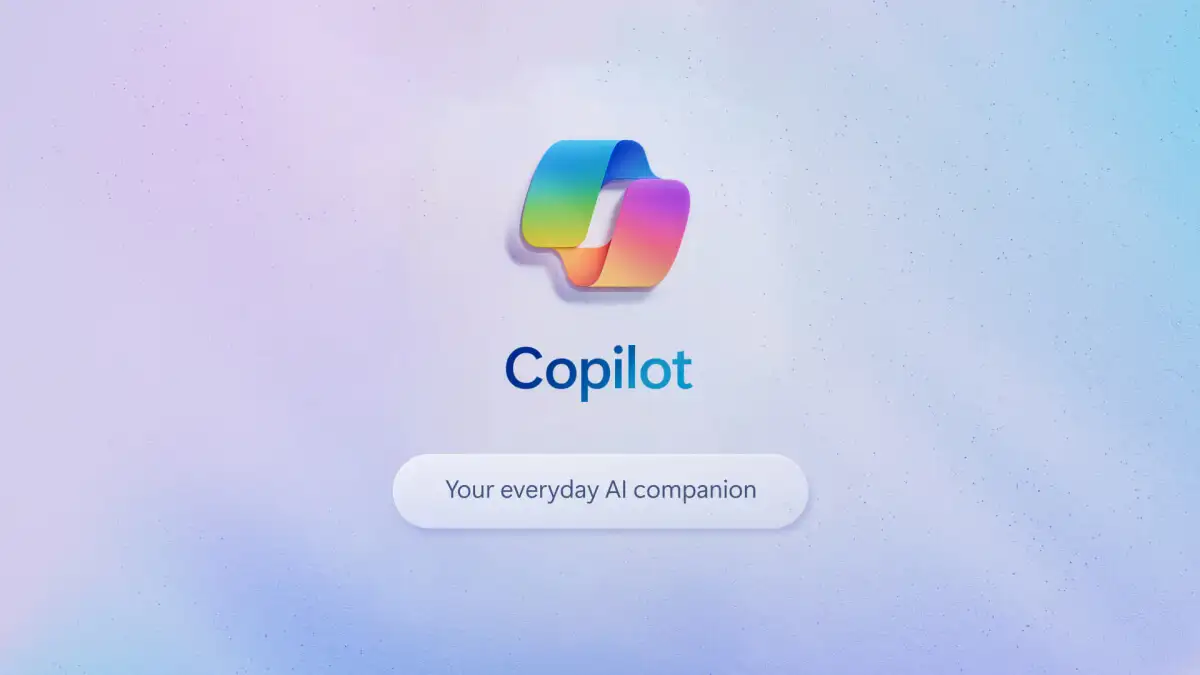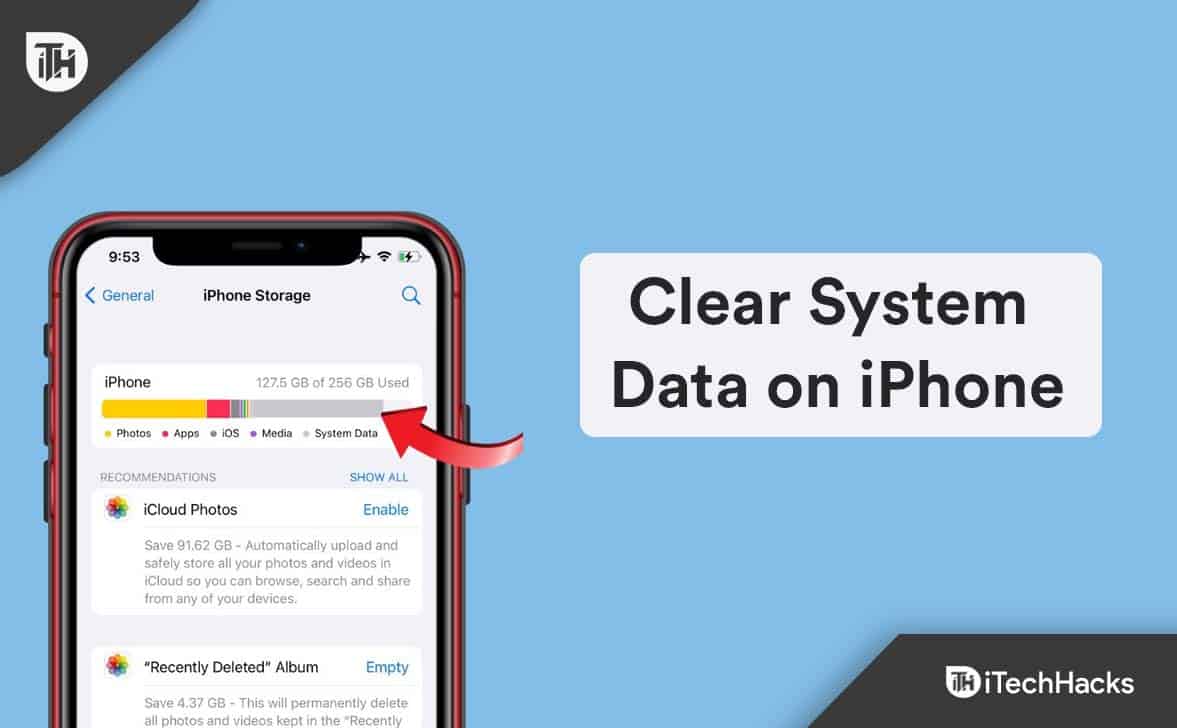Terraform ist ein Open-Source-Infrastructure-as-Code (IaC)-Softwaretool, das von HashiCorp entwickelt wurde. In diesem Tutorial lernen wir, wie man Terraform unter Windows 11 oder 10 mit einem einzigen Winget-Befehl installiert.
Mit diesem Tool können Benutzer Infrastruktur mithilfe der Hochkonfigurationssprache HashiCorp Configuration Language (HCL) oder JSON definieren und bereitstellen. Entwickler können mit Terraform die Cloud-Bereitstellung, das Infrastrukturmanagement und die Service-Orchestrierung auf effiziente und skalierbare Weise automatisieren, weshalb es bei der Verwaltung von Infrastrukturen sehr beliebt ist.
Das Erlernen der Installation und Verwaltung von Terraform ist für Systemadministratoren und DevOps-Experten von entscheidender Bedeutung. Benutzer müssen zunächst wissen, wie sie es installieren. In dieser Anleitung gehen wir die Schritte zur Verwendung von Winget (Windows Package Manager) zur Installation von Terraform auf einem Windows-System durch.
Schritt-für-Schritt-Anleitung zur Installation von Terraform mit Winget
Schritt 1: Greifen Sie auf die Eingabeaufforderung oder PowerShell zu
Winget ist ein CLI-Tool. Um darauf zuzugreifen, müssen Sie PowerShell oder CMD unter Windows mit Administratorrechten öffnen. Klicken Sie daher mit der rechten Maustaste auf die Startmenü-Schaltfläche von Windows 11 oder 10 und wählen Sie die Option Terminal (Admin) oder Windows PowerShell (Admin).
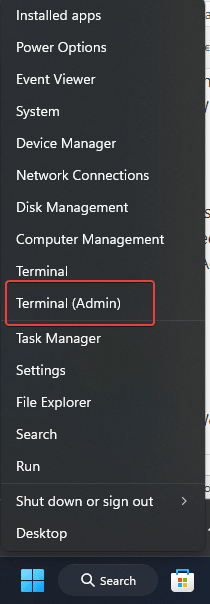
Schritt 2: Überprüfen Sie, ob Winget installiert ist
Da Windows 10 Version 1809 oder höher, einschließlich Windows 11, Winget als vorinstallierte Anwendung anbietet, müssen wir keine zusätzlichen Schritte ausführen. Um jedoch zu bestätigen, dass es sich auf Ihrem System befindet, führen Sie den angegebenen Befehl aus, um die Version und Verfügbarkeit von Winget zu überprüfen.
winget --versionNotiz:Wenn der Befehl die Versionsnummer nicht zurückgibt, installieren Sie ihn vonMicrosoft Storeoder führen Sie diese PowerShell-Syntax aus:
Add-AppxPackage -RegisterByFamilyName -MainPackage Microsoft.DesktopAppInstaller_8wekyb3d8bbweSchritt 3: Suchen Sie in Winget nach Terraform
Wir wissen nicht, welche App-ID Winget zur Installation von Terraform verwendet. Um zu bestätigen, dass Terraform für die Installation über Winget verfügbar ist, können wir mit diesem Befehl nach dem Terraform-Paket suchen. Dadurch werden alle über das Winget-Repository verfügbaren Pakete aufgelistet, die mit dem Begriff „?“ gekennzeichnet sind.Terraform.?
winget search terraformSchritt 4: Installieren Sie Terraform unter Windows 11 oder 10
Sobald Sie bestätigt haben, dass Terraform verfügbar ist, können Sie es installieren, indem Sie den angegebenen Befehl ausführen, der Terraform automatisch herunterlädt und auf Ihrem System installiert. Außerdem wird die Umgebungsvariable nexeccary konfiguriert, um terrfaform systemweit verfügbar zu machen.
winget install HashiCorp.TerraformSchritt 5: Überprüfen Sie die Terraform-Installation
Bevor Sie die Version überprüfen, schließen Sie Ihr Befehlsterminal und öffnen Sie es erneut, um sicherzustellen, dass der hinzugefügte Pfad des Terraform-Installationsverzeichnisses zur Umgebungsvariablen für PowerSehll oder CMD lesbar ist. Überprüfen Sie anschließend die Version mit:
terraform -vDieser Befehl zeigt die installierte Version von Terraform an und bestätigt, dass der Installationsvorgang erfolgreich war.
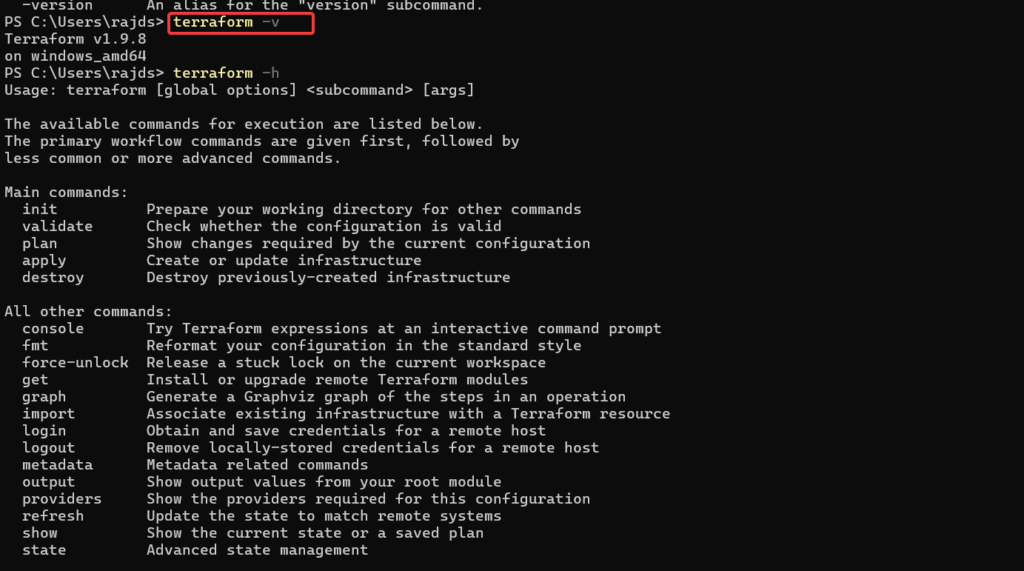
Schritt 6: Testen der Terraform-Installation
Um sicherzustellen, dass Terraform ordnungsgemäß funktioniert, können wir einen grundlegenden Test durchführen, indem wir eine Terraform-Konfiguration initialisieren.
Erstellen Sie zum Testen einen neuen Ordner:
mkdir terraform-testcd terraform-testErstellen Sie eine einfache Terraform-Konfigurationsdatei mit dem Namen main.tf:
notepad test.tfFügen Sie den folgenden Inhalt hinzutest.tfDatei undspeichernEs:
terraform {
required_providers {
local = {
source = "hashicorp/local"
version = "~> 2.0"
}
}
}
provider "local" {}
resource "local_file" "example" {
content = "Hello, Terraform!"
filename = "${path.module}/hello.txt"
}Führen Sie terraform init aus, um die Konfiguration zu initialisieren und alle erforderlichen Anbieter-Plugins herunterzuladen.
terraform initTerraform führt die Konfiguration aus und erstellt eine hello.txt-Datei. Wenden Sie die generierte Konfiguration mit dem angegebenen Befehl an.
terraform applyWenn die Installation erfolgreich ist, erstellt Terraform eine hello.txt-Datei im Verzeichnis.
Überprüfen Sie das Ergebnis: Nachdem der Befehl abgeschlossen ist, ahallo.txtDatei soll in Ihrem Projektverzeichnis mit dem Inhalt generiert werden?Hallo, Terraform!?.
Überprüfen Sie die Datei:Sie können den Inhalt der Datei überprüfen, indem Sie Folgendes ausführen:
cat hello.txtDies wird Folgendes ausgeben:
Hello, Terraform!Update und Deinstallation
Wenn eine neue Version von Terraform verfügbar ist, verwenden Sie zur Installation mit Winget die angegebene Syntax:
winget upgrade HashiCorp.TerraformUm das Programm vollständig zu entfernen, führen Sie den Deinstallationsbefehl aus:
winget uninstall HashiCorp.TerraformAbschluss
Die Verwendung von Winget zur Installation von Terraform unter Windows 11 oder 10 bietet eine bequeme und unkomplizierte Methode für Entwickler, die im Allgemeinen die Befehlszeile einer GUI vorziehen.
Andere Artikel: