YouTube Kids ist eine familienfreundliche Plattform, die Kindern ein sicheres und unterhaltsames Umfeld bietet, um Videos zu erkunden. Alle YouTube -Videos sind nicht sicher für Kinder zu sehen und behindern möglicherweise ihre wachsenden und unterentwickelten Köpfe. Daher müssen die Eltern die vollständige Kontrolle darüber haben, welche Art von Inhalt ihre Kinder konsumieren, was mit der Version der Kinder von YouTube erfolgen kann. Obwohl die Installation der YouTube Kids App in erster Linie für Smartphones gedacht ist, was ist, wenn die Eltern Kindern keine Telefone geben wollen? In diesem Szenario kann ein Windows -PC eine gute Option für die Verwendung von YouTube -Kindern sein. In diesem Leitfaden durchlaufen wir also die verschiedenen Methoden, um YouTube -Kinder für Kinder auf Ihrem Windows 11 -Computer einfach einzurichten und einzurichten.
Methode 1: Zugriff auf YouTube -Kinder über einen Webbrowser
Der einfachste Weg, um auf eine dedizierte YouTube Kids -Web -Version zuzugreifen, ist die Verwendung des Browsers unter Windows 11.
Schritte:
- Öffnen Sie jeden Browser auf Ihren Windows 11, z. B. Chrom, Kante oder Firefox.
- Zum Beamten gehenYouTube Kids -Website:www.youtubekids.com.
- Melden Sie sich bei Ihrem Google -Konto an, da Benutzer die Erfahrung für ihre Kinder personalisieren können.
- Richten Sie ein Profil für Ihr Kind ein, indem Sie den Anweisungen auf dem Bildschirm, einschließlich Altersgruppenauswahl und Elternkontrollen, folgen.
- Durchsuchen oder suchen Sie nach Videos mit der kinderfreundlichen Schnittstelle.
Methode 2: Installieren Sie YouTube Kids als Web -Appunter Windows 11 oder 10
Anstatt den Browser zum Öffnen von YouTube zu verwenden, sind Kinder nicht immer praktisch, insbesondere wenn sie unabhängig darauf zugreifen. Um die Dinge für Ihre Kinder bequemer zu machen, können Sie sie unter Windows 11 als progressive Web -App (PWA) mit Microsoft Edge oder Google Chrome installieren.
Schritte:
- Öffnen Sie Microsoft Edge oder Google Chrome.
- Navigieren zuwww.youtubekids.com.
- Klicken Sie auf das Menü Browser(Drei Punkte in der oberen rechten Ecke).
- WählenApps(in Chrom) oderInstallieren Sie YouTube -Kinder(in Kante).
- KlickenInstallierenZuFügen Sie YouTube -Kinder als App auf Ihrem PC hinzu.
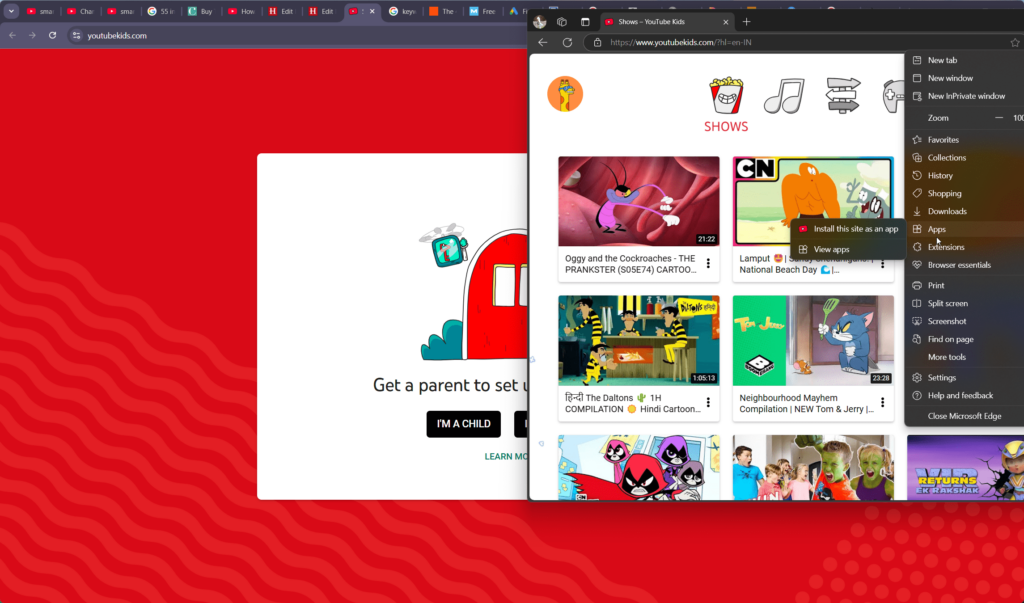
- Die erstellte App wird um die Erstellung eines Desktop- und Startmenü -Verknüpfungsverknüpfung erstellt, was dies zulässt.
- Die App wird nun in Ihrem angezeigtStartmenüund kann seinfestgestecktin die Taskleiste für schnellen Zugriff.
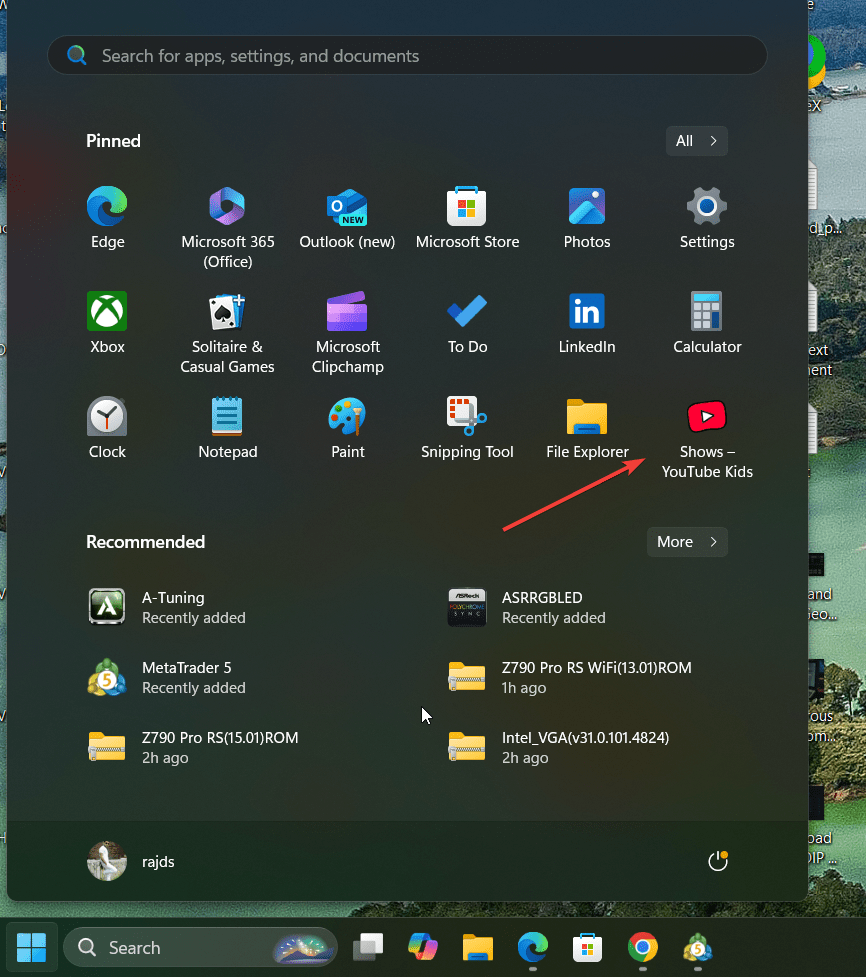
Methode 3: Verwenden Sie einen Android -Emulator
Diese Methode istweniger bequem alsdie zweite Methode im Artikel; Wenn Sie jedoch eine mobile YouTube -Kinder -App unter Windows 11 erleben möchten, können Sie direkt einen Android -Emulator verwenden wieBluestacksoderLDPSchicht.
Schritte:
- Laden Sie einen Android -Emulator aus und installieren Sie wieBluestacksoderLdPlayer.
- Öffnen den Emulator undMelden Sie sich mit Ihrem Google -Konto an.
- Öffnen dieGoogle Play StoreInnerhalb des Emulators.
- Suchen nachYouTube -Kinderund installieren Sie die App. Mit Emulatoren können Sie auch Android -Spiele auf Ihrem Windows 11 -PC spielen.
- Starten Sie YouTube -Kinder aus dem Emulator und richten Sie ein Profil für Ihr Kind ein.
Funktionen von YouTube -Kindern unter Windows 11
- Elternkontrollen: Dies ist eine der wichtigsten Funktionen bei der Verwendung der Kinderversion von YouTube anstelle der regulären, da Benutzer den Inhaltszugriff anpassen und Zeitlimits für ihre Kinder festlegen können.
- Altersgerechter Inhalt: In der Kinderversion werden die YouTube -Videos nach den verschiedenen Altersgruppen kuratiert, zum Beispiel Vorschule, jünger und älter.Dies hilft den Benutzern, das Video -Genre für ihre Kinder zu konfigurieren.
- Werbefreie Option: Abonnieren Sie die YouTube-Premium für eine Anzeigenfreierfahrung.
- Bildungsinhalt: Zugang zu verschiedenen akademischen und unterhaltsamen Videos, die auf Kinder zugeschnitten sind.
Tipps für eine sichere Erfahrung
- Überwachung der Nutzung: Überwachen Sie regelmäßig, was Ihr Kind beobachtet.
- Setzen Sie die Bildschirmzeit: Verwenden Sie die elterlichen Steuerelemente, um die Bildschirmzeit zu begrenzen.
- Aktivieren Sie den eingeschränkten Modus: Blockieren Sie unangemessene Inhalte für zusätzliche Sicherheit.
Abschluss
Obwohl YouTube wie Android keine dedizierte App für die Version seines Kindes hat, können Sie sie mit PWA auf WindWOS11 installieren, was ähnlich wie bei jeder anderen Desktop -Anwendung funktioniert. Darüber hinaus können Sie einen Browser oder eine mobile App über einen Emulator verwenden, wenn Sie eine andere Methode bevorzugen. Durch die Nutzung der elterlichen Steuerelemente von YouTube und kuratierten Inhalten können Sie das sichere und angenehme Betrachtungserlebnis Ihres Kindes sicherstellen.














