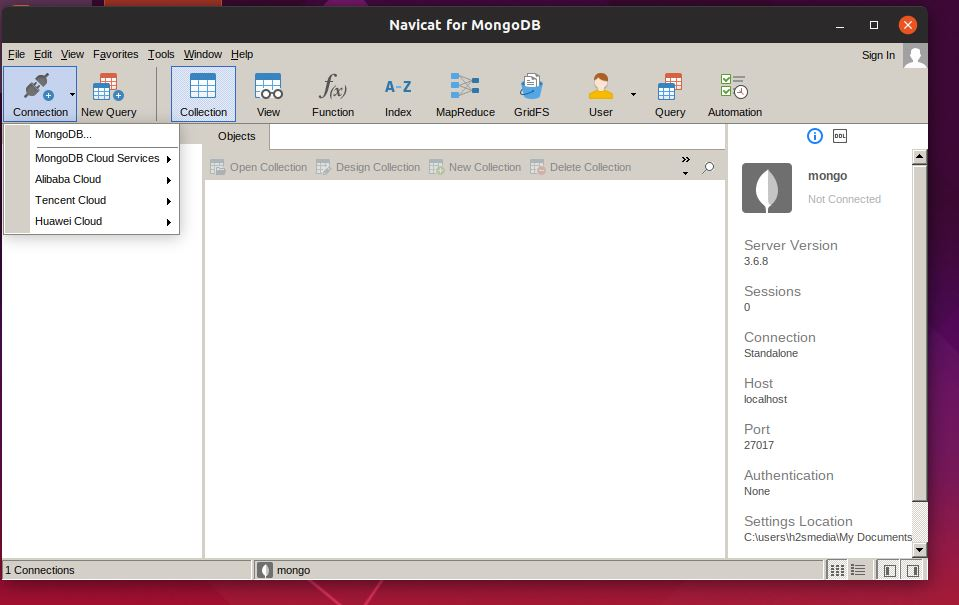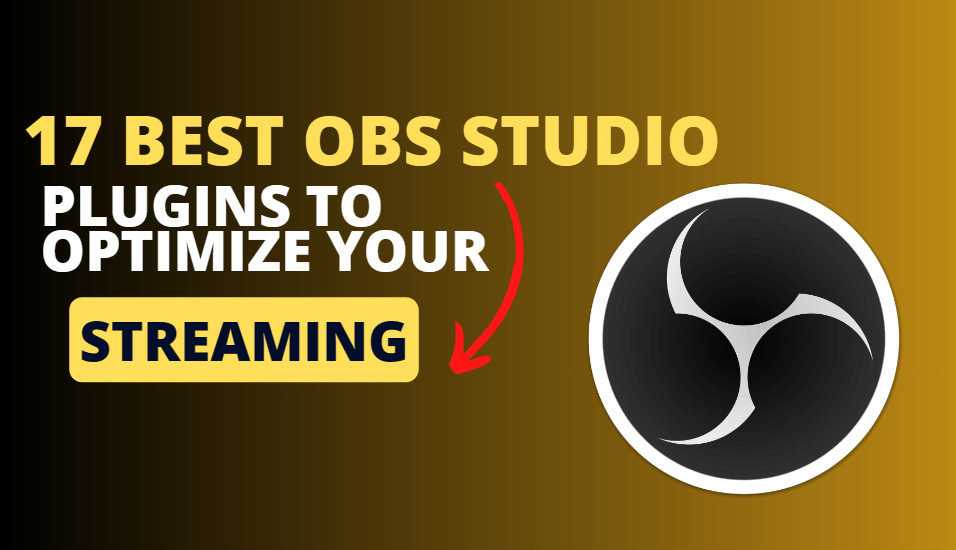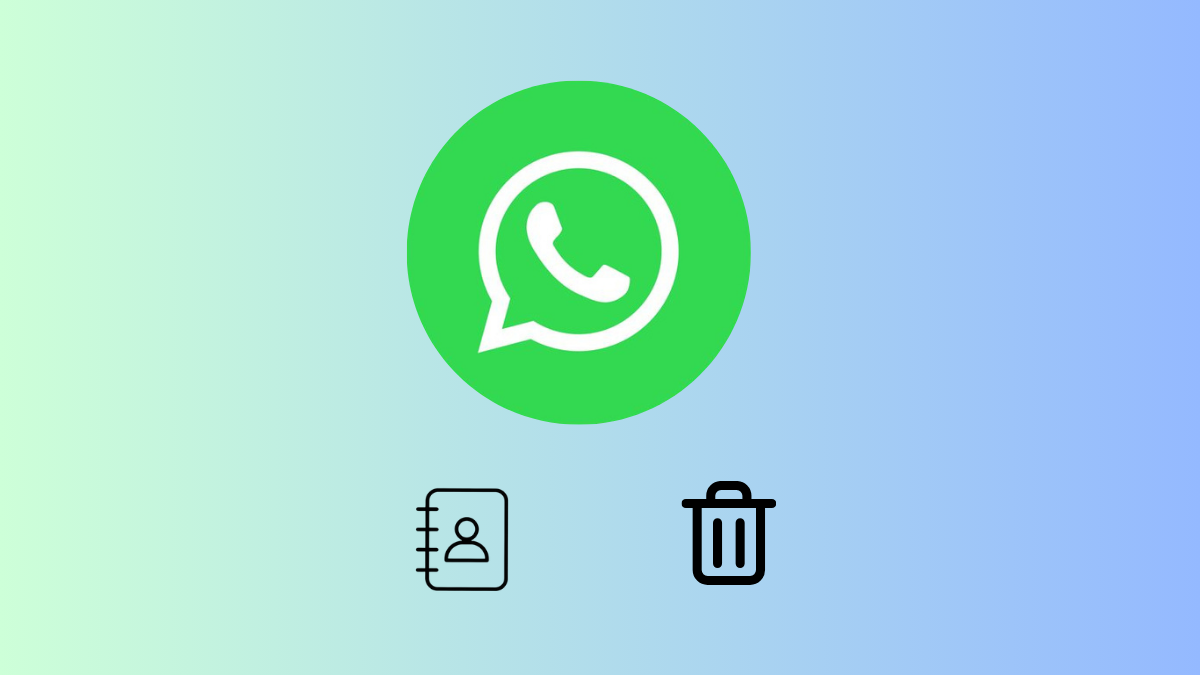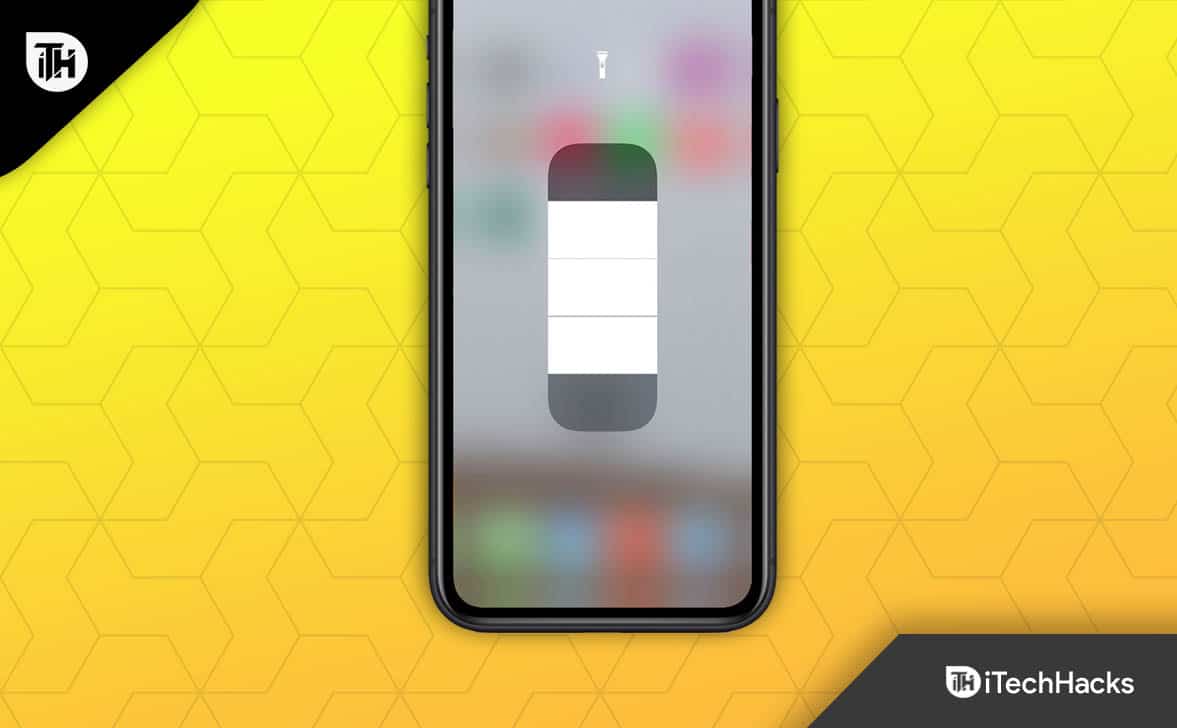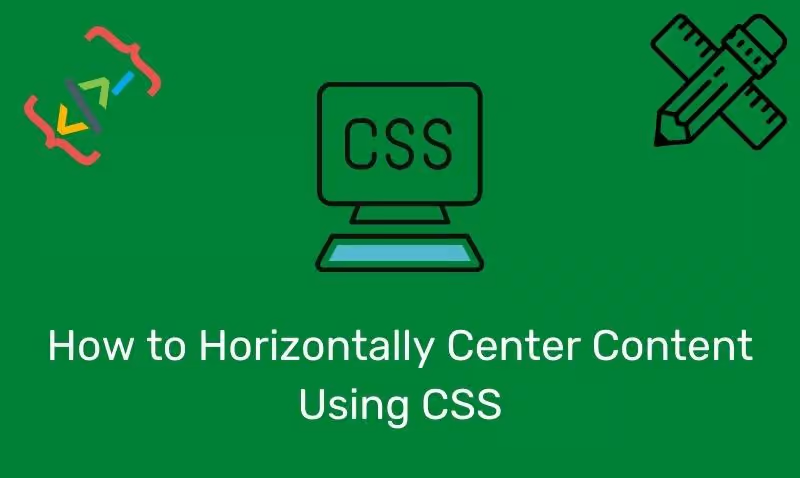Müssen Sie Geräusche entfernen oder das Zoom -Meeting -Audio in Audacity verbessern?Dann kann dieser Artikel Ihnen helfen. Jeder möchte sauberes Audio ohne Hintergrundgeräusche. Dies könnte der einzige Grund für die Bearbeitung des Audio in Audacity sein, aber viele möchten möglicherweise wichtige Bewegungen extrahieren oder die Audioqualität verbessern. Trotzdem kenne ich Ihren Grund nicht, aber Audacity ist eine großartige Software und eine Möglichkeit, mit Audiodateien umzugehen.
Aber vor dem Fortfahren müssen wir wissen, dass Zoomaufnahmen normalerweise als gespeichert werden alsMP4 (Video)oderM4A (Nur Audio)Dateien, und es tut mir leid zu sagenAudacity unterstützt MP4 nicht direkt.Seien Sie jedoch nicht niedergeschlagen, denn es gibt immer noch einen Weg dazuÖffnen Sie eine Zoomaufzeichnung in Audacity unter Windows 11schnell und einfach. Hier lernen wir das, folgen Sie also den Schritten dieses Leitfadens…
Schritt 1:Suchen Sie Ihre Zoomaufzeichnung
Der erste und wichtigste Schritt besteht darin, zu wissen, wo Zoom die Aufzeichnung speichert, damit wir sie zur Bearbeitung von Audacity verwenden können.
Notiz: Wenn Sie es noch nicht getan haben, sollten Sie zuerst die Audacity -Software unter Windows 11 oder 10 installieren, um das P zu startenWURZELN.
Für lokale Aufnahmen:
Wenn Sie die Zoomdaten lokal auf Ihrem Computer speichern, finden Sie hier die Schritte, um sie zu finden:
- Auf Ihrem Windows 11 oder 10 -System öffnenDatei Explorer, die Abkürzung ist (
Win + E).
- Später, fahren Sie zu C: Fahrt,wählenBenutzerOrdner-> Ihr Benutzer -> Dokument, and dann zoomen der Ordner zum Navigierenzu demStandardaufzeichnungsordner. Hier ist der volle Weg:
C:\Users\YourUsername\Documents\Zoom- Öffnen dieOrdnerdas passt demDatum und Titelvon Ihrem Meeting.
- Suchen Sie nach einemM4A -Datei(Dies ist Ihre Nur-Audio-Aufzeichnung).
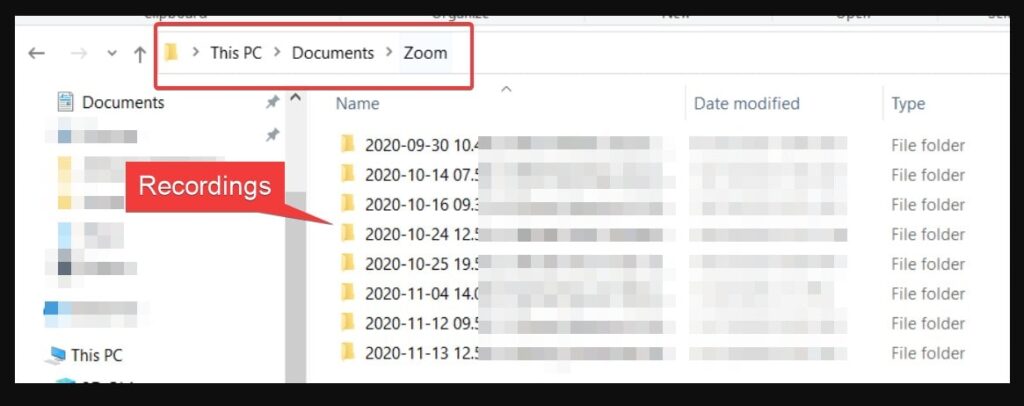
📌Für den Tipp:Wenn Sie eine sehenMP4 -DateiDas ist deine Videoaufzeichnung.Sie müssen das Audio extrahieren (erklärt in Schritt 3).
Schritt 2:Installieren Sie FFMPEG für Audacity (falls erforderlich)
Standardmäßig KühnheitUnterstützt keine M4A -Dateien, aber Sie können dies beheben, indem Sie die installierenFFMPEG -Plugin, was Audacity ermöglicht, zusätzliche Audioformate zu öffnen.
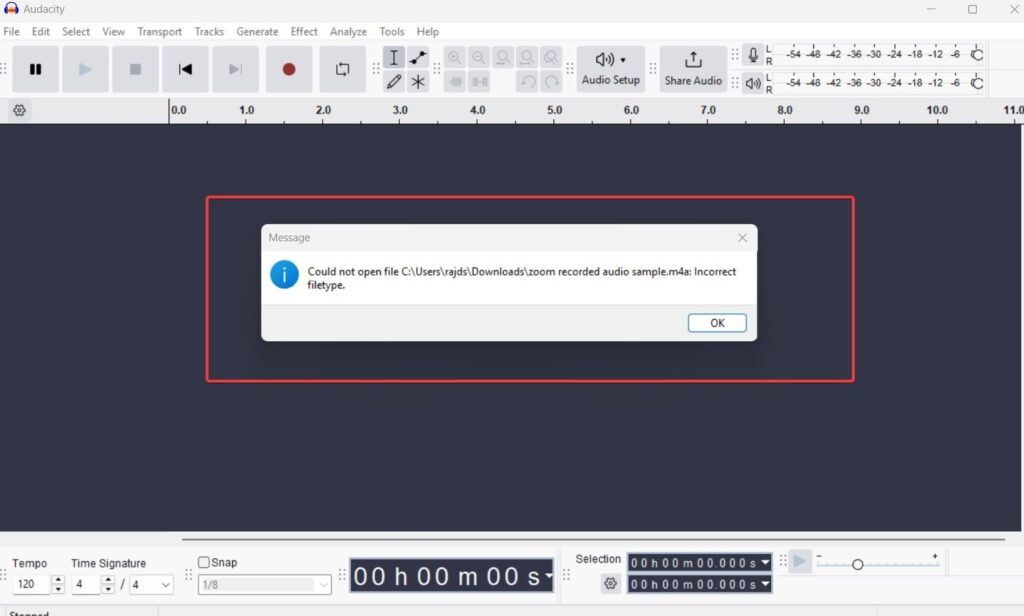
So installieren Sie FFMPEG für Audacity:
- OffenKühnheitund gehen zuBearbeiten> Einstellungenoder drücken SieStrg + p.
- Klicken Sie aufBibliothekenim linken Feld.
- UnterFFMPEG -Bibliothek, klicken SieHerunterladen.
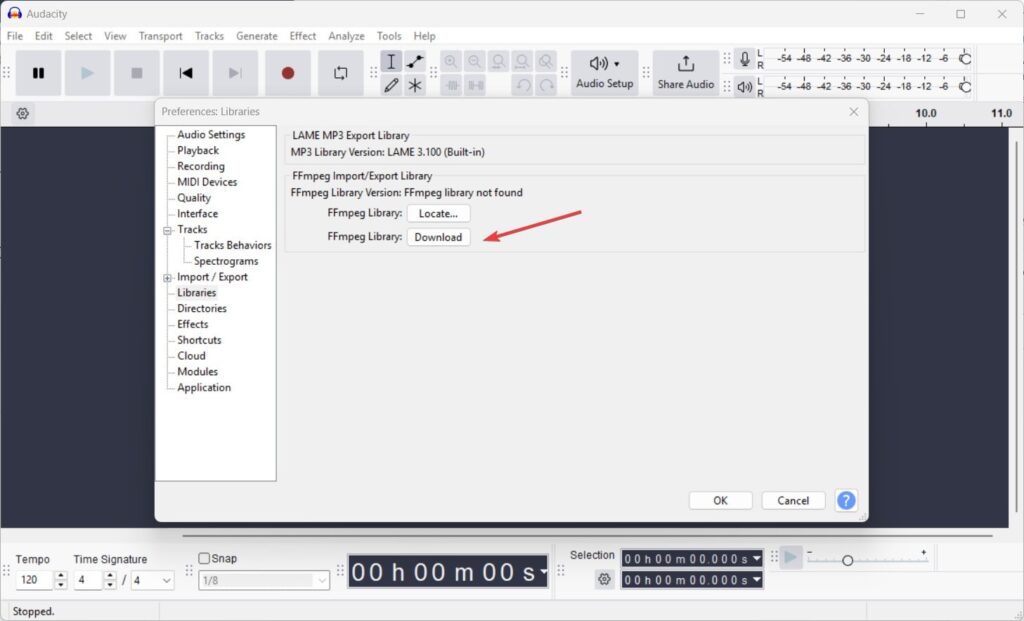
- Dies führt Sie zum BeamtenFFMPEG Download -Seite. Laden Sie die Windows -Version herunter.Hinweis: (empfohlen) Alternativ,Benutzer können die direkt besuchenSeite herunterladenVerwenden Sie diesen Link:lame.buanzo.org/ffmpegund laden Sie den unterstützten FFMPEG für Audacity herunter.
- Installieren Sie FFMPEG undKühnheit neu starten.
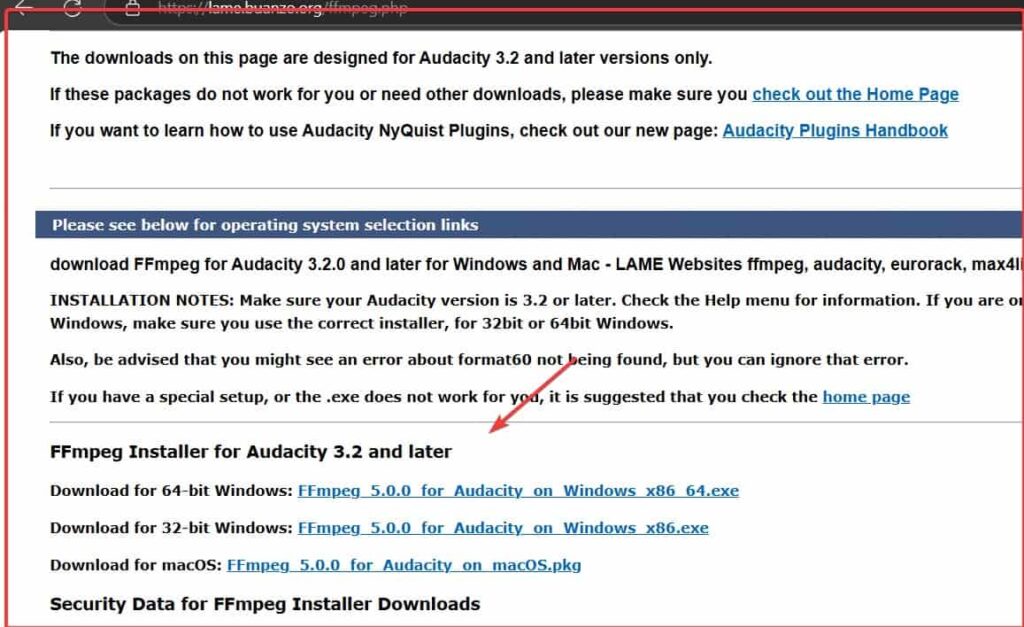
✅ Jetzt können Sie M4A -Dateien direkt in Audacity öffnen!
Schritt 3:Öffnen Sie Ihre Zoomaufzeichnung in Audacity
Nach dem Hinzufügen der Unterstützung zurM4A -Erweiterung in KühnheitBefolgen Sie die angegebenen Schritte, um die Zoom -Audioaufzeichnung zu öffnen:
- OffenKühnheit.
- KlickenDatei> Öffnen.
- Navigieren Sie zu IhremZoom -Aufzeichnungsordneroder wo immer Sie die Audioaufzeichnung gespeichert haben.
- Wählen Sie die ausM4A -Audiodateiund klicken SieOffen.
✅ Ihre Zoomaufzeichnung wird jetzt jetztladenin Kühnheit fürBearbeitung!
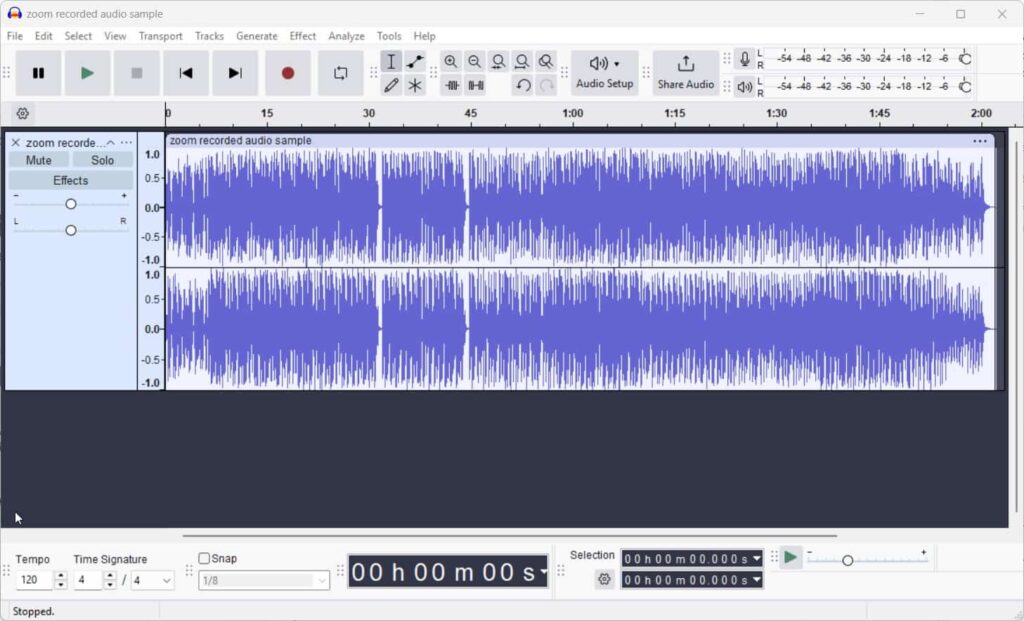
Wenn Ihre Aufnahme eine MP4 (Video) -Datei ist:
Was ist, wenn Ihre Zoomaufzeichnung keine Audiodatei, sondern eine Videodatei ist?In dieser Situation müssen wir zunächst das Audio aus dem Video extrahieren, um es in Audacity zu bearbeiten, da diese Audio -Editor -Software keine Videodateien unterstützt.
Es gibtzwei einfache Weises, um das Audio vom Zoom -Video zu trennen: Die erste verwendet verwendetVLC, eine gemeinsame Video -Player -Software und die andere verwendet aOnline-Tool von Drittanbietern.Wir werden in beide Richtungen zeigen; Wählen Sie den nach Belieben aus.
📌 Methode 1: MP4 mit VLC Media Player in M4A konvertieren
- VLC Media Player öffnen; Wenn Sie es nicht haben, herunterladen unddieser Methode zu folgen.
- Jetzt geh zuVLCMenü und klicken Sie aufMedien> Konvertieren / Speichern.
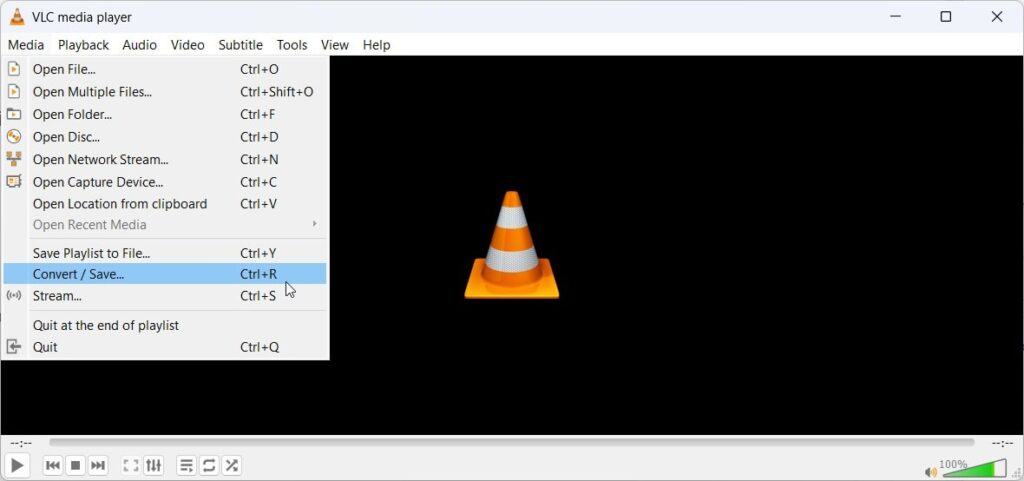
- KlickenHinzufügenund wählen Sie IhreMP4 -Dateioder Videodatei.
- Klicken Sie danach auf diePfeilIkone vonStromSchaltfläche und dann auswählenKonvertieren / speichernunten gegeben.
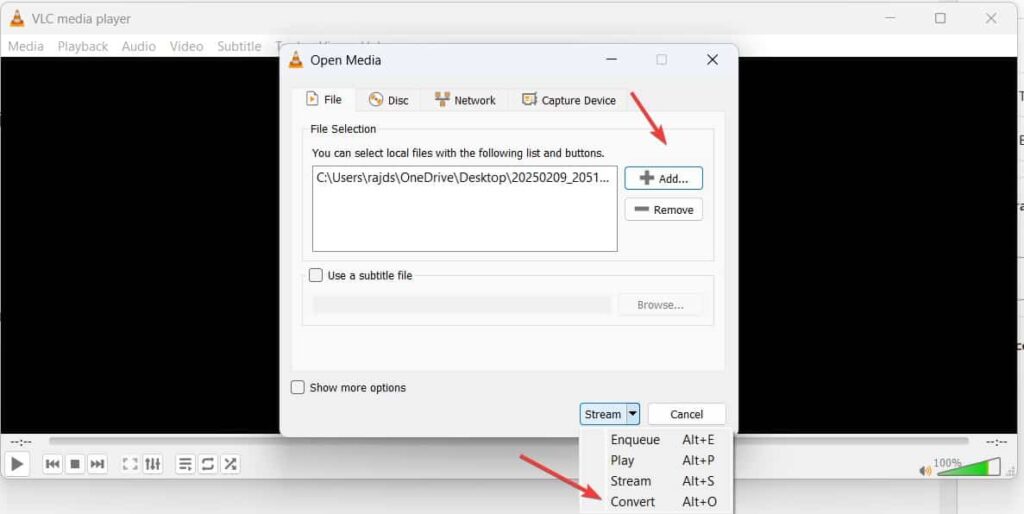
- Aus der KonvertierungProfile, wählenAudio - MP3.
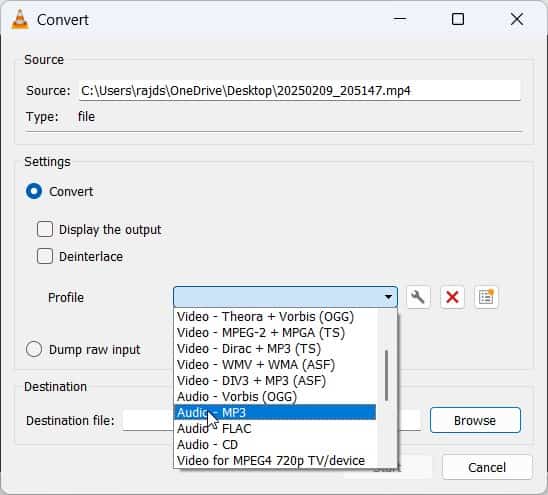
- ZuspeichernDie Datei klicken Sie auf dieDurchsuchenKnopf und dieSoftwarefragt nach dem Ort, Ch.Oose aZielOrdner und klickenStart.
- Öffnen Sie nach der Konvertierung die neue Audiodatei inKühnheit.
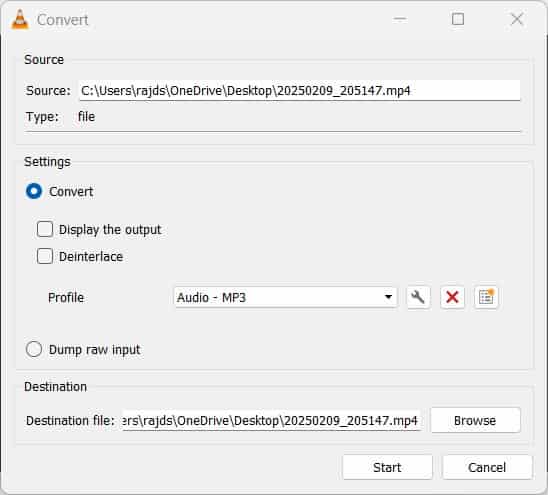
Wenn Sie eine webbasierte Option bevorzugen, verwenden Sie ein OnlineMP4 bis MP3/M4AKonverter wie:
- Online -Audiokonverter
- CloudConvert
- Freeconvert
EinfachLaden Sie Ihre MP4 -Datei hoch, wählen Sie M4A oder MP3und laden Sie die konvertierte Datei herunter. ✅ Öffnen Sie nach der Konvertierung dieM4A oder MP3 -Dateiin Kühnheit, wie in gezeigt inSchritt 3.
Schritt 4:Bearbeiten Sie Ihre Zoomaufzeichnung in Audacity
Machen Sie schnell eine Idee, wie wir das Zoom -Audio in Audacity bearbeiten können, um Verbesserungen durchzuführen:
🔹Hintergrundgeräusche entfernen:Gehen zuEffekt> Rauschreduzierung.
🔹Schneiden Sie unerwünschte Teile:Wählen Sie den Abschnitt aus und drücken SieLöschen.
🔹Verbesserung der Audioqualität:VerwendenEqualization & AmplifyEffekte.
🔹Exportieren Sie als MP3/WAV:KlickenDatei> Exportierenund wählen Sie Ihr gewünschtes Format.
Schnelle Schritte werden zusammenarbeiten:
Öffnen aZoom -Aufzeichnung in Audacity unter Windows 11ist einfach, wenn Sie diese Schritte befolgen:
✅Suchen Sie Ihre Zoomaufzeichnung(MP4 oder M4A).
✅Installieren Sie FFMPEGWenn Audacity M4A -Dateien nicht unterstützt.
✅MP4 in M4A/MP3 konvertierenfalls nötig.
✅Bearbeiten Sie den AudioQualität verbessern.