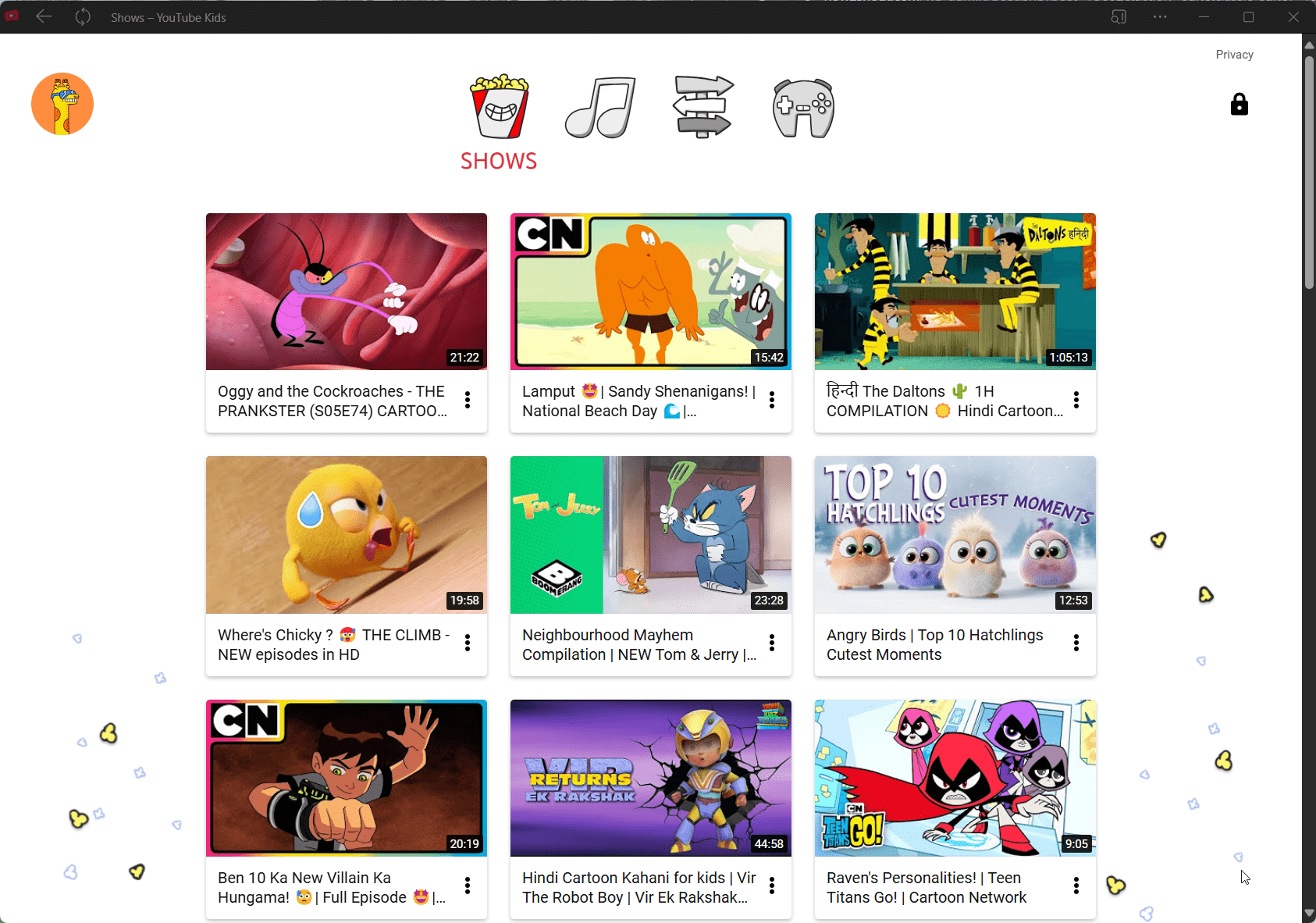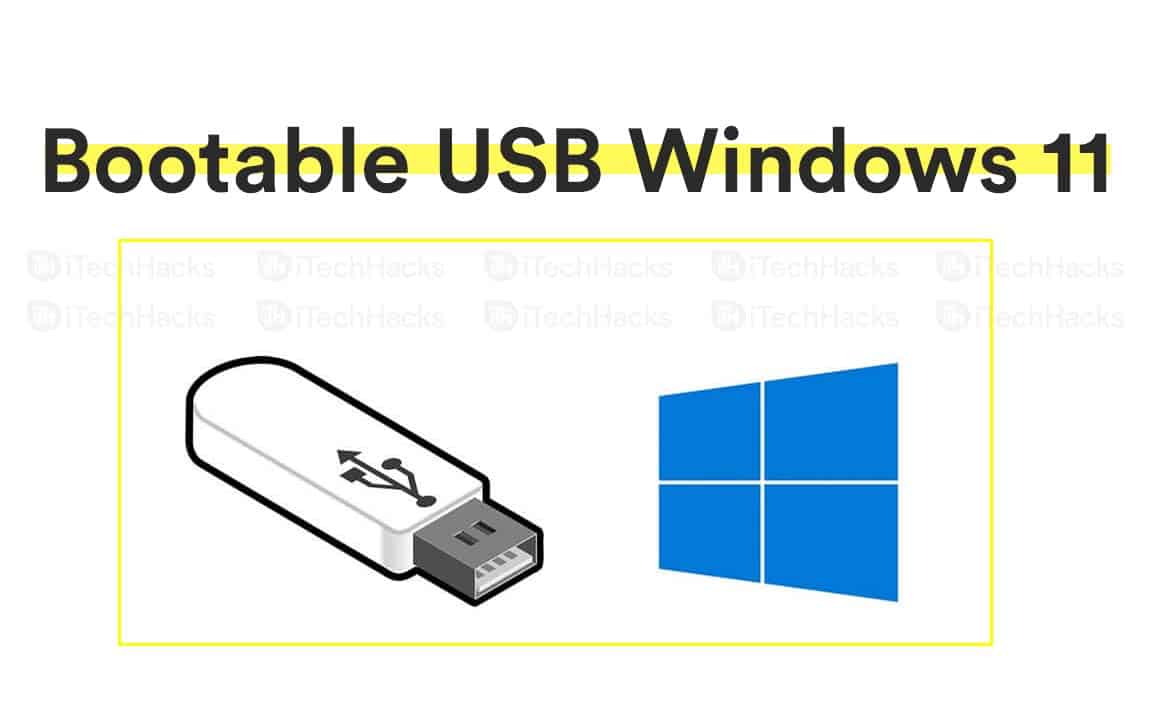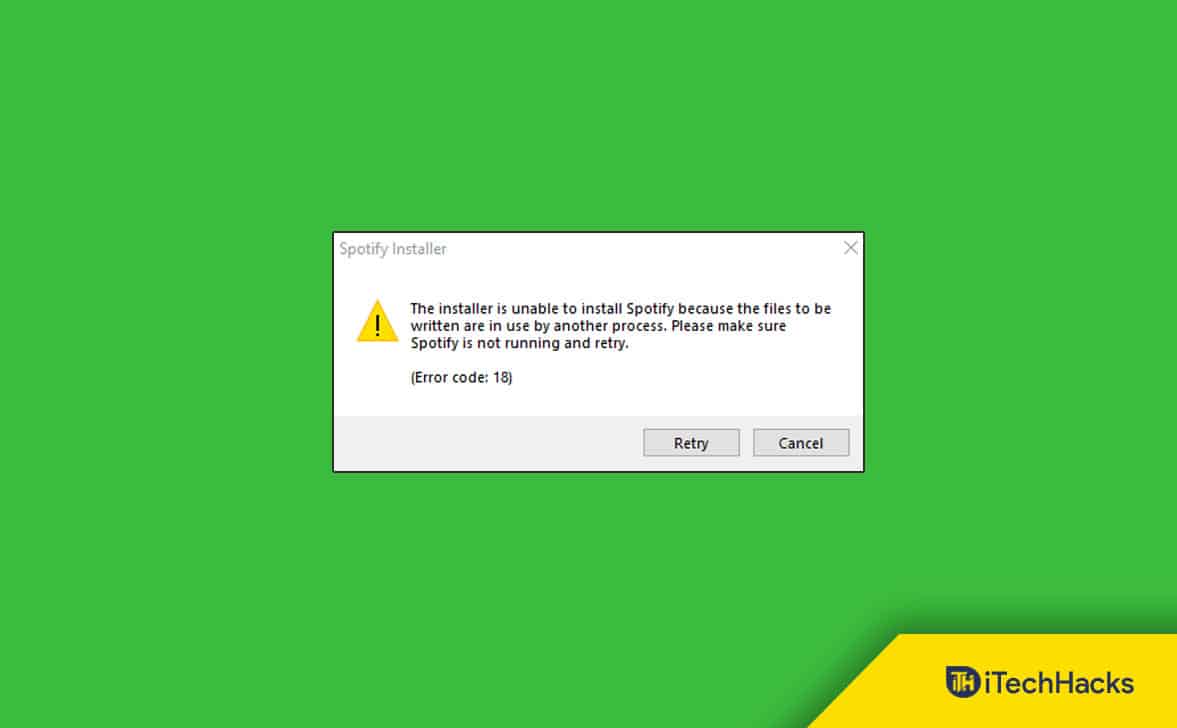Sie haben vielleicht viele Tools ausprobiert, die behaupten, Windows 11- oder 10-Bildschirme aufzuzeichnen, aber keines verrät den Haken. Das heißt, sie ermöglichen die Aufzeichnung des Desktops für einige Sekunden oder Minuten; Danach muss der Benutzer eine Vollversion kaufen. Darüber hinaus können Sie als Benutzer von Windows 11 oder 10 auch das Dienstprogramm zur versteckten Bildschirmaufzeichnung, also das Gaming-Bar-Tool, mit der Win-Taste + G verwenden, einer Funktion von Xbox. Aber manchmal funktionierte es nicht gut. In solchen Fällen können die Benutzer daher kostenlose und Open-Source-Bildschirmaufzeichnungstools namens Open Broadcaster Software (OBS) verwenden.
So verwenden Sie den OBS-Bildschirmrekorder in Windows 11/10
Schritt 1: Laden Sie die Open Broadcaster-Software herunter
Hier ist dieLink zum DownloadDieOpen-SourceBildschirmaufzeichnungstool OBS. Es ist für Linux und Windows 11/10 verfügbar und kann gleichzeitig Audio und Bildschirm aufnehmen. Wir verwenden es unter Windows 11.
Es ist nicht nur ein Bildschirmaufzeichnungstool, sondern wird häufig für Live-Video-Streaming verwendet. Es umfasst Video und Audio aus mehreren Quellen, einschließlich Desktop-Bildschirmaufnahmen, Bildern, Text, Browserfenstern, Webcams, Aufnahmekarten und mehr. Darüber hinaus verfügt es über einen Audiomixer und unterstützt alle wichtigen Plattformen wie Twitch, Mixer und YouTube. Es ist mit einer robusten API ausgestattet, die Plugins und Skripte ermöglicht.
Schritt 2: Installieren Sie das OBS-Bildschirmaufzeichnungstool und führen Sie es aus
Nachdem Sie das OBS heruntergeladen haben, führen Sie es auf Ihrem Computer ausWindows-Betriebssystem,und Sie werden so etwas bekommen.
Schritt 3: Aufnahmequelle hinzufügen
Jetztmöchten wir den Ton und den Bildschirm unseres Desktops erfassen. Also müssen wir es zunächst als Quelle zu OBS hinzufügen. Klicken Sie dazu einfach auf+ Symbolunter demQuellenAbschnitt.
Schritt 4: Wählen Sie den aufzuzeichnenden Windows-Desktop-Bildschirm aus
Wenn Sie auf die Quellen klicken+ SymbolUm die Quelle des Videos hinzuzufügen, erscheint ein Popup-Menü mit verschiedenen Optionen. Wählen Sie die ausErfassung anzeigenOption.
Klicken Sie auf die Schaltfläche OK…
Schritt 5: Vergrößern Sie den Aufnahmebildschirm in voller Größe.
Jetzt, Sie sehen Ihren Desktop-Bildschirm auf demAnzeigebereich des OBS-Werkzeugs,aber mit kleiner Bildschirmfläche. Also, mit dem Mauszeiger,Klicken Sie auf den Rand des AnzeigeerfassungsbereichsZeigen Sie Ihren Desktop an und ziehen Sie ihn, um den gesamten Bereich auszufüllenAnzeige des Werkzeugs.
Schritt 6: Aufnahmebildschirm starten
Nach dem Verzerren derLänge und Breite der Open-Broadcast-Software-AnzeigeWenn Sie sich in den Aufnahmebereich bewegen, erhalten Sie etwa den folgenden Bildschirm.
Um das aufzuzeichnenDesktop-AnzeigeKlicken Sie in Ihrem Windows-Betriebssystem aufStarten Sie die AufnahmeOption auf der rechten Seite unten angegeben.
Minimieren Sie anschließend dieOBS-Software– schließen Sie es nicht;stattdessen,minimieren Sie es. Die BildschirmaufnahmeWerde behaltenläuft.
Notiz:Offene Broadcaster-Softwarezeigtmehrere Bildschirme im Erfassungsanzeigebereich.Dieser Effekt wird als bezeichnetDroste-Effekt,was die Rekursion eines Computerbildschirms bedeutet. Aber keine Sorge;Es hat keinen Einfluss auf die Aufnahmevorgänge.
Schritt 7: Beenden Sie die Aufnahme von Bildschirmton und Bildschirm
Sobald Sie Ihre Aufgabe für das, was Sie auf dem Windows-Bildschirm aufgezeichnet haben, erledigt haben,maximierenDieOpen Broadcaster Software (OBS)und klicken Sie aufStoppen Sie die AufnahmeKlicken Sie auf die Schaltfläche rechts unten.
Schritt 8: Öffnen Sie das aufgezeichnete Bildschirmvideo
Sobald wir die Aufzeichnung des Computerbildschirms in Windows beenden, wird das Video automatisch im gespeichertOrdner „Videos“.Ihres PCs.
Auf diese Weise können Sie sowohl den Bildschirm als auch den Ton des Windows 11/10-Desktops aufzeichnen, um Tutorials oder andere Inhalte für YouTube-Präsentationen zu erstellen.
Weitere nützliche Ressourcen zum Lesen: