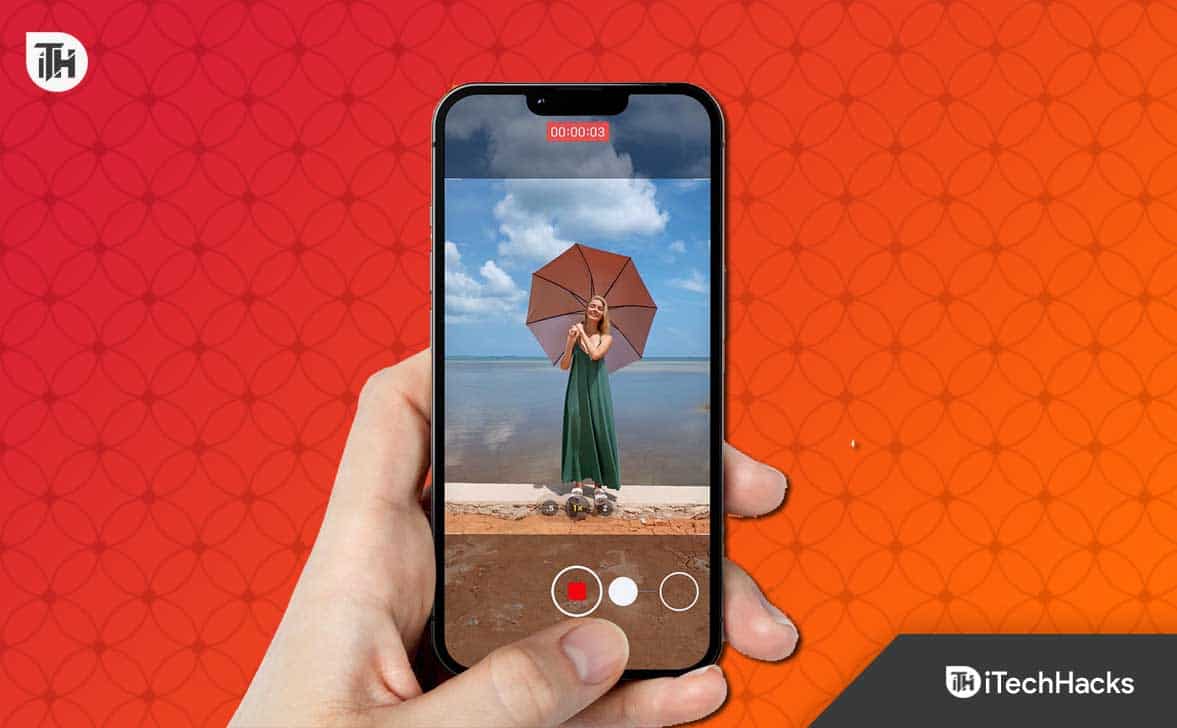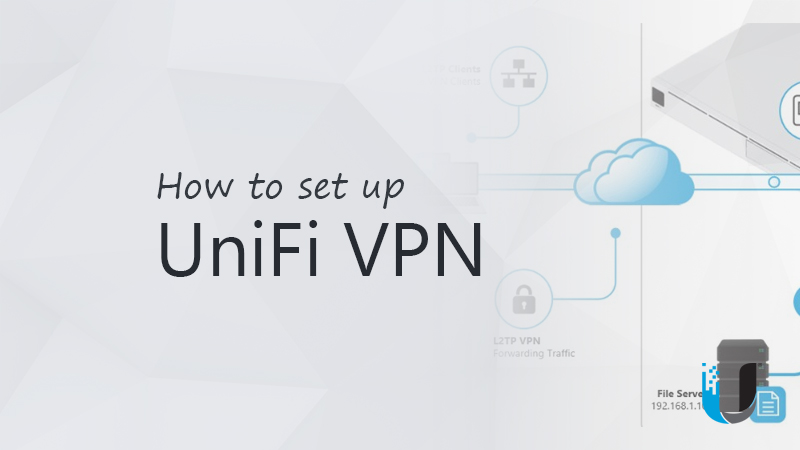Sie erleben eine langsame Leistung Ihres Hisense Smart TV-Standardbrowsers und möchten zu Chrome wechseln? Glücklicherweise können Sie das ganz schnell erledigen.
Um Chrome auf Ihrem Hisense Smart TV zu verwenden, können Sie dieintegrierte Chromecast-Funktionum die App zu spiegeln. Öffnen Sie dazuChromKlicken Sie auf Ihrem PC/Laptop auf dasSymbol „Menü“und wählen Sie"Gießen".Wählen Sie Ihren Fernseher aus der Liste aus, um die Bildschirmspiegelung zu starten.
Um Ihnen bei dieser Aufgabe zu helfen und Ihnen die Arbeit zu erleichtern, haben wir eine ausführliche, leicht verständliche Anleitung zusammengestellt, wie Sie Chrome auf Ihrem Hisense Smart TV verwenden können. Wir besprechen auch die Aktualisierung von Google Chrome auf Ihrem Fernseher.
- Verwenden von Chrome auf Ihrem Hisense Smart TV
- Aktualisieren von Chrome auf Ihrem Hisense Smart TV
- Zusammenfassung
- Häufig gestellte Fragen
Verwenden von Chrome auf Ihrem Hisense Smart TV
Wenn Sie nicht wissen, wie Sie Chrome auf Ihrem Hisense Smart TV verwenden, helfen Ihnen unsere 4 Schritt-für-Schritt-Methoden, diesen Vorgang schnell durchzuführen.
Methode Nr. 1: Verwenden von Chrome auf Ihrem Hisense Android Smart TV
Wenn Ihr Hisense Smart TV Android-Software verwendet, können Sie die Chrome-App mit den folgenden Schritten ganz einfach aus dem Google Play Store installieren.
- Drücken"Heim"auf Ihrer Hisense Smart TV-Fernbedienung.
- Wählen„Google Play Store“.
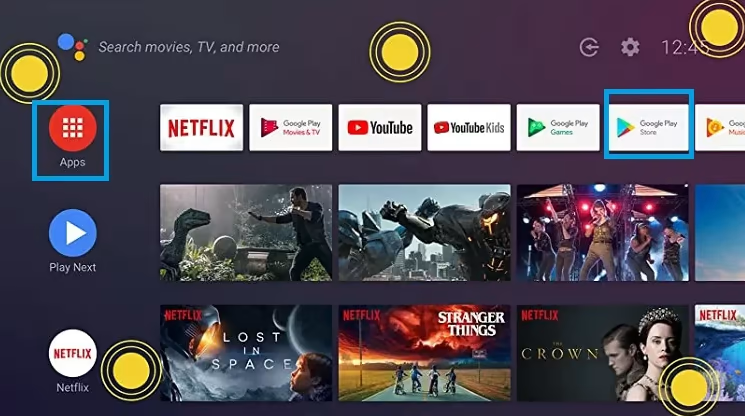
- Wählen„Apps“und suchen Sie nach„Google Chrome“.
- Wählen Sie die App aus und wählen Sie"Installieren".
- Drücken"OK"und lesen Sie die Systeminformationen.
- Drücken"OK"um die Chrome-App auf Ihren Fernseher zu bekommen.
Methode Nr. 2: Verwenden des integrierten Chromecast
Da Hisense Smart-TVs mit integriertem Chromecast ausgestattet sind, können Sie Chrome auf folgende Weise von Ihrem PC auf Ihren Fernseher übertragen.
- OffenGoogle Chromeauf Ihrem Laptop/Desktop.
- Stellen Sie sicher, dass Ihr Hisense Smart TV und Ihr PC mit demselbenWi-Fi-Netzwerk.
- Klicken Sie auf dasMenüsymbol mit drei Punkten.
- Klicken"Gießen".
- Wählen Sie Ihren Hisense Smart TV aus und beginnen Sie mit der Verwendung von Chrome.
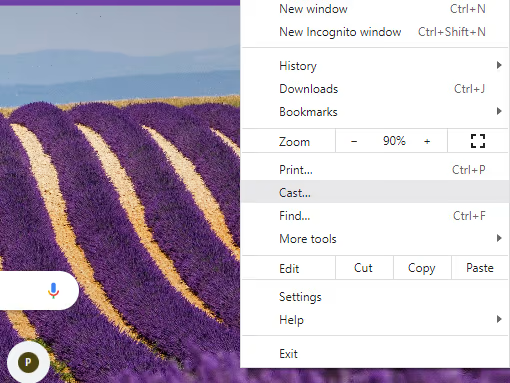
Wenn Ihr Hisense Smart TV keinen integrierten Chromecast hat, können Sie denChromecast-Dongleum Apps auf Ihren Fernseher zu übertragen. Sie müssen dieGoogle Home Appauf Ihrem Gerät und stellen Sie sicher, dass beide Geräte mit demselben WLAN-Netzwerk verbunden sind.
Methode Nr. 3: Verwenden von AnyView Cast
Eine weitere Möglichkeit, die Chrome-App auf Ihrem Hisense Smart TV zu verwenden, ist die in Ihr TV-System integrierte AnyView-Cast-Funktion.
Schritt 1: Aktivieren Sie die AnyView Cast-Funktion
Verbinden Sie Ihren Fernseher und Laptop/PC mit demselben WLAN-Netzwerk. Drücken Sie"Eingang"auf der Hisense Smart TV-Fernbedienung und wählen Sie„AnyView“.Ihr Fernseher bereitet die Verbindung mit Ihrem Gerät vor.
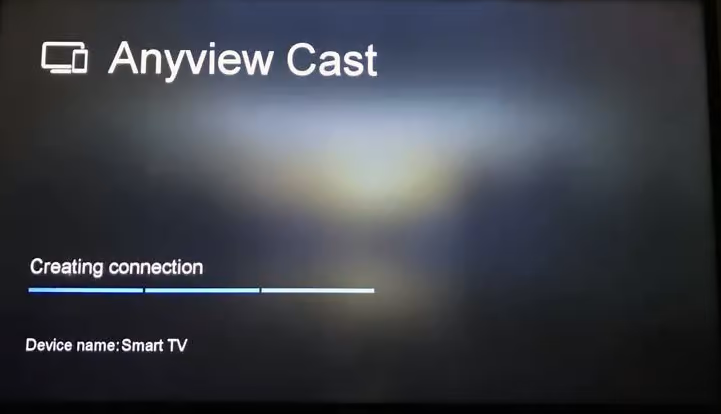
Schritt Nr. 2: Richten Sie Ihren PC/Laptop für die Bildschirmspiegelung ein
Drücken Sie anschließend dieTasten Windows + Pauf der Tastatur Ihres Computers. Wählen Sie„Mit einem drahtlosen Display verbinden“und lassen Sie Ihren PC nach Ihrem Hisense-Fernseher suchen.
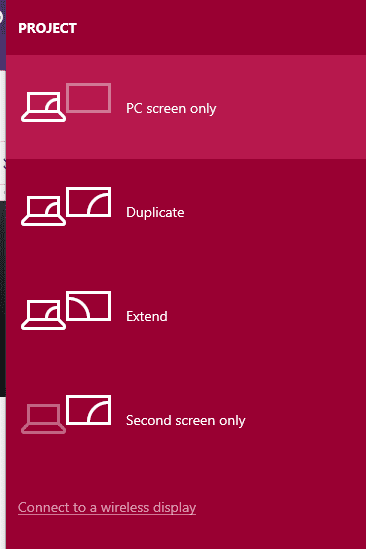
Wählen Sie nun Ihren Hisense Smart TV aus der Geräteliste aus, öffnen SieChromauf Ihrem Computer und verwenden Sie den Browser auf Ihrem Fernseher.
Methode Nr. 4: Verwenden des Vewd App Store
Vewdist einCloud-basierter App StoreDamit können Sie Apps wie Google Chrome auf Ihrem Hisense Smart TV verwenden, ohne sie wie folgt installieren oder herunterladen zu müssen.
- Drücken„Apps“auf der Hisense-Fernbedienung.
- Wählen„Vewd App Store“und drücke"OK".
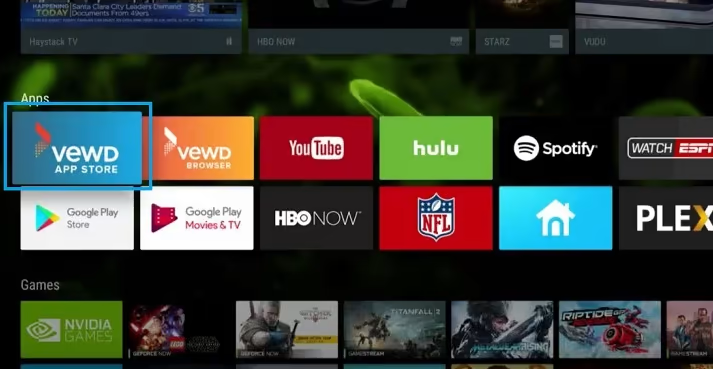
- Verwenden Sie den Filter zum Sortieren von Apps undfinden Chrom.
- Drücken"OK"um Google Chrome auf Ihrem Hisense Smart TV zu öffnen und zu verwenden.
Aktualisieren von Chrome auf Ihrem Hisense Smart TV
Wenn Sie die Google Chrome-App auf Ihrem Hisense Smart TV mit Android OS aktualisieren möchten, installieren Sie die App mit diesen Schritten neu.
- Drücken"Heim"auf der Fernbedienung.
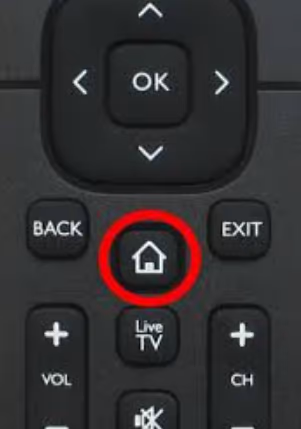
- Wählen Sie dieChrome-Appund drücken Sie dieroter Knopf.
- Drücken"OK"um die App zu deinstallieren.
- Neu installieren ChromBefolgen Sie die Anweisungen in Methode 1, und die aktualisierte Version wird installiert.
Zusammenfassung
In dieser Anleitung haben wir ausführlich erklärt, wie Sie Chrome auf Ihrem Hisense Smart TV verwenden können. Wir haben auch besprochen, wie Sie die Chrome-App auf Ihrem Fernseher aktualisieren, um Verzögerungen oder andere Probleme zu vermeiden.
Hoffentlich hat dieser Artikel Ihr Problem gelöst und Sie können jetzt ohne Browserprobleme im Internet surfen.
Häufig gestellte Fragen
Wenn die Chrome-App auf Ihrem Hisense Smart TV nicht funktioniert, kann dies mehrere Gründe haben, wie zum Beispiel dieCache-Daten sind beschädigt, Ihr FernsehgerätSystem ist veraltet, oder Sie verwenden eine ältere Version der App.
JaHisense-Fernseher verfügen über einen robusten integrierten Webbrowser.
Um auf Ihrem Hisense Smart TV im Internet zu surfen, drücken Sie die„Home“-Tasteauf der Fernbedienung. Wählen Sie„Apps“und öffnen„Internetbrowser“.
Sie können Android-Apps auf Ihrem Hisense Smart TV mithilfe verschiedener Workarounds installieren, wieSideloading, Screen Mirroring, ein Chrome-Dongle oder das VEWD-App-System.