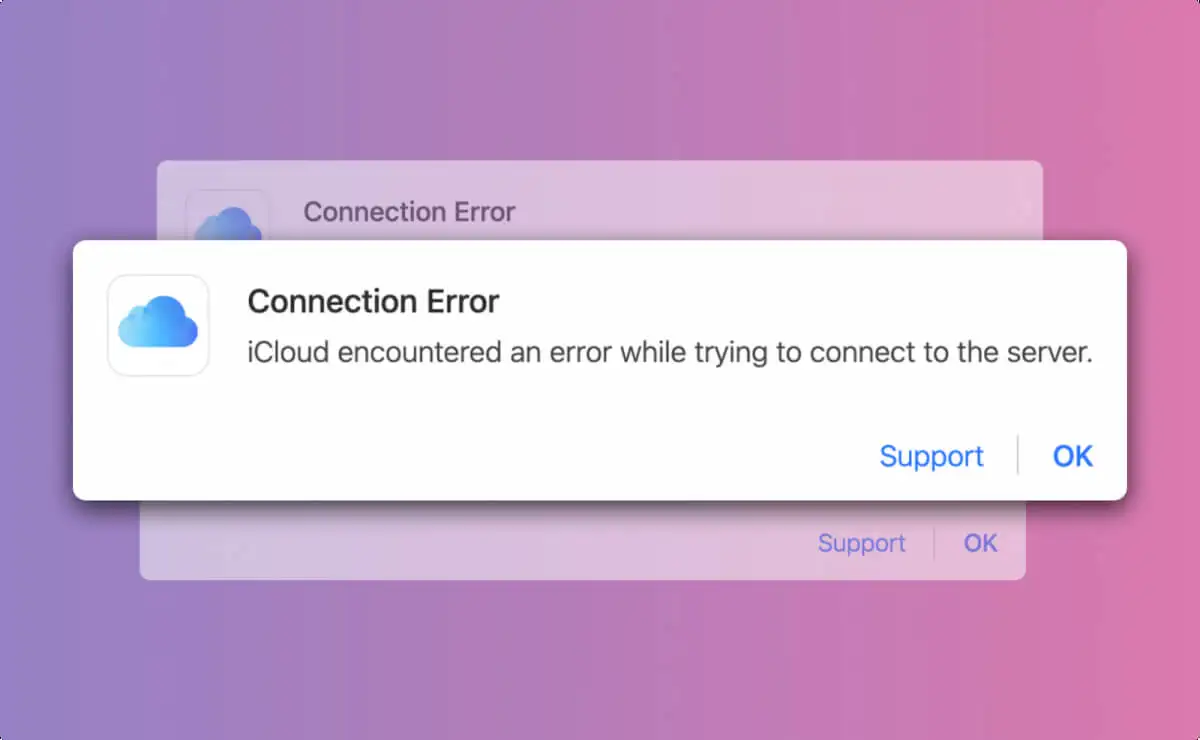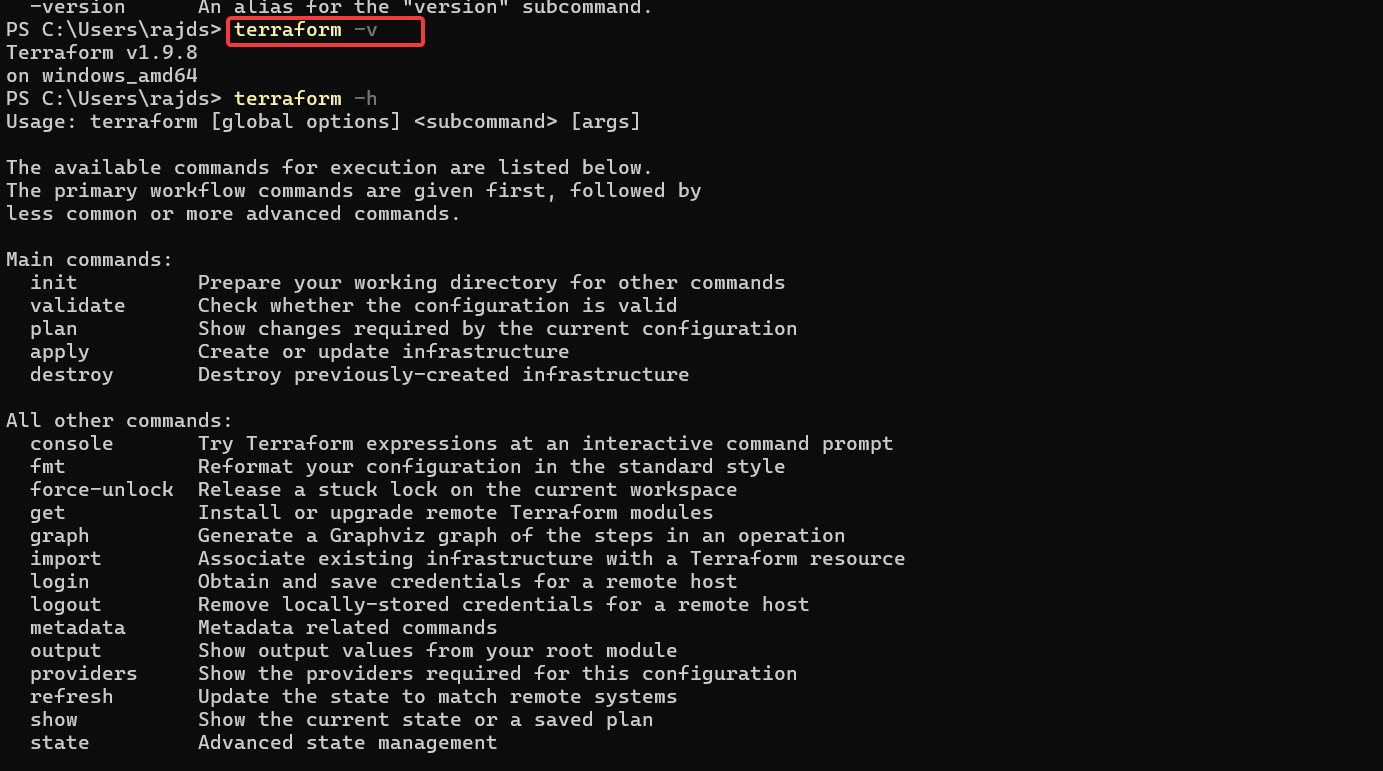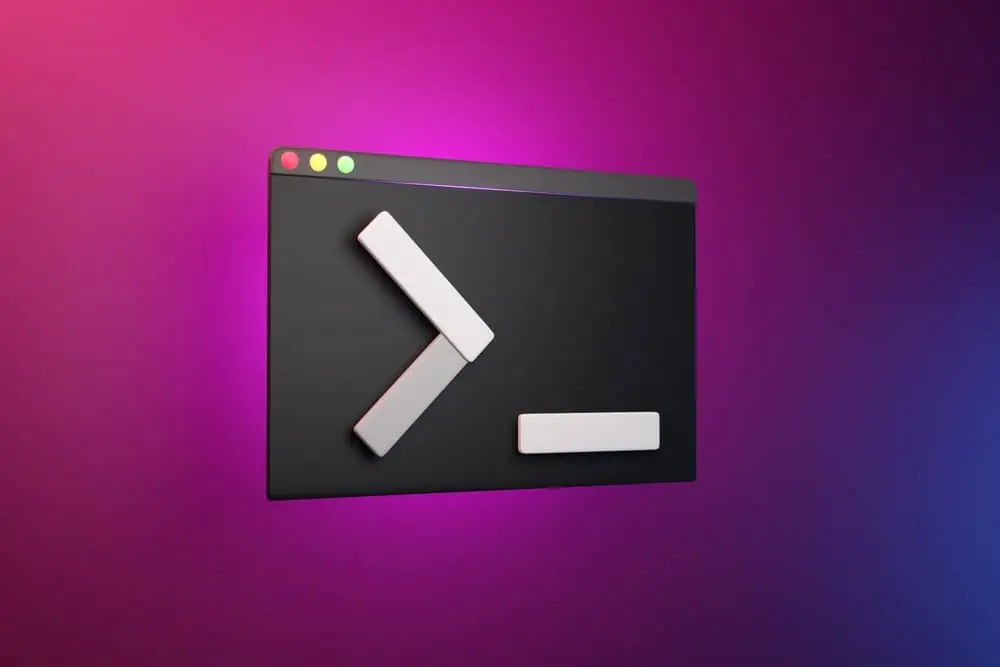
In diesem Artikel werden wir verschiedene Tipps und Tricks untersuchen, um xrdp unter Ubuntu 20.04 mit Xorg zu beschleunigen. xrdp ist ein kostenloser Open-Source-RDP-Server (Remote Desktop Protocol), mit dem Sie von einem Windows-Computer aus eine Remoteverbindung zu Ihrem Linux-Server herstellen können. Allerdings kann es manchmal vorkommen, dass die Leistung von xrdp nicht den Anforderungen entspricht. Dieser Leitfaden hilft Ihnen, Ihr xrdp-Setup für eine bessere Leistung zu optimieren.
Um xrdp unter Ubuntu 20.04 mit Xorg zu beschleunigen, können Sie Compositing deaktivieren, Farbeinstellungen anpassen, die richtige Verbindungsgeschwindigkeit auswählen, xrdp-Einstellungen optimieren, Gnome-Animationen deaktivieren und andere Faktoren wie Netzwerkgeschwindigkeit und Serverressourcen untersuchen. Diese Tipps und Tricks können die Leistung von xrdp verbessern. Beachten Sie jedoch, dass die Wirksamkeit je nach Systemkonfiguration variieren kann.
Compositing deaktivieren
Compositing ist eine Funktion des Fenstermanagers, die verschiedene Desktop-Effekte wie Transparenz, Verblassen, Skalierung usw. bereitstellt. Diese Effekte können zwar das Benutzererlebnis verbessern, aber auch das Remote-Desktop-Erlebnis verlangsamen.
In der Xfce4-Desktopumgebung können Sie Compositing deaktivieren, indem Sie den folgenden Befehl im Terminal ausführen:
$ xfconf-query --channel=xfwm4 --property=/general/use_compositing --type=bool --set=false --createDieser Befehl verwendet diexfconf-queryDienstprogramm zum Ändern deruse_compositingEigentum in derxfwm4Kanal zufalse, wodurch das Compositing effektiv deaktiviert wird.
Alternativ können Sie das Compositing im deaktivierenxorg.confDatei durch Hinzufügen des folgenden Abschnitts:
Section "Extensions"
Option "Composite" "Disable"
EndSectionIn diesem Abschnitt wird die Composite-Erweiterung in Xorg deaktiviert, die für die Bereitstellung der Compositing-Funktionen verantwortlich ist.
Anpassen der Farbeinstellungen
Die Anzahl der in der Client-Konfiguration verwendeten Farben kann sich auch auf die Leistung von xrdp auswirken. Standardmäßig verwendet xrdp 32 Bit pro Pixel, was die höchste Farbqualität bietet, aber auch die Leistung verlangsamen kann. Sie können versuchen, die Farbtiefe auf 16 Bit pro Pixel zu verringern, um die Leistung zu verbessern. Dies können Sie in den Einstellungen Ihres RDP-Clients vornehmen.
Auswahl der richtigen Verbindungsgeschwindigkeit
Stellen Sie sicher, dass Sie in Ihrem RDP-Client die entsprechende Verbindungsgeschwindigkeit auswählen. Wenn Sie über eine Hochgeschwindigkeitsverbindung verfügen, stellen Sie diese auf „LAN (10 Mbit/s oder höher)“ ein, um den RFX-Codec zu aktivieren, der die Leistung erheblich verbessern kann.
Optimieren der xrdp-Einstellungen
Sie können die Leistung von xrdp optimieren, indem Sie einige Einstellungen im anpassen/etc/xrdp/xrdp.iniUnd/etc/xrdp/sesman.iniDateien.
Imxrdp.iniIn der Datei können Sie folgende Änderungen vornehmen:
- Satz
max_bppauf 16. Dadurch werden die maximalen Bits pro Pixel auf 16 gesetzt, was die Leistung durch Reduzierung der Farbtiefe verbessern kann. - Satz
use_compressionauf „Ja“. Dies ermöglicht eine Datenkomprimierung, wodurch die Datenmenge reduziert werden kann, die über das Netzwerk übertragen werden muss. - Satz
crypt_levelauf „keine“. Dadurch wird die Verschlüsselung deaktiviert, was die Leistung verbessern kann, indem die CPU-Auslastung auf dem Server reduziert wird. Dies sollte jedoch nur erfolgen, wenn Sie die Verbindung über ein sicheres Netzwerk herstellen.
Imsesman.iniIn der Datei können Sie folgende Änderungen vornehmen:
- Satz
KillDisconnectedzu „wahr“. Dadurch wird sichergestellt, dass Sitzungen beendet werden, sobald der Client die Verbindung trennt, wodurch Serverressourcen frei werden. - Satz
DisconnectedTimeLimitauf 0. Dadurch wird sichergestellt, dass getrennte Sitzungen sofort beendet werden, anstatt auf eine Zeitüberschreitung zu warten. - Passen Sie die an
tcp_send_buffer_bytesWert, um die TCP-Puffergröße zu erhöhen. Dies kann die Leistung verbessern, indem es xrdp ermöglicht wird, mehr Daten auf einmal zu senden.
Gnome-Animationen deaktivieren
Wenn Sie Gnome als Desktop-Umgebung verwenden, kann das Deaktivieren von Animationen zur Leistungsverbesserung beitragen. Sie können dies tun, indem Sie den folgenden Befehl im Terminal ausführen:
gsettings set org.gnome.desktop.interface enable-animations falseDieser Befehl verwendet diegsettingsDienstprogramm zum Deaktivieren von Animationen in der Gnome-Desktopoberfläche.
Abschluss
Die Leistung von xrdp kann durch Befolgen der oben genannten Tipps und Tricks erheblich verbessert werden. Es ist jedoch wichtig zu beachten, dass die Leistung auch durch Faktoren wie Netzwerkgeschwindigkeit, Serverressourcen und die Gesamtkonfiguration Ihres Systems beeinflusst werden kann. Wenn die oben genannten Schritte die Leistung daher nicht wesentlich verbessern, müssen Sie diese Faktoren möglicherweise weiter untersuchen und optimieren. Denken Sie immer daran, die Leistung nach jeder Änderung zu testen, um die effektivste Lösung für Ihren Fall zu ermitteln.
Ja, das Anpassen der Farbeinstellungen kann die Leistung von xrdp unter Ubuntu 20.04 mit Xorg verbessern. Indem Sie die Farbtiefe von standardmäßig 32 Bit pro Pixel auf 16 Bit pro Pixel verringern, können Sie die Datenmenge reduzieren, die über das Netzwerk übertragen werden muss, und so die Leistung verbessern. Sie können die Farbtiefeneinstellungen in der RDP-Client-Konfiguration ändern.
Um die xrdp-Einstellungen für eine bessere Leistung unter Ubuntu 20.04 mit Xorg zu optimieren, können Sie Änderungen im vornehmen/etc/xrdp/xrdp.iniUnd/etc/xrdp/sesman.iniDateien. Imxrdp.iniDatei können Sie festlegenmax_bppbis 16,use_compressionauf „Ja“ undcrypt_levelauf „none“ setzen, um die Leistung zu verbessern. Imsesman.iniDatei können Sie festlegenKillDisconnectedzu „wahr“,DisconnectedTimeLimitauf 0 und stellen Sie die eintcp_send_buffer_bytesWert, um die TCP-Puffergröße zu erhöhen.
Ja, das Deaktivieren von Gnome-Animationen kann dazu beitragen, die xrdp-Leistung unter Ubuntu 20.04 mit Xorg zu verbessern. Sie können Animationen in Gnome deaktivieren, indem Sie den Befehl ausführengsettings set org.gnome.desktop.interface enable-animations falseim Terminal. Dadurch werden Animationen in der Gnome-Desktopoberfläche deaktiviert und möglicherweise die Leistung verbessert.