Wenn IhrBeim Herunterladen großer Dateien oder Spiele stürzt der Windows-Computer ab, die in diesem Artikel bereitgestellten Lösungen werden Ihnen helfen. Eine fehlerhafte Hardware kann die Ursache für dieses Problem sein. Es wäre jedoch am besten, wenn Sie diese Korrekturen ausprobieren, bevor Sie voreilige Schlussfolgerungen ziehen.
Nutzen Sie die folgenden Vorschläge, wenn Ihr Windows 11/10-PC beim Herunterladen großer Dateien oder Spiele abstürzt.
- Trennen Sie das externe Speichergerät (falls zutreffend)
- Installieren Sie den Netzwerktreiber neu
- Reparieren Sie Ihre System-Image-Dateien
- Fehlerbehebung im Clean Boot-Status
- Überprüfen Sie das Problem im abgesicherten Modus
- Netzwerk zurücksetzen
- Überprüfen Sie Ihren RAM-Zustand
Ich habe alle diese Korrekturen im Folgenden ausführlich erläutert:
1] Trennen Sie das externe Speichergerät (falls zutreffend)
Wenn Sie ein externes Speichergerät angeschlossen haben und Dateien herunterladen, trennen Sie es und speichern Sie es auf Ihrer internen Festplatte. Sehen Sie, was dieses Mal passiert. Wenn Ihr Computer dieses Mal nicht abstürzt, liegt das Problem am Speichergerät. Die externe Festplatte verfügt möglicherweise über fehlerhafte Sektoren. Du kannstauf Ihrer externen Festplatte.
Wenn Sie kein externes Speichergerät angeschlossen haben, führen Sie den Chkdsk-Scan auf Ihrer internen Festplatte aus.
Lesen:
2] Installieren Sie den Netzwerktreiber neu
Eine mögliche Ursache für dieses Problem ist der beschädigte Netzwerktreiber. Ich schlage vor, dass Sie Ihren Netzwerktreiber neu installieren und prüfen, ob er funktioniert. Bevor Sie fortfahren,aus demIhres Computerherstellers.
Befolgen Sie nun die nachstehenden Anweisungen:
- Öffnen Sie den Geräte-Manager.
- Erweitern Sie dieNetzwerkadapterZweig.
- Klicken Sie mit der rechten Maustaste auf Ihren Netzwerktreiber und wählen SieGerät deinstallieren.
- Führen Sie nun die Installationsdatei aus, um den Netzwerktreiber neu zu installieren.
3] Reparieren Sie Ihre System-Image-Dateien
Möglicherweise sind Ihre System-Image-Dateien beschädigt. In einem solchen Fall können Sie die verwendenUndTools zum Scannen Ihres Computers auf beschädigte Systemdateien. Diese Scans werden einige Zeit dauern. Unterbrechen Sie den Scan nicht, sobald er gestartet ist. Überprüfen Sie nach Abschluss des Scans, ob das Problem behoben ist.
4] Fehlerbehebung im Clean Boot-Zustand
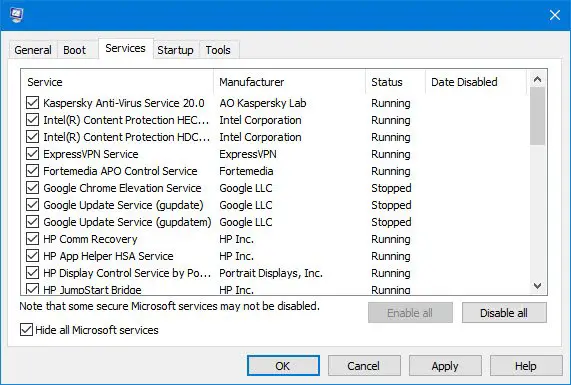
Möglicherweise ist eine Hintergrundanwendung oder ein Hintergrunddienst eines Drittanbieters für dieses Problem verantwortlich. Wenn dies der Fall ist, tritt das Problem im Clean Boot-Status nicht auf.und dann die Datei herunterladen.
Wenn die Datei im Clean Boot-Status erfolgreich heruntergeladen wird, besteht Ihr nächster Schritt darin, die problematische Hintergrundanwendung oder den problematischen Hintergrunddienst zu finden. Aktivieren Sie dazu einige der Start-Apps und starten Sie Ihren Computer neu. Laden Sie die Datei herunter und sehen Sie, was passiert. Wenn Ihr Computer dieses Mal abstürzt, ist eines der Programme, die Sie gerade aktiviert haben, der Übeltäter. Ebenso können Sie den problematischen Drittanbieterdienst herausfinden. Dieses Mal müssen Sie jedoch nutzen.
5] Überprüfen Sie das Problem im abgesicherten Modus
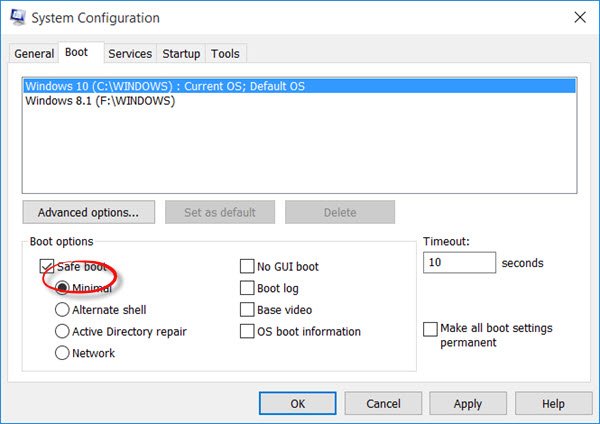
Starten Sie Ihr System inund laden Sie die Datei dort herunter. Wenn Ihr Computer im abgesicherten Modus beim Herunterladen der großen Datei oder des Spiels nicht abstürzt, liegt das Problem möglicherweise an Ihrem Grafikkartentreiber.
Die WLAN-Verbindung funktioniert im abgesicherten Modus möglicherweise nicht. Wenn ja, können Sie das Ethernet-Kabel verwenden, um das Internet im abgesicherten Modus zu nutzen.
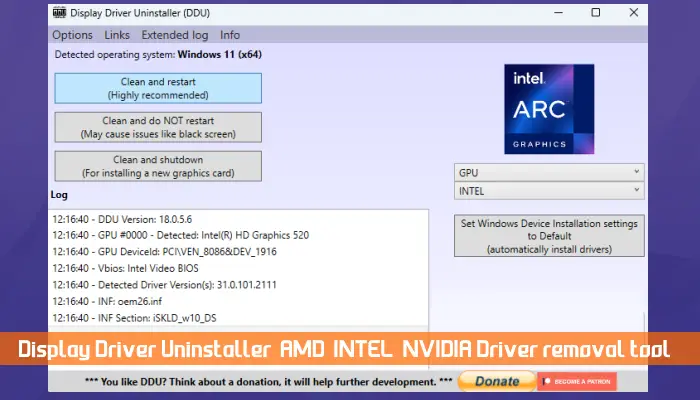
Laden Sie jetzt die neueste Version Ihres Grafikkartentreibers herunterim abgesicherten Modus. Führen Sie das DDU-Dienstprogramm aus, um den Grafikkartentreiber vollständig von Ihrem System zu entfernen. Führen Sie anschließend die Installationsdatei aus, um den Grafikkartentreiber zu installieren.
6] Netzwerk zurücksetzen
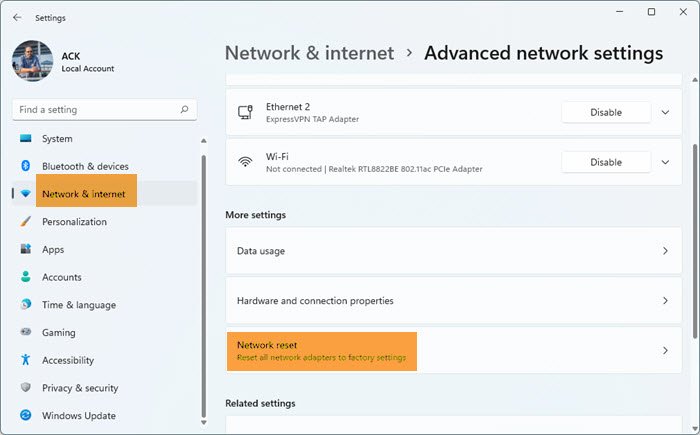
unter Windows 11/10 und prüfen Sie, ob es hilft. Durch diese Aktion wird Ihr System nach einigen Minuten automatisch neu gestartet. Speichern Sie daher Ihre nicht gespeicherte Arbeit, bevor Sie Ihr Netzwerk zurücksetzen.
7] Überprüfen Sie Ihren RAM-Zustand
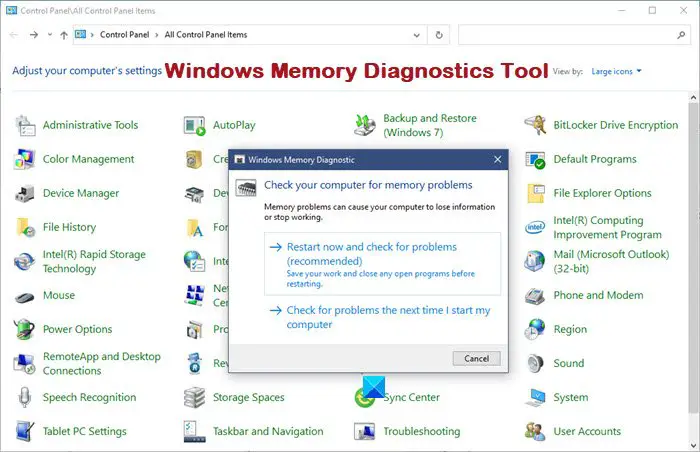
Ein fehlerhafter Arbeitsspeicher kann auch dazu führen, dass Ihr Computer beim Herunterladen großer Dateien oder Spiele abstürzt. Um dies zu überprüfen, führen Sie einen RAM-Gesundheitstest durch. Sie können dies tun, indem Sie die integrierte Funktion verwenden.
Alternativ können Sie Ihren Computer auch mit jeweils einem RAM-Stick booten (bei mehreren RAM-Sticks). Laden Sie jetzt die Datei herunter und sehen Sie, was passiert. Dadurch erfahren Sie, welcher RAM-Stick fehlerhaft ist. Sie können auch versuchen, Ihre RAM-Sticks in andere verfügbare RAM-Steckplätze einzusetzen, um zu prüfen, ob das Problem beim RAM oder den RAM-Sticks liegt.
Das ist es. Ich hoffe, das hilft.
Kann eine hohe Speicherauslastung zum Absturz eines PCs führen?
Ein hoher Arbeitsspeicher verringert die Leistung Ihres Systems und führt manchmal zum Absturz. Dies liegt daran, dass es für Windows schwierig ist, den Speicher für die Ausführung der Programme und anderer notwendiger Hintergrunddienste zu verwalten.
Kann zu viel RAM Ihrem PC schaden?
Durch die Installation von mehr RAM kann die Leistung Ihres PCs gesteigert werden. Sie sollten jedoch andere Hardware, wie z. B. den Austausch einer Festplatte durch eine SSD, nicht außer Acht lassen, wenn Sie eine hohe Leistung aus Ihrem System herausholen möchten.
Lesen Sie weiter:.
