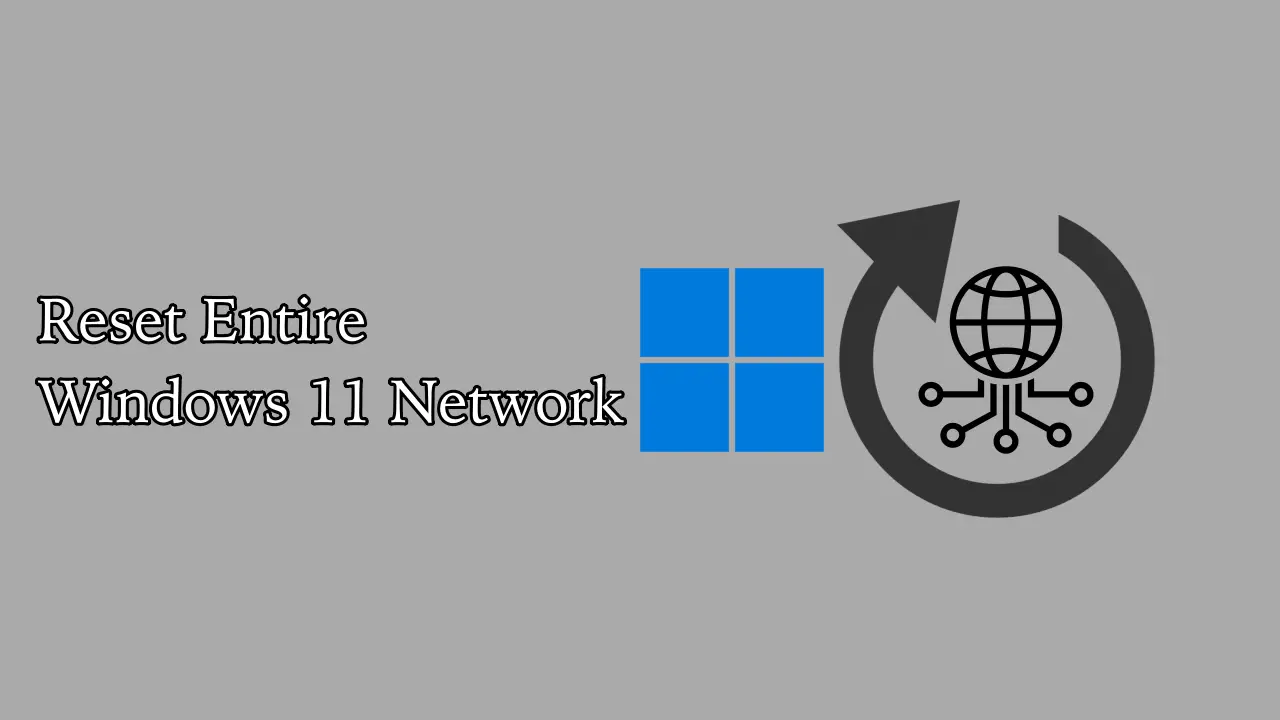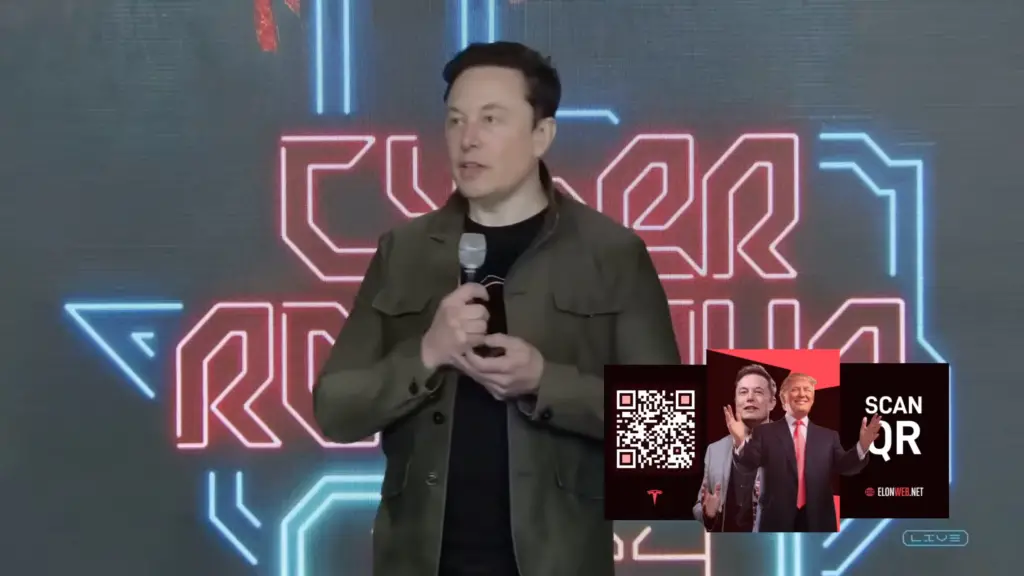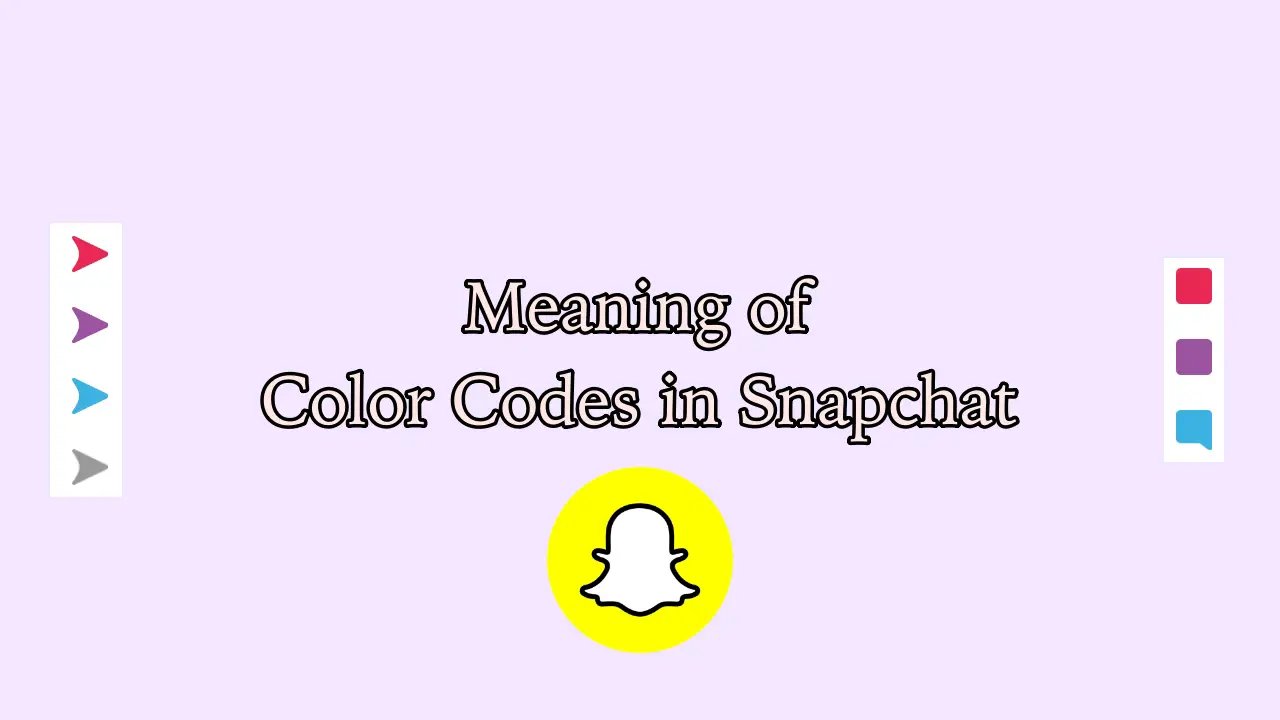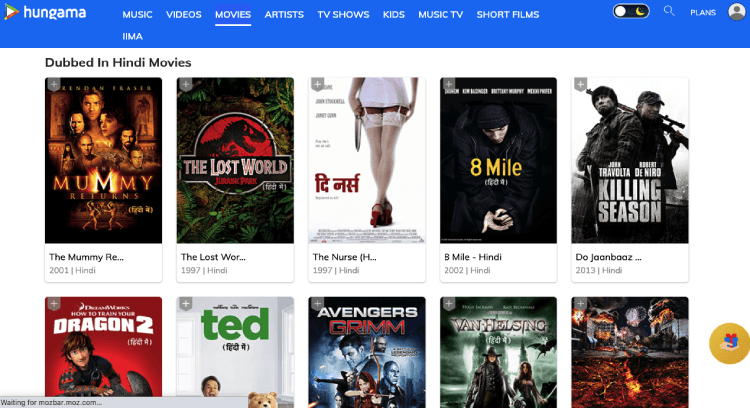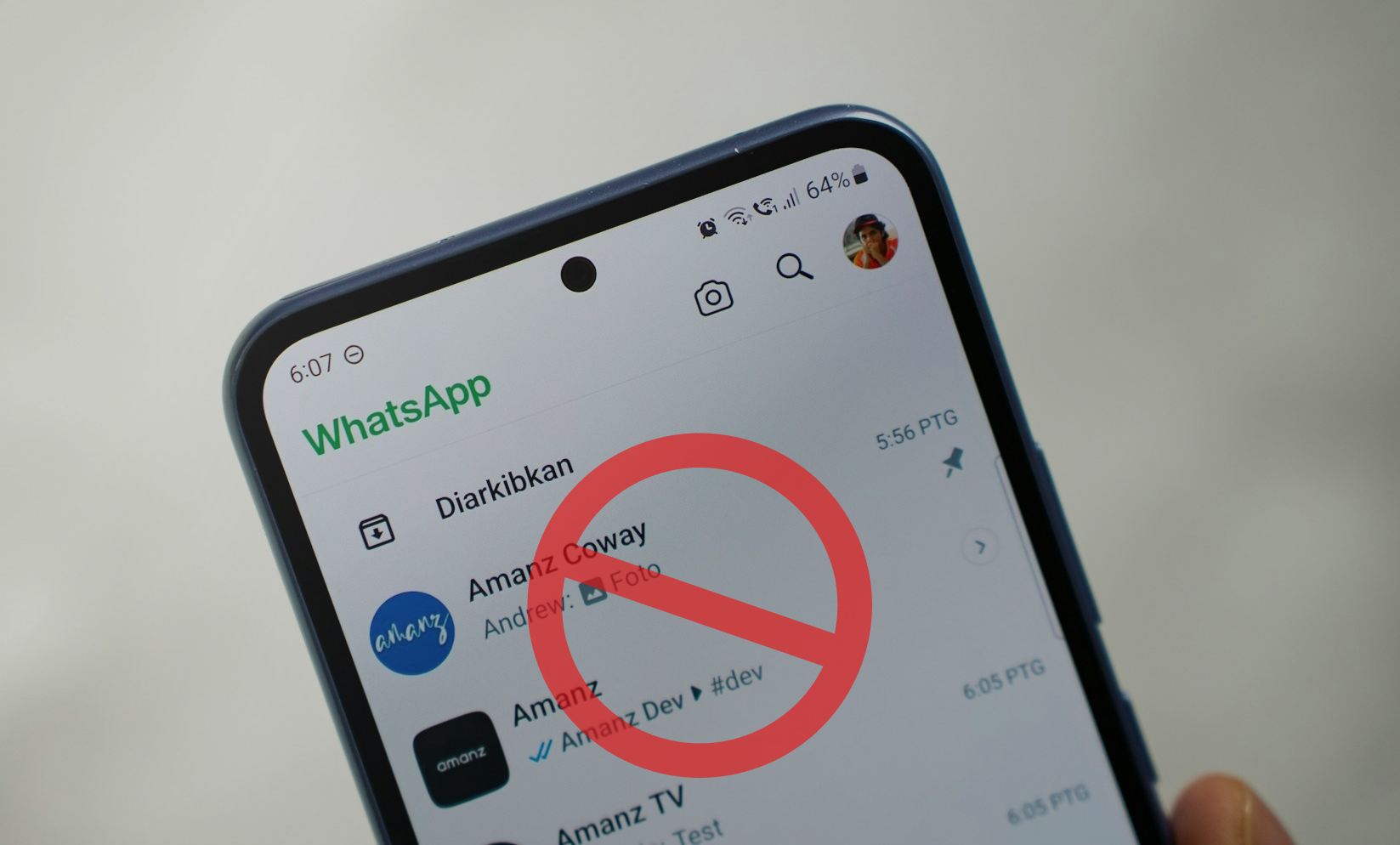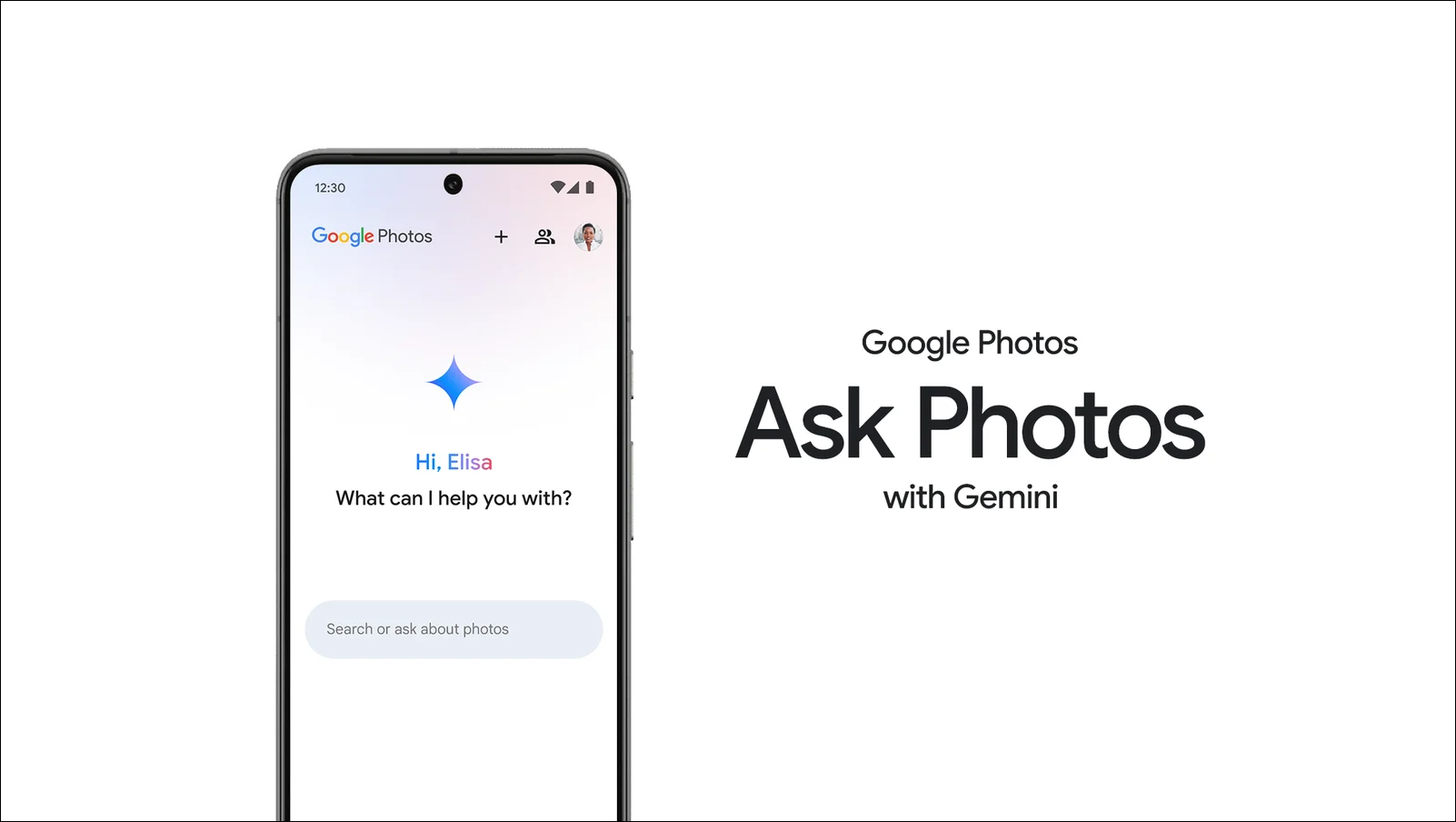Mit der Veröffentlichung von Windows 11 freuen sich Benutzer auf der ganzen Welt über neue Funktionen, verbesserte Leistung und eine frische, benutzerfreundliche Oberfläche. Bevor Sie diese Fortschritte nutzen können, müssen Sie jedoch sicherstellen, dass Ihr Gerät mit Windows 11 kompatibel ist. Microsoft hat für dieses Upgrade spezifische Hardwareanforderungen eingeführt, was bedeutet, dass nicht jedes Gerät, auf dem derzeit Windows 10 ausgeführt wird, diese Anforderungen erfüllt. Dieser Leitfaden führt Sie durch alles, was Sie über die Kompatibilität mit Windows 11 wissen müssen, und gibt Tipps zum Zugriffwenn Sie auf Probleme stoßen.
Was ist neu in Windows 11?
Windows 11 bietet ein elegantes Redesign, verbesserte Funktionalität und erweiterte Tools, um Ihr Benutzererlebnis reibungsloser zu gestalten. Hier ein paar Highlights:
- Aktualisierte Benutzeroberfläche:Das Startmenü, die Taskleiste und das Fensterlayout wurden alle neu gestaltet, um einen übersichtlicheren und effizienteren Arbeitsbereich zu schaffen.
- Verbessertes Multitasking:Mit Snap-Layouts und Snap-Gruppen können Sie geöffnete Fenster ganz einfach organisieren, um die Produktivität zu steigern.
- Leistungsverbesserungen:Windows 11 ist auf Geschwindigkeit ausgelegt und verfügt über Optimierungen zur Verbesserung der Leistung aller Anwendungen.
- Integrierte Microsoft Teams:Mit der direkten Integration von Teams in Windows 11 ist es einfacher, mit Freunden, Familie und Kollegen in Verbindung zu bleiben.
- Verbessertes Spielerlebnis:Windows 11 ist mit Unterstützung für DirectStorage, Auto HDR und einem insgesamt flüssigeren Spielerlebnis auf Gamer ausgerichtet.
Diese Funktionen sind zwar spannend, aber auch anspruchsvoll. Daher werden nicht alle Geräte in der Lage sein, die Funktionen von Windows 11 voll auszunutzen. Sehen wir uns die Kompatibilitätsanforderungen an, um zu sehen, ob Ihr Gerät bereit ist.
Grundlegendes zu den Systemanforderungen von Windows 11
Microsoft hat Mindestsystemanforderungen für Windows 11 festgelegt, die ein nahtloses Benutzererlebnis gewährleisten sollen. Folgendes benötigen Sie:
Prozessor: Ein 1-GHz- oder schnellerer Dual-Core- oder Multi-Core-Prozessor mit mindestens 64-Bit-Kompatibilität oder ein System on a Chip (SoC).
RAM: 4 GB oder mehr.
Speicher: 64 GB oder größeres Speichergerät.
System-Firmware: UEFI, Secure Boot-fähig.
TPM (Trusted Platform Module): Version 2.0.
Grafikkarte: Kompatibel mit DirectX 12 und erfordert einen WDDM 2.0-Treiber.
Display: Hochauflösendes (720p) Display mit einer Diagonale von mehr als 9 Zoll und 8 Bit pro Farbkanal.
Internetverbindung und Microsoft-Konto: Für die Ersteinrichtung und Updates sind eine Internetverbindung und ein Microsoft-Konto erforderlich.
Warum die Anforderungen unterschiedlich sind
Microsoft hat diese Anforderungen festgelegt, um ein sicheres und effizientes Betriebssystem bereitzustellen, das den heutigen Arbeitslastanforderungen gerecht wird. Eine der wichtigsten Anforderungen ist TPM 2.0, eine hardwarebasierte Sicherheitsfunktion, die vor verschiedenen Cyber-Bedrohungen schützt. Ebenso trägt die UEFI mit Secure Boot-Funktion dazu bei, das Laden von Malware während des Startvorgangs zu verhindern.
So überprüfen Sie, ob Ihr Gerät mit Windows 11 kompatibel ist
Methode 1: Verwenden des PC Health Check Tools
Microsoft bietet ein praktisches Tool namens PC Health Check Tool an. Mit dieser App können Sie schnell überprüfen, ob Ihr System die Anforderungen von Windows 11 erfüllt. So können Sie es verwenden:
- Holen Sie sich das PC Health Check Tool von der offiziellen Website von Microsoft.
- Öffnen Sie das Tool und klicken Sie auf „Jetzt prüfen“.
Wenn Ihr Gerät die Anforderungen erfüllt, wird eine Meldung angezeigt, die bestätigt, dass Ihr PC für Windows 11 bereit ist. Wenn nicht, hebt das Tool die Komponenten hervor, die den Standards nicht entsprechen.
Methode 2: Manuelles Überprüfen der Systemanforderungen
Wenn Sie kein Tool verwenden möchten, können Sie jede Anforderung manuell überprüfen:
- Prozessor und RAM:Gehen Sie zu Einstellungen > System > Info. Hier finden Sie Details zum Prozessor, RAM und zur Architektur Ihres Geräts.
- Lagerung:Navigieren Sie in den Einstellungen zu System > Speicher, um zu bestätigen, dass Sie über mindestens 64 GB freien Speicherplatz verfügen.
- System-Firmware:Greifen Sie auf UEFI zu, indem Sie Ihren Computer neu starten und die erforderliche Taste drücken (häufig F2, F12, Entf oder Esc). Überprüfen Sie, ob UEFI und Secure Boot aktiviert sind.
- TPM 2.0:Geben Sie tpm.msc in die Windows-Suchleiste ein, um die Trusted Platform Module Management-Konsole zu öffnen. Überprüfen Sie, ob TPM Version 2.0 auf Ihrem Gerät aktiviert ist.
- Grafikkarte und Display:Um die Version Ihres Grafiktreibers und die Anzeigespezifikationen zu überprüfen, klicken Sie mit der rechten Maustaste auf das Startmenü, wählen Sie „Geräte-Manager“ und gehen Sie zu Grafikkarten.
Wenn Ihr Gerät eines dieser Kriterien nicht erfüllt,kann weitere Hinweise zum Upgrade der Hardware oder anderen möglichen Optionen geben.
Optionen, wenn Ihr Gerät die Anforderungen von Windows 11 nicht erfüllt
Wenn Ihr PC die Anforderungen nicht erfüllt, haben Sie mehrere Möglichkeiten:
- Rüsten Sie Ihre Hardware auf: Abhängig von Ihrem Gerät kann ein Upgrade des Speichers, des RAM oder des Prozessors die Kompatibilität mit Windows 11 gewährleisten. Überprüfen Sie jedoch, ob Ihr Motherboard diese Upgrades unterstützt, insbesondere für TPM 2.0.
- Aktivieren Sie TPM 2.0 und Secure Boot:Viele PCs verfügen über TPM 2.0 und Secure Boot, diese Funktionen sind jedoch möglicherweise deaktiviert. Sie können sie in den BIOS/UEFI-Einstellungen aktivieren, wodurch Ihr Gerät möglicherweise für Windows 11 bereit ist.
- Verwenden Sie weiterhin Windows 10:Microsoft unterstützt Windows 10 weiterhin bis zum 14. Oktober 2025. Dies gibt Ihnen Zeit, ein eventuelles Upgrade zu planen und gleichzeitig in den Genuss laufender Sicherheitsupdates und Funktionsunterstützung zu kommen.
- Kaufen Sie ein neues Gerät:Für Benutzer, die bald ein Upgrade planen, ist der Kauf eines neuen Geräts möglicherweise die beste Lösung. Der Windows 11-Support bietet häufig Empfehlungen für kompatible Geräte, daher kann es von Vorteil sein, sich an uns zu wenden.
Nutzung der Windows 11-Unterstützung für einen reibungslosen Übergang
Das Navigieren zu den Windows 11-Anforderungen kann eine Herausforderung sein, insbesondere wenn Sie ältere Hardware aktualisieren oder mit technischen Anpassungen nicht vertraut sind. So kann der Windows 11-Support helfen:
- Hardwarekompatibilität:Wenn Sie Ratschläge zum Upgrade bestimmter Komponenten benötigen, kann Ihnen das Support-Team Empfehlungen und Kompatibilitätsprüfungen geben.
- Installationsprobleme:Der Windows 11-Support bietet Anleitungen zu Installationsfehlern und hilft Ihnen bei der Fehlerbehebung und Beseitigung von Hindernissen während der Einrichtung.
- Funktionshinweise:Windows 11 verfügt über viele neue Funktionen und der Support kann Tutorials, Benutzerhandbücher und allgemeine Tipps zur optimalen Nutzung dieser Funktionen bereitstellen.
Um die besten Ergebnisse zu erzielen, konsultieren Sie dieSeite auf der Microsoft-Website oder wenden Sie sich direkt an den Kundensupport.
Tipps zur Vorbereitung Ihres Geräts für Windows 11
Bevor Sie ein Upgrade durchführen, können Sie mehrere Schritte unternehmen, um sicherzustellen, dass Ihr Gerät für Windows 11 bereit ist:
- Sichern Sie Ihre Daten:Sichern Sie wichtige Dateien immer, entweder über OneDrive oder ein externes Speichergerät, um Datenverluste während des Upgrade-Vorgangs zu vermeiden.
- Aktualisieren Sie Windows 10: Stellen Sie sicher, dass Ihr aktuelles Betriebssystem auf dem neuesten Stand ist. Dies kann dazu beitragen, Kompatibilitätsprobleme zu vermeiden und möglicherweise sogar bestimmte für Windows 11 erforderliche Funktionen zu aktivieren.
- Bereinigen Sie Ihren Speicher: Windows 11 erfordert 64 GB freien Speicher. Schaffen Sie Speicherplatz, indem Sie unnötige Dateien oder Anwendungen entfernen, die Sie nicht mehr verwenden.
- Überprüfen Sie die installierte Software:Einige ältere Programme sind möglicherweise nicht mit Windows 11 kompatibel. Überprüfen Sie Ihre installierte Software und suchen Sie nach Updates oder Alternativen.
- Überprüfen Sie die Peripheriekompatibilität:Stellen Sie sicher, dass Ihre Peripheriegeräte wie Drucker, Scanner und Webcams mit Windows 11 kompatibel sind oder über aktualisierte Treiber verfügen.
Was Sie nach dem Upgrade auf Windows 11 erwartet
Nach dem Upgrade ist es sinnvoll, sich mit den neuen Funktionen vertraut zu machen und gegebenenfalls erforderliche Anpassungen vorzunehmen. Hier ist ein kurzer Überblick darüber, was als nächstes zu tun ist:
- Entdecken Sie neue Funktionen:Probieren Sie Snap-Layouts, Widgets und das verbesserte Startmenü aus, um Ihre Produktivität zu steigern.
- Passen Sie Ihre Einstellungen an:Passen Sie die Anzeige-, Ton- und Energieeinstellungen an, um Ihr Windows 11-Erlebnis zu personalisieren.
- Führen Sie eine Systemprüfung durch:Gehen Sie zu Einstellungen > System > Speicher, um sicherzustellen, dass alles reibungslos funktioniert.
- Zugriff auf den Windows 11-Support:Bei Problemen nach dem Upgrade ist der Windows 11-Support nur einen Klick entfernt und steht Ihnen bei der Fehlerbehebung, Funktionsanleitungen oder Leistungstipps zur Seite.
Letzte Gedanken
Ein Upgrade auf Windows 11 ist eine spannende Aussicht, aber Sie müssen unbedingt sicherstellen, dass Ihr Gerät kompatibel ist, um die neuen Funktionen und die verbesserte Leistung optimal nutzen zu können. Dieser Leitfaden bietet einen umfassenden Überblick über die Anforderungen von Windows 11 und hilft Ihnen zu beurteilen, ob Ihr Gerät bereit ist. Erinnern,steht Ihnen bei jedem Schritt zur Seite, von der Kompatibilitätsprüfung bis zur Fehlerbehebung und darüber hinaus. Wenn Sie diese Schritte befolgen, können Sie einen reibungslosen Übergang genießen und beginnen, alles zu erleben, was Windows 11 zu bieten hat!
Möchten Sie solche informativen Beiträge lesen? Besuchen Sie uns unter.