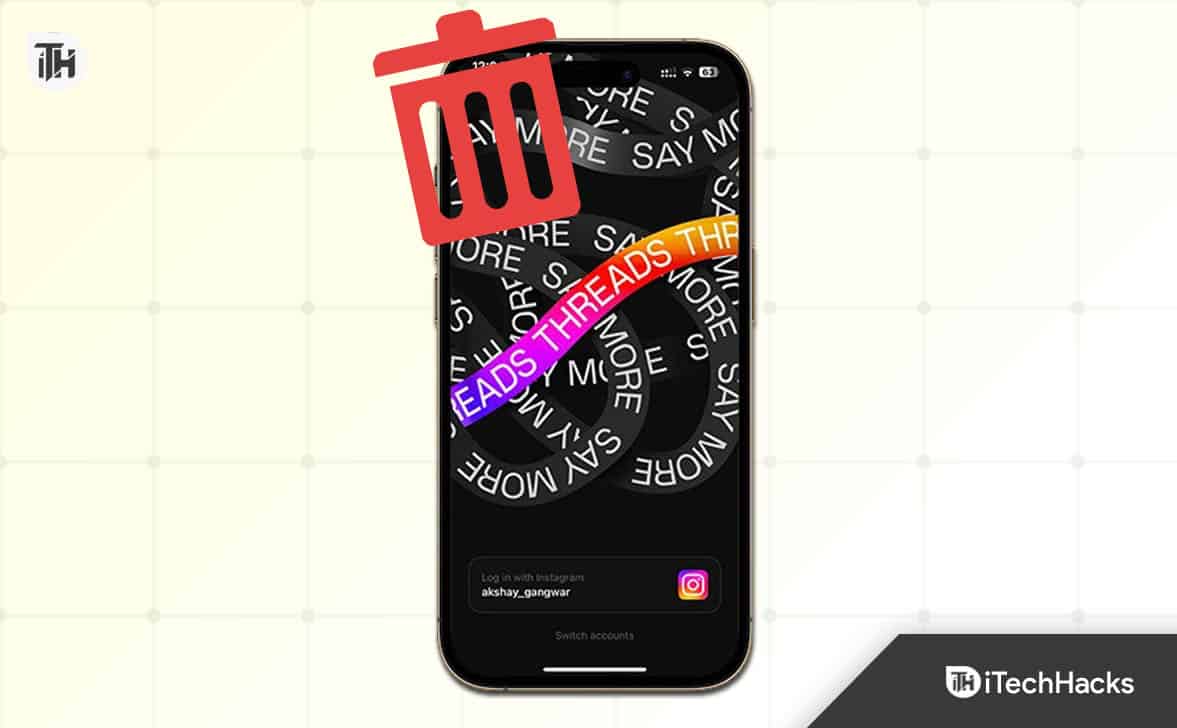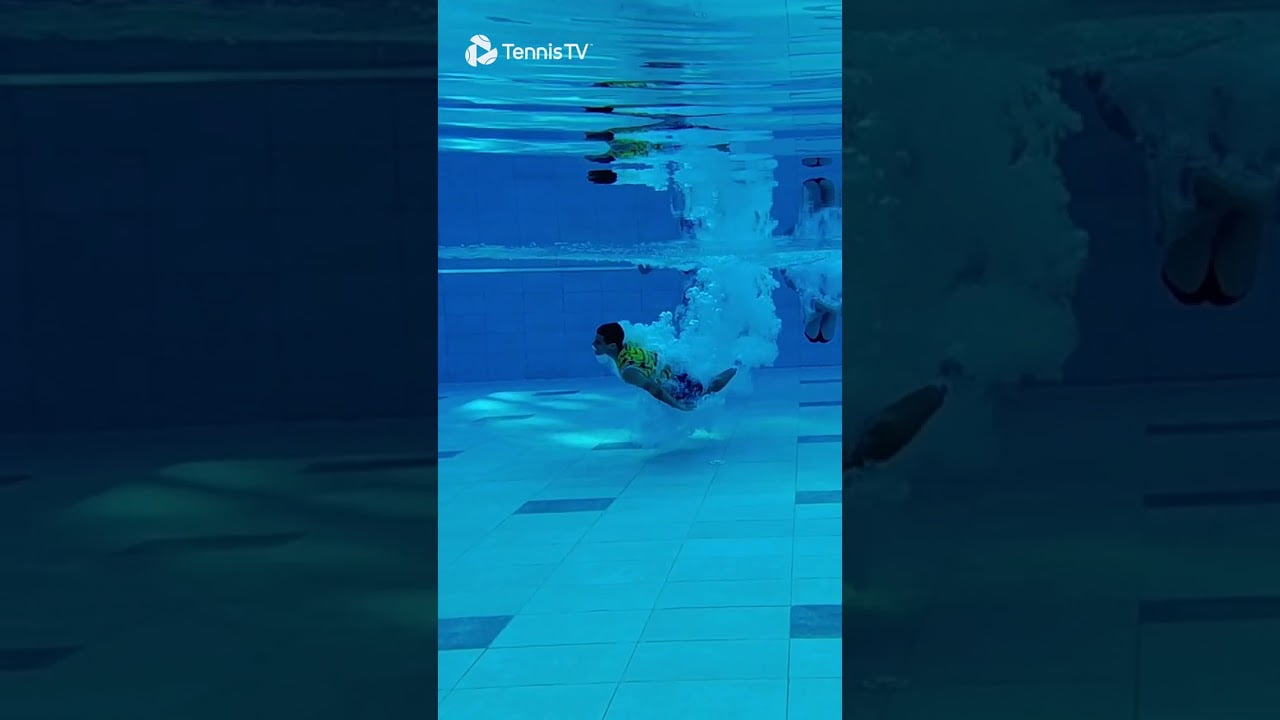Windows 11 ist mit einem neuen gekommenMulti-App-KameraBesonderheit. Wenn diese Funktion aktiviert ist, können Sie dies tunErmöglichen Sie mehreren Apps die gleichzeitige Verwendung einer Kameraauf deinemWindows 11PC. Früher konnten wir eine Webcam oder Kamera nicht mit mehreren Apps (z. B. der Windows-Kamera-App, einem Browser, der Microsoft Teams-App usw.) gleichzeitig verwenden. Bei dem Versuch, dies zu tun, erhalten wir eine Fehlermeldung wie. Jetzt können wir eine integrierte Webcam oder eine angeschlossene Kamera in mehr als einer App gleichzeitig für Kamera-Streaming oder andere Zwecke verwenden.
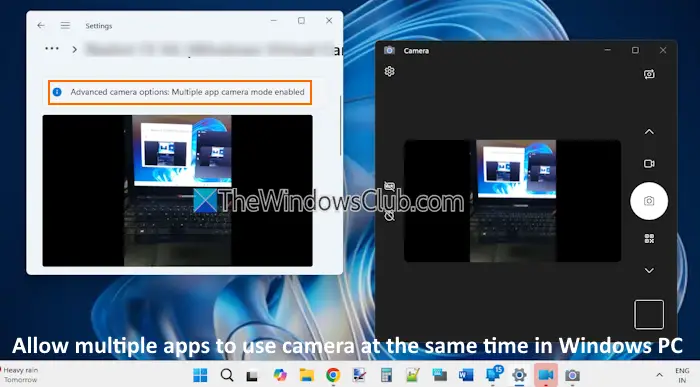
Laut Ankündigung wurde diese Multi-App-Kamerafunktion mit entwickeltGemeinschaft für Hörgeschädigteum Video-Streaming sowohl für einen Gebärdensprachdolmetscher als auch für das Endpublikum gleichzeitig zu ermöglichen. Diese mit Spannung erwartete Funktion ist derzeit für Windows-Insider verfügbar. Aber es wird bald in der stabilen Version verfügbar sein.
So erlauben Sie mehreren Apps die gleichzeitige Verwendung der Kamera in Windows 11

Die Schritte zuErmöglichen Sie mehreren Apps die gleichzeitige Nutzung der Webcam oder Kamera in Windows 11sind wie folgt:
- Drücken Sie die TasteSieg+IDrücken Sie die Tastenkombination, um die App „Einstellungen“ zu öffnen
- Wählen Sie die ausBluetooth und GeräteKategorie
- Greifen Sie auf die zuKamerasSeite
- ImAngeschlossene KamerasWählen Sie im Abschnitt „Kamera“ eine Kamera aus
- Sie werden eine sehenErweiterte KameraoptionenEinstellung
- Drücken Sie die TasteBearbeitenSchaltfläche für diese Einstellung
- Es öffnet sich ein Popup
- Schalten Sie das einErlauben Sie mehreren Apps, die Kamera gleichzeitig zu verwendenOption
- Wenn diese Funktion aktiviert ist, können Sie auch eine auswählenMedientyp(bevorzugte Kameraauflösung) mögenAuflösung und Bildrate(sagen wir 640*360 (16:9) | 30,0 fps, 1280*720 (16:9) | 30,0 fps usw.). Alternativ können Sie die Standardeinstellung beibehaltenLassen Sie Windows wählenfür die Option Medientyp
- Drücken Sie die TasteAnwendenTaste.
Das ist es. Nun dieKameramodus mit mehreren Appsist auf Ihrem Windows 11-PC aktiviert. Auch wenn der Kamerazugriff systemweit deaktiviert ist, kann diese Funktion aktiviert oder aktiviert werden.
Das Beste daran ist, dass Sie diese Funktion auch nutzen können, wenn Sie es sindauf Ihrem Windows 11-System.
Wenn Sie diese Funktion später deaktivieren möchten, befolgen Sie die oben genannten Schritte und verwenden Sie den Schalter fürErlauben Sie mehreren Apps, die Kamera gleichzeitig zu verwendenOption.
Lesen Sie jetzt:
Wie erlaube ich Apps den Zugriff auf meine Kamera in Windows 11?
Um Apps den Zugriff auf Ihre Kamera auf einem Windows-PC zu ermöglichen, greifen Sie auf zuDatenschutzeinstellungen der Kamera. Öffnen Sie die App „Einstellungen“ und navigieren Sie zuDatenschutz und Sicherheit > Kamera(im Abschnitt „App-Berechtigungen“). Stellen Sie sicher, dass dieKamerazugriffEinstellung aktiviert ist. Schalten Sie jetzt das einErlauben Sie Apps, auf Ihre Kamera zuzugreifenEinstellung und wählen Sie aus, welche Apps auf Ihre Kamera zugreifen können.
Wie nutze ich unter Windows 11 zwei Apps gleichzeitig?
Öffnen Sie die App „Einstellungen“ und navigieren Sie zuSystem > Multitasking. Einschalten bzwOption. Jetzt können Sie das verwendenWin-Taste + linke PfeiltasteUndWin-Taste + RechtspfeiltasteVerknüpfung zum Öffnen zweier Apps nebeneinander auf Ihrem Desktop-Bildschirm. Alternativ können Sie den Mauszeiger auch auf die Schaltfläche „Maximieren“ einer App platzieren und dann eines der vordefinierten Snap-Layouts auswählen. Auf diese Weise können Sie Ihren Desktop-Bildschirm aufteilen, um mehrere Anwendungen zu verwenden.
Lesen Sie weiter: .
![Schlechte Druckqualität des Druckers beim Drucken auf einem Windows-PC [Fix]](https://elsefix.com/tech/tejana/wp-content/uploads/2024/12/Fix-Poor-print-quality-of-Printer.png)