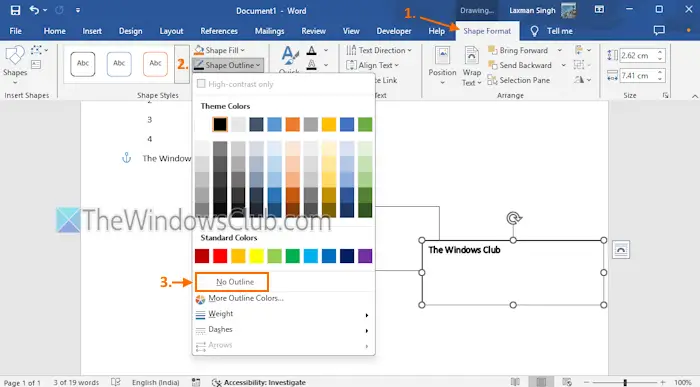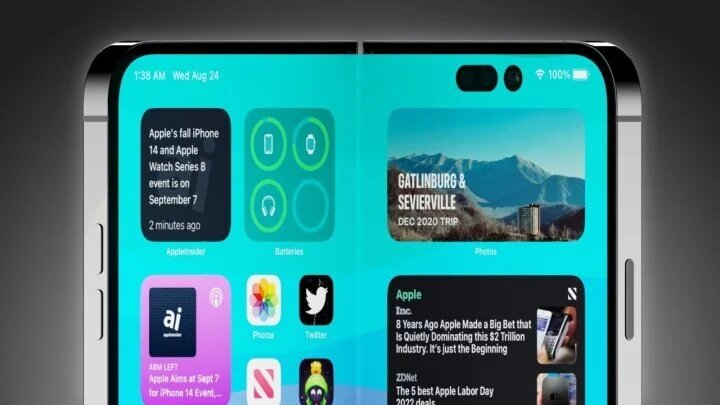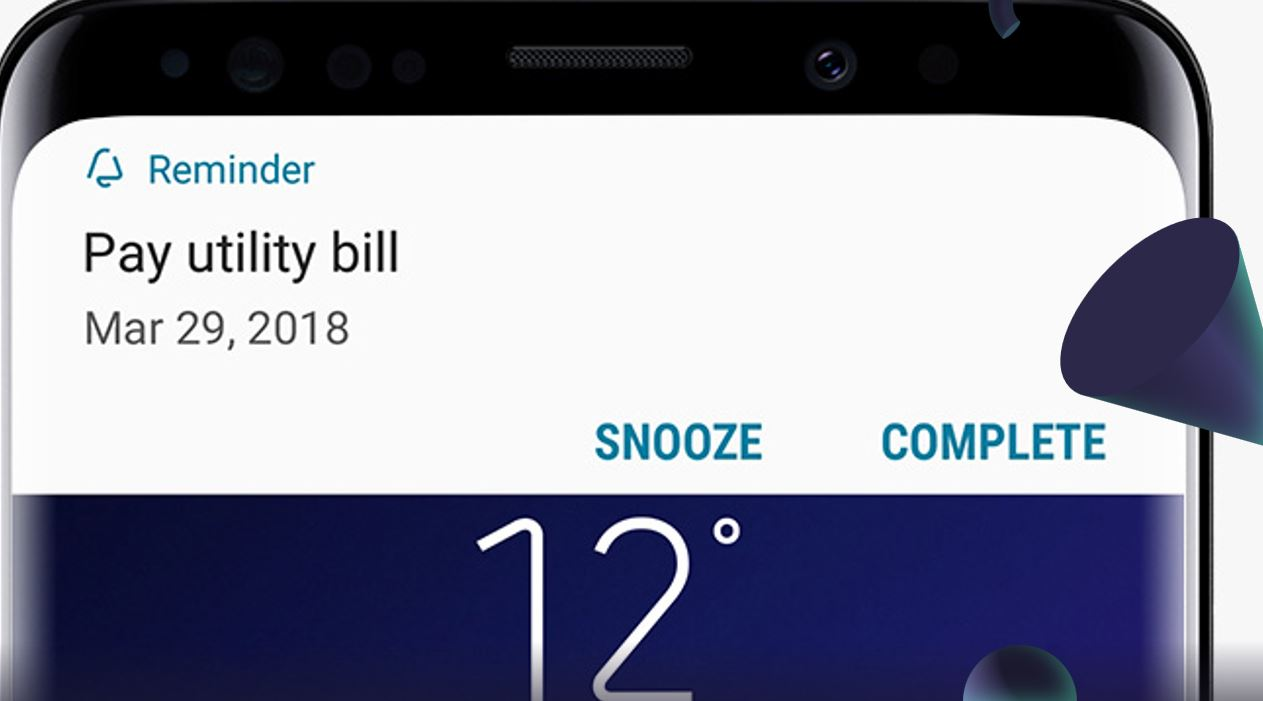Alt-Tab ist die am häufigsten verwendete Tastenkombination zum Wechseln zwischen geöffneten Apps auf Windows-Computern. Bei einigen Benutzern kam es jedoch zu einem Rückgang der FPS, wenn sie beim Spielen die Alt-Tab-Tastenkombination verwendeten. Wenn dieAlt-Tab führt in Spielen zu niedrigen FPSAuf Ihrem System helfen Ihnen die in diesem Artikel bereitgestellten Lösungen.

Behebung: Alt-Tab verursacht niedrige FPS in Spielen auf Windows-PCs
Verwenden Sie die folgenden Vorschläge, wenn dieAlt-Tab führt in Spielen zu niedrigen FPSauf Ihrem Windows 11/10-Computer.
- Passen Sie Ihr System an, um die beste Leistung zu erzielen
- Deaktivieren Sie die Start-Apps und das Wetter-Widget
- Fehlerbehebung im Clean Boot-Zustand
- Führen Sie die Neuinstallation des Grafikkartentreibers durch
- Deinstallieren Sie das aktuelle Windows Update (falls zutreffend).
- Setzen Sie Ihren PC zurück
Alle diese Korrekturen werden im Folgenden ausführlich erläutert.
1] Stellen Sie Ihr System auf die beste Leistung ein
Der erste Schritt besteht darin, Ihr System auf die beste Leistung einzustellen. Die folgenden Schritte werden Sie dabei unterstützen:
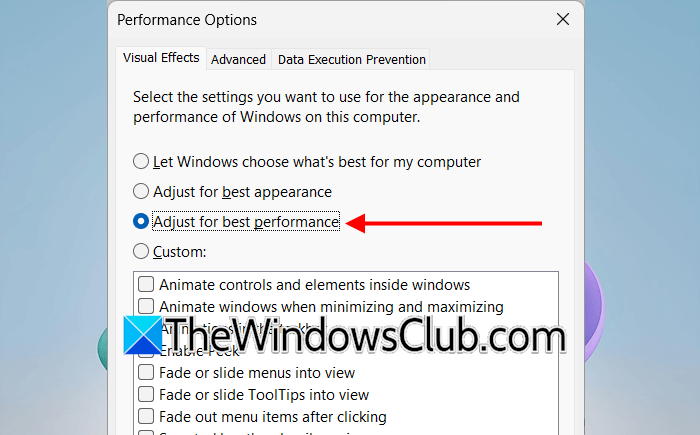
- Öffnen Sie die Windows 11/10-Einstellungen.
- Gehe zuSystem > Über.
- Klicken Sie aufErweiterte SystemeinstellungenLink. DerSystemeigenschaftenEs erscheint ein Fenster.
- Gehe zumFortschrittlichTab und klicken SieEinstellungenunter demLeistungAbschnitt.
- WählenPassen Sie es an, um die beste Leistung zu erzielen.
- KlickenAnwendenund dann klickenOK.
2] Deaktivieren Sie die Start-Apps und das Wetter-Widget
Wenn auf Ihrem System unerwünschte Start-Apps ausgeführt werden, ist es besser, sie zu schließen, um die maximale Leistung Ihres Systems zu erzielen. Öffnen Sie den Task-Manager und beenden Sie alle Hintergrundanwendungen. Schließen Sie außerdem alle unerwünschten geöffneten Fenster.
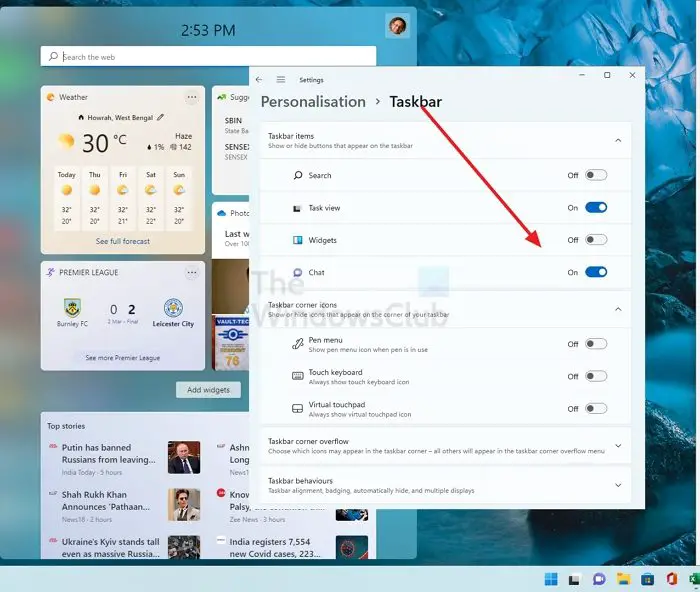
Die Start-Apps werden beim Systemstart automatisch ausgeführt. Daher können Sie verhindern, dass sie beim Systemstart automatisch ausgeführt werden. Wir empfehlen Ihnen auch. Sie können es nach dem Schließen des Spiels wieder aktivieren.
3] Fehlerbehebung im Clean Boot-Zustand
Wenn das Problem auch nach der Deaktivierung der Start-Apps weiterhin besteht, liegt die Ursache möglicherweise in einem Hintergrunddienst eines Drittanbieters. Sie können dies überprüfen, indem Sie Ihren Computer starten.
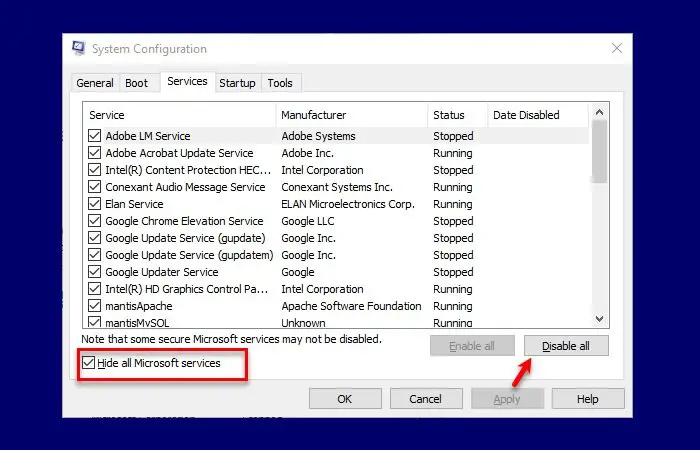
Führen Sie das Spiel im Clean Boot-Status aus und drücken Sie die Alt-Tab-Taste. Sehen Sie, was passiert. Wenn die FPS nicht sinken, müssen Sie den problematischen Drittanbieterdienst herausfinden.
4] Führen Sie die Neuinstallation des Grafikkartentreibers durch
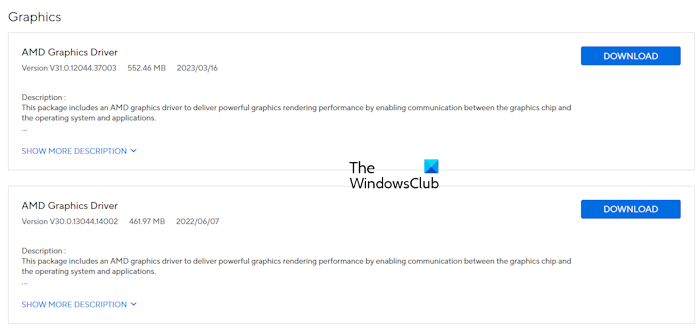
Auch der beschädigte Grafikkartentreiber kann die Ursache für dieses Problem sein. Aktualisieren Sie es auf die neueste Version und prüfen Sie, ob es hilft. Sie können die neueste Version des GPU-Treibers von herunterladendes Herstellers Ihres Computers. Führen Sie die Installationsdatei aus, um die neueste Version des GPU-Treibers zu installieren. Wenn das Problem dadurch nicht behoben wird, versuchen Sie, eine Neuinstallation des GPU-Treibers durchzuführen.
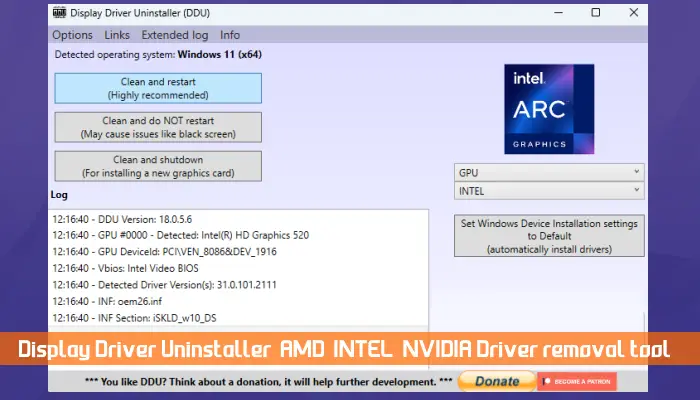
Laden Sie das herunter und installieren Sie es. Führen Sie das DDU-Dienstprogramm im abgesicherten Modus aus, um den GPU-Treiber vollständig zu entfernen. Führen Sie nun die Installationsdatei des GPU-Treibers aus, den Sie von der offiziellen Website heruntergeladen haben, um den Treiber von Grund auf zu installieren.
5] Deinstallieren Sie das aktuelle Windows Update (falls zutreffend).
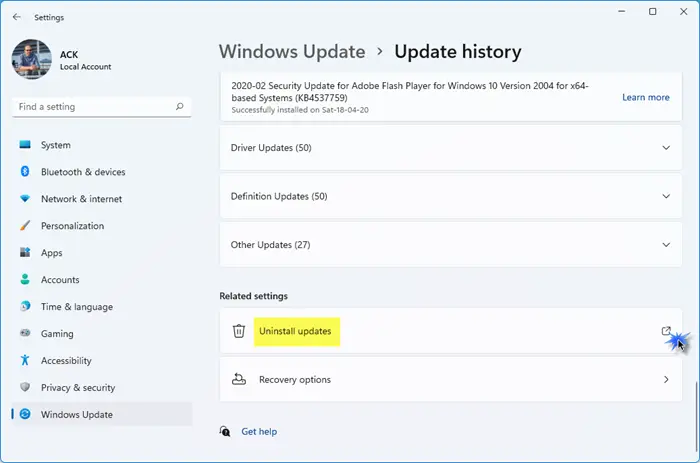
Wenn das Problem nach der Installation von Windows Update auftritt,kann helfen.
6] Setzen Sie Ihren PC zurück
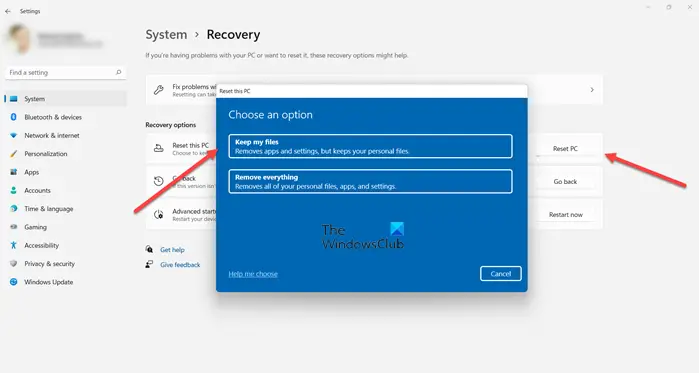
Wenn nichts hilft,auf die Werkseinstellungen zurückgesetzt. Wählen Sie beim Ausführen dieser Aktion die Option „Meine Dateien behalten“, damit Ihre Dateien nicht gelöscht werden. Obwohl die Auswahl dieser Option beim Zurücksetzen des PCs keine Daten löscht, empfehlen wir Ihnen, Ihre wichtigen Dateien zu sichern, bevor Sie fortfahren.
Das ist es. Ich hoffe, das hilft.
Lesen Sie weiter:.
Ist Alt-Tabbing schlecht?
Nein, Alt-Tabbing ist nicht schlecht. Dabei handelt es sich um eine Tastenkombination zum schnellen Wechseln zwischen geöffneten App-Anwendungen auf einem Windows-Computer. Sie können auch mit der Maus zwischen geöffneten Fenstern wechseln. Bequemer ist jedoch die Verwendung der Alt-Tab-Tastenkombination.
Warum funktioniert mein Alt-Tabbing nicht reibungslos?
Die häufigste Ursache für dieses Problem ist, dass nicht genügend RAM zum Ausführen der geöffneten Anwendungen verfügbar ist. Öffnen Sie den Task-Manager und überwachen Sie die RAM- und CPU-Auslastung, während Sie die Alt-Taste drücken. Das Schließen unnötiger Hintergrundanwendungen kann zur Behebung dieses Problems beitragen.