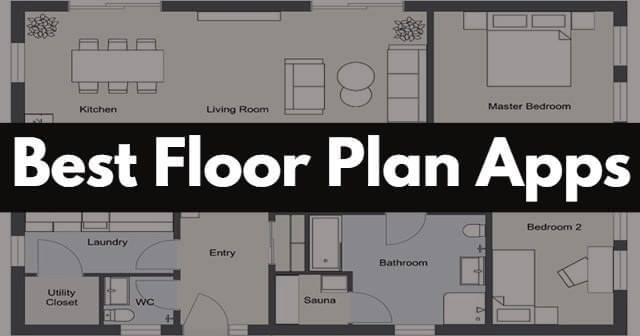Einige Benutzer stießen dem auf ihreDie Kamera wurde in Schwarz und Weiß angezeigtauf ihrem Windows 11 -Computer. Laut Berichten tritt dieses Problem sowohl auf der internen Kamera als auch auf der externen Webcam auf. Wenn Sie auf dieses Problem auf Ihrem Windows 11 -Computer stoßen, helfen Ihnen die in diesem Artikel erläuterten Lösungen.

Die Kamera wird in Schwarzweiß in Windows 11 angezeigt
Wenn Ihre Kamera auf Ihrem Windows 11/10 -Computer in Schwarzweiß angezeigt wird, verwenden Sie die folgenden Vorschläge, um dieses Problem zu beheben:
- Öffnen Sie Windows 11 -Einstellungen
- Überprüfen Sie Ihre Kameraeinstellungen
- Führen Sie eine Kamera -Fehlerbehebung aus
- Deaktivieren und wiederholen Sie die Kamera
- Rollen Sie den Kameratreiber zurück
- Aktualisieren oder installieren Sie den Kameratreiber erneut
- Überprüfen Sie Ihre App -Einstellungen
- Setzen Sie die Kamera -App zurück
- Rollen Sie den Grafikkartentreiber zurück oder installieren Sie sie erneut
- Deinstallieren und installieren Sie die Kamera -App neu
Alle diese Korrekturen werden nachstehend ausführlich erläutert:
1] Öffnen Sie die Windows -Einstellungen
Öffnen Sie zunächst Windows 11 -Einstellungen und gehen Sie zuBluetooth & Geräte> Kameras. Wählen Sie Ihre Kamera aus. Wenn Sie eine Nachricht wie die unten sehen, verwendet eine andere Anwendung Ihre Kamera. In diesem Fall hat diese App die Kameraeinstellungen geändert.
Eine App verwendet jetzt die Kamera. Die hier oder in der App geänderten Einstellungen wirkt sich auf die folgende Kameravorschau aus.
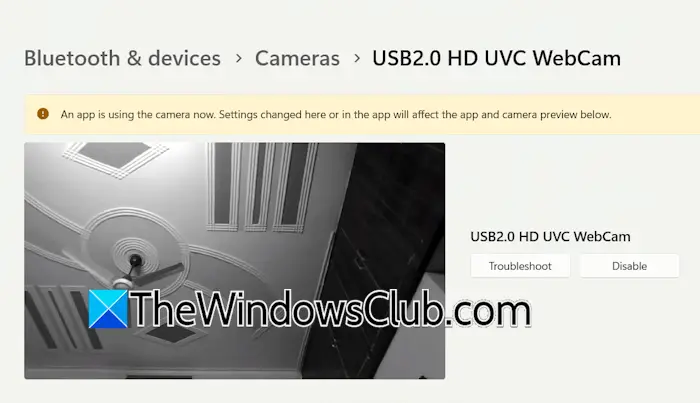
Jetzt müssen Sie in einem sauberen Startzustand beheben.und starten Sie die Kamera -App. Sehen Sie, ob das Problem bestehen bleibt. Wenn das Problem im Clean -Boot -Status nicht auftritt, können Sie die problematische App problemlos identifizieren. Starten Sie einige der behinderten Apps und Dienste und starten Sie Ihren Computer neu. Starten Sie die Kamera -App und prüfen Sie, ob das Problem auftritt. Wenn das Problem wieder auftaucht, ist eine der Apps oder Dienste, die Sie gerade aktiviert haben, der Schuldige.
2] Überprüfen Sie Ihre Kameraeinstellungen
Überprüfen Sie Ihre Kameraeinstellungen. Befolgen Sie die unten angegebenen Schritte:
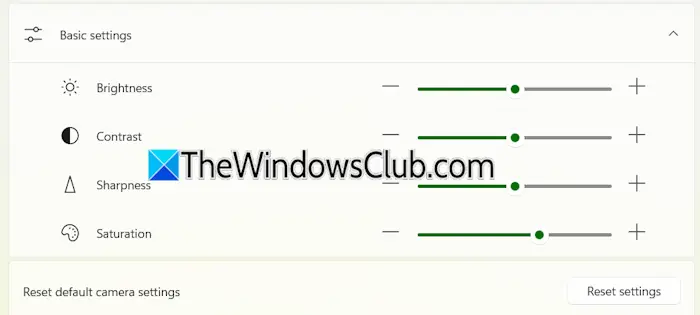
- Öffnen Sie Windows 11 -Einstellungen.
- Gehen zuBluetooth & Geräte> Kamera. Wählen Sie Ihre Kamera aus.
- ErweiternGrundeinstellungenRegisterkarte und ändern dieSättigungEbene.
Sie können auch versuchen, die Kameraeinstellungen auf die Standardwerte zurückzusetzen, indem Sie auf die klickenEinstellungen zurücksetzenTaste.
3] Führen Sie eine Kamera -Fehlerbehebung aus
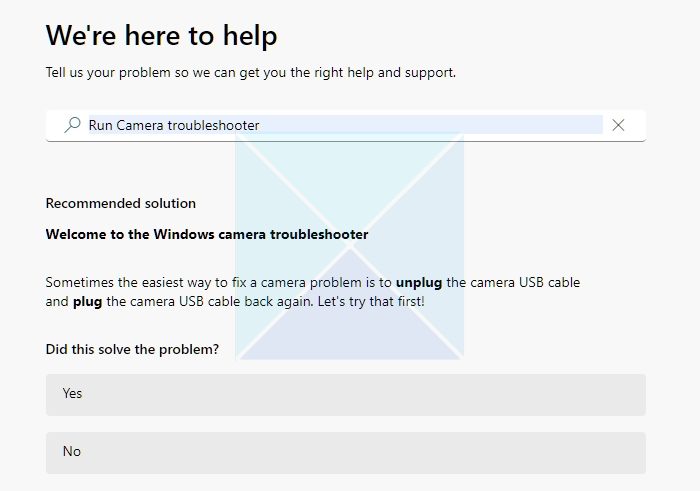
Führen Sie den Kamera -Fehlerbehebung aus und prüfen Sie, ob es das Problem behebt. Du kannstDurch die GET HILP -App in Windows 11.
4] Deaktivieren und wiedererpflichtig die Kamera
Wenn das Problem weiterhin besteht, versuchen Sie, die Kamera über den Geräte-Manager zu deaktivieren und neu zu verbinden.
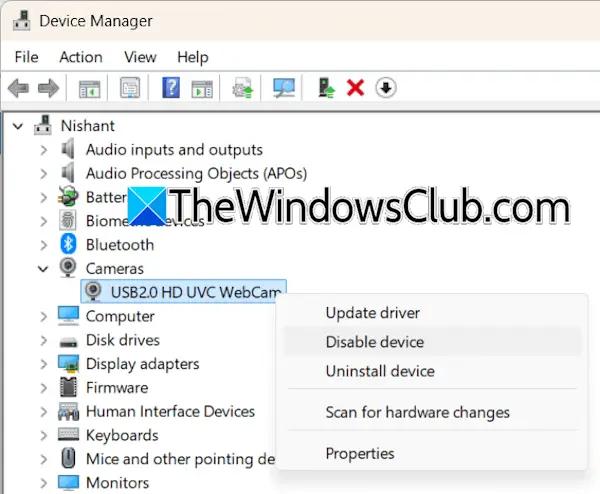
Die Schritte dazu sind wie folgt:
- Öffnen Sie den Geräte -Manager.
- ErweiternKamerasZweig.
- Klicken Sie mit der rechten Maustaste auf Ihre Kamera und wählen SieGerät deaktivieren.
- Klicken Sie nun erneut mit der rechten Maustaste darauf und wählen SieGerät aktivieren.
Öffnen Sie die Kamera -App und prüfen Sie, ob das Problem behoben ist.
5] Rollen Sie den Kameratreiber zurück zurück
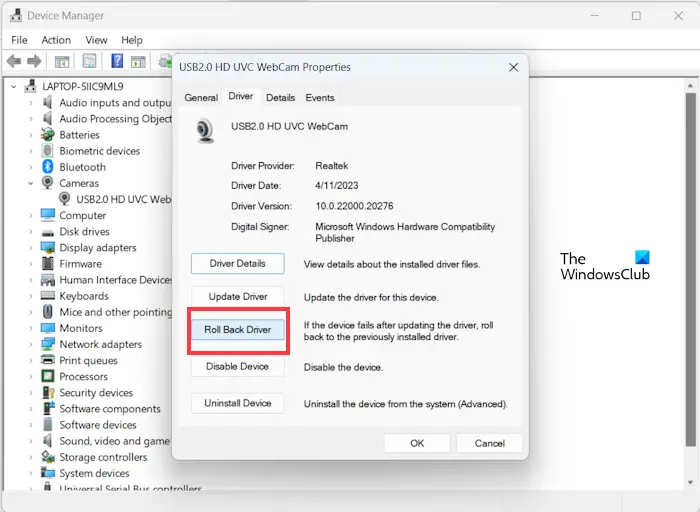
Ihr System kann die vorherige Version des Kameratreibers haben. Wenn ja, können Siezur vorherigen Version. Wenn derIm Geräte -Manager können Sie andere Methoden ausprobieren, um sie auf die frühere Version zurückzugewinnen.
6] den Kameratreiber aktualisieren oder neu installieren
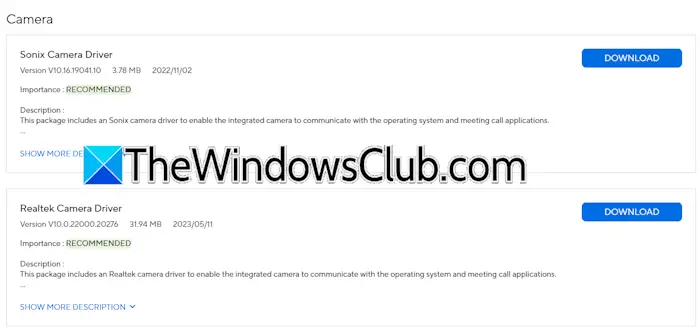
Wenn der Kamera -Treiber das Problem nicht behebt oder Sie es nicht in die vorherige Version zurückführen konnten, überprüfen Sie die aktualisierte Version auf der. Laden Sie die neueste Version Ihres Kamera -Treibers von dort herunter und installieren Sie sie manuell.
7] Überprüfen Sie Ihre App -Einstellungen
Das Problem kann auch der App zugeordnet sein, die Sie verwenden, z. B. Zoom, Skype usw. Überprüfen Sie die Einstellungen dieser Apps.
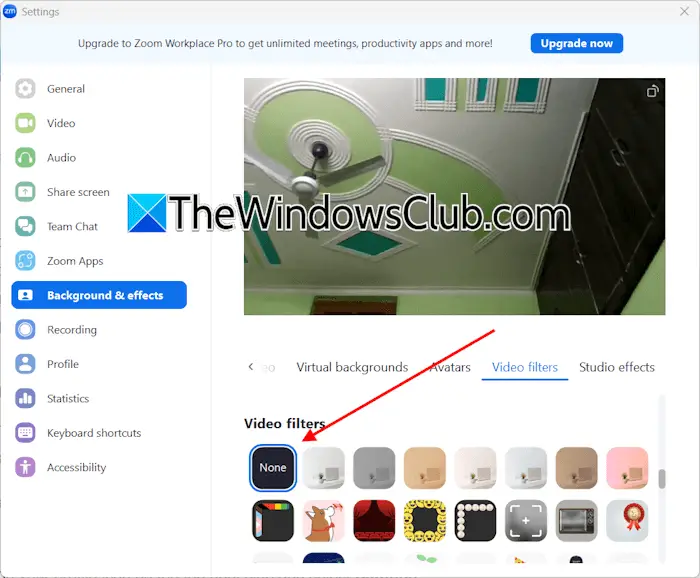
Zoom -Benutzer müssen die unten angegebenen Schritte ausführen:
- Öffnen Sie die Zoom -App.
- Klicken Sie oben rechts auf Ihr Profilsymbol und wählen SieEinstellungen.
- Wählen Sie die ausHintergrund & EffekteKategorie von der linken Seite.
- WählenVideofilterVon der rechten Seite.
- Wählen Sie nun ausKeiner.
Befolgen Sie diese Schritte, wenn Sie die Skype -App verwenden:
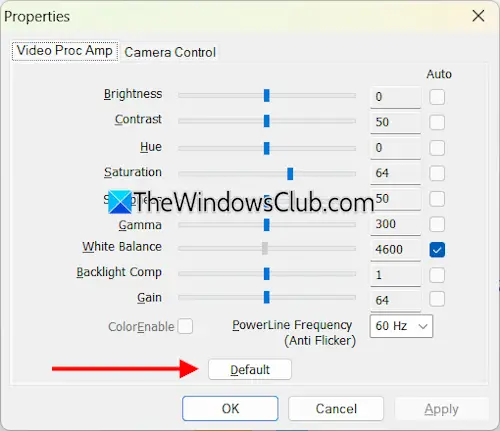
- Öffnen Sie die Skype -App.
- Klicken Sie oben links auf Ihr Profilsymbol und wählen SieEinstellungen.
- WählenAudio & Videovon der linken Seite.
- KlickenWebcam -Einstellungenauf der rechten Seite.
- Unter demVideo Proc AmpRegisterkarte, klicken Sie auf dieStandardTaste.
- KlickenAnwendenUnd dann klicken SieOK.
8] Setzen Sie die Kamera -App zurück
Setzen Sie die Kamera -App zurück und prüfen Sie, ob sie funktioniert. Befolgen Sie die unten angegebenen Anweisungen:
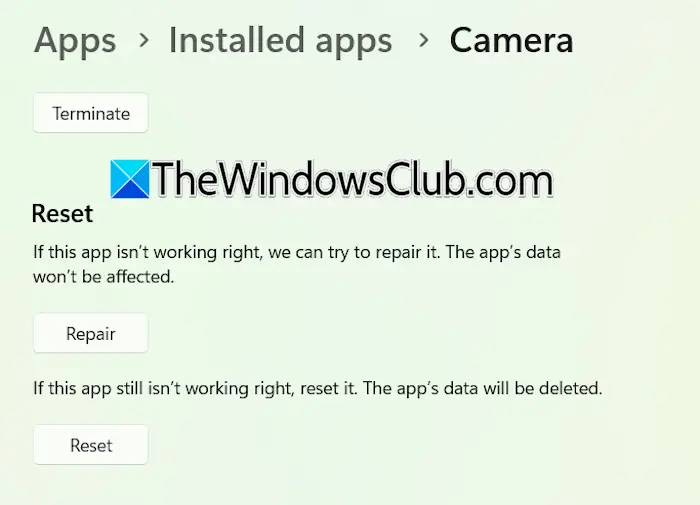
- Öffnen Sie Windows 11 -Einstellungen und gehen Sie zuApps> Installierte Apps.
- Suche nach Kamera. Klicken Sie auf die drei Punkte neben der Kamera und wählen SieErweiterte Optionen.
- Scrollen Sie nach unten und klicken Sie aufZurücksetzen.
Wenn das Problem weiterhin besteht, versuchen Sie, die Kamera -App zu reparieren.
9] Rollen Sie den Grafikkartentreiber zurück oder installieren Sie sie neu.
Wenn Ihre Kamera immer noch in Schwarzweiß angezeigt wird, ist das Problem möglicherweise bei Ihrem Grafikkartentreiber. Versuchen Sie, den GPU -Treiber zurückzurollen.
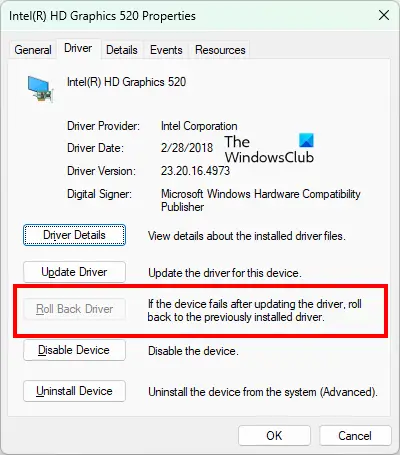
- Öffnen Sie den Geräte -Manager.
- ErweiternAnzeigeadapterZweig.
- Klicken Sie mit der rechten Maustaste auf Ihren GPU-Treiber und wählen SieEigenschaften.
- Gehe zumTreiberRegisterkarte und klicken Sie auf dieRollen Sie den Fahrer zurückOption.
Wenn die Taste zur Rollback -Treiber ausgegraut ist, starten Sie im abgesicherten Modus und prüfen Sie, ob die Schaltfläche anklickbar ist. Wenn ja, rollen Sie es zurück in die vorherige Version.
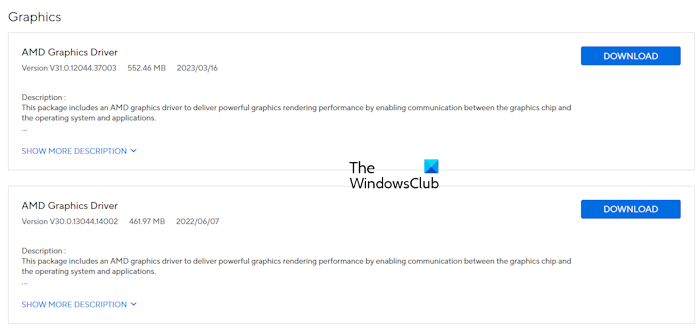
Wenn der GPU -Treiber das Problem nicht behebt, führen Sie seine Reinigungsinstallation durch. Laden Sie die neueste Version Ihres GPU -Treibers von der offiziellen Website Ihres Computerherstellers herunter. Laden Sie nun die herunter und installieren Sie die.Führen Sie das DDU -Werkzeug aus, um den GPU -Treiber vollständig zu entfernen. Führen Sie danach die Installationsprogrammdatei aus, um den GPU -Treiber neu zu installieren.
10] Die Kamera -App deinstallieren und neu installieren
Sie können auch versuchen, die Kamera -App zu deinstallieren und neu zu installieren. Die Windows Camera -App ist im Microsoft Store verfügbar.
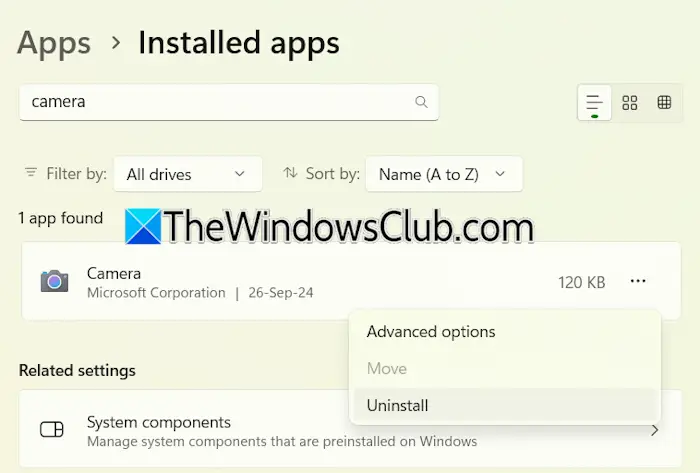
- Öffnen Sie Windows 11 -Einstellungen.
- Gehen zuApps> Installierte Apps.
- Suchen Sie nach der Kamera -App.
- Klicken Sie auf die drei Punkte und wählen SieDeinstallieren.
Starten Sie Ihren Computer nach der Deinstallation der Kamera -App neu. Installieren Sie es nun erneut aus dem Microsoft Store.
Das war's. Ich hoffe das hilft.
Warum zeigt mein PC Schwarz und Weiß?
Wenn der Graustufen -Farbfilter aktiv ist, a. Sie können dies in Einstellungen überprüfen. Öffnen Sie Ihre Systemeinstellungen und gehen Sie zuBarrierefreiheit> Farbfilter. Schalten Sie die Farbfilter aus.
Wie schalte ich den schwarzen Modus unter Windows 11 aus?
Öffnen Sie die Einstellungen und gehenPersonalisierung> Farben. WählenLichtimWählen Sie Ihren ModusDropdown-Menü. Wenn duÜberprüfen Sie die Gruppenrichtlinien oder die Registrierungseinstellungen.
Lesen Sie als nächstes:.
![Copilot sagt, es sieht so aus, als ob Sie abgemeldet wurden [Fix]](https://elsefix.com/tech/tejana/wp-content/uploads/2024/11/It-looks-youve-been-signed-out.png)


![Ein-/Ausschalter funktioniert unter Windows 11 nicht [Fix]](https://elsefix.com/tech/tejana/wp-content/uploads/2024/09/power-button-not-working.jpg)