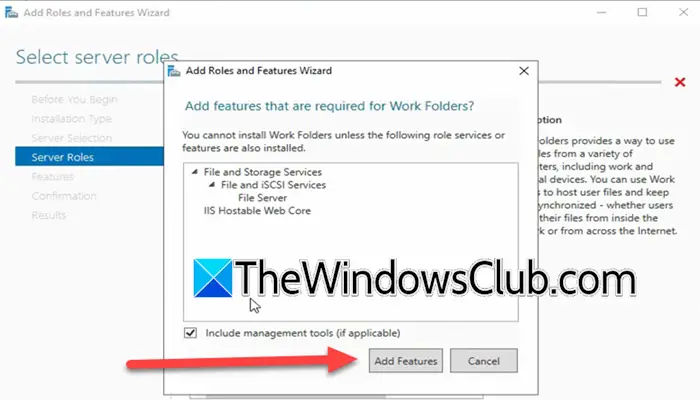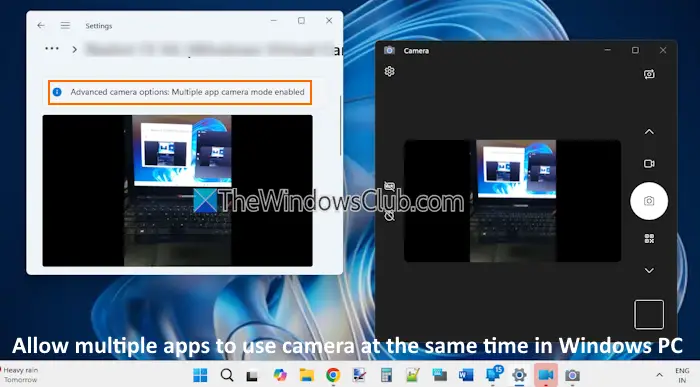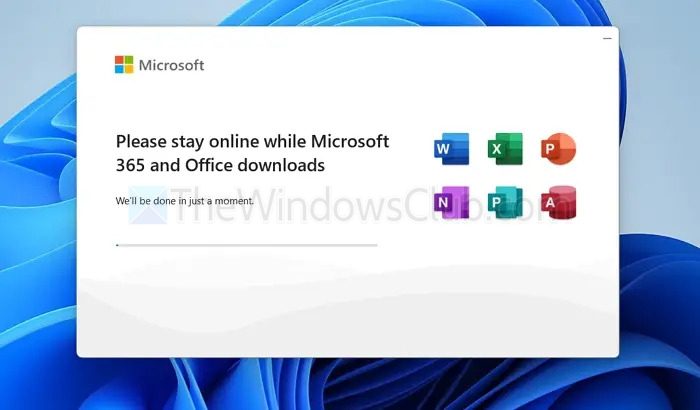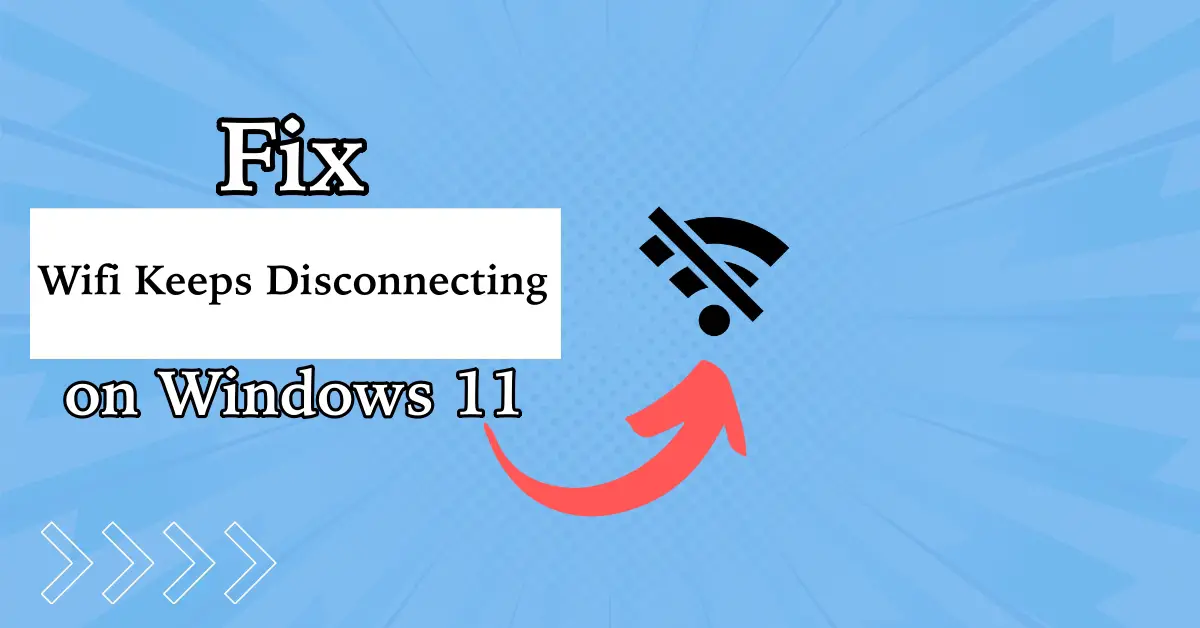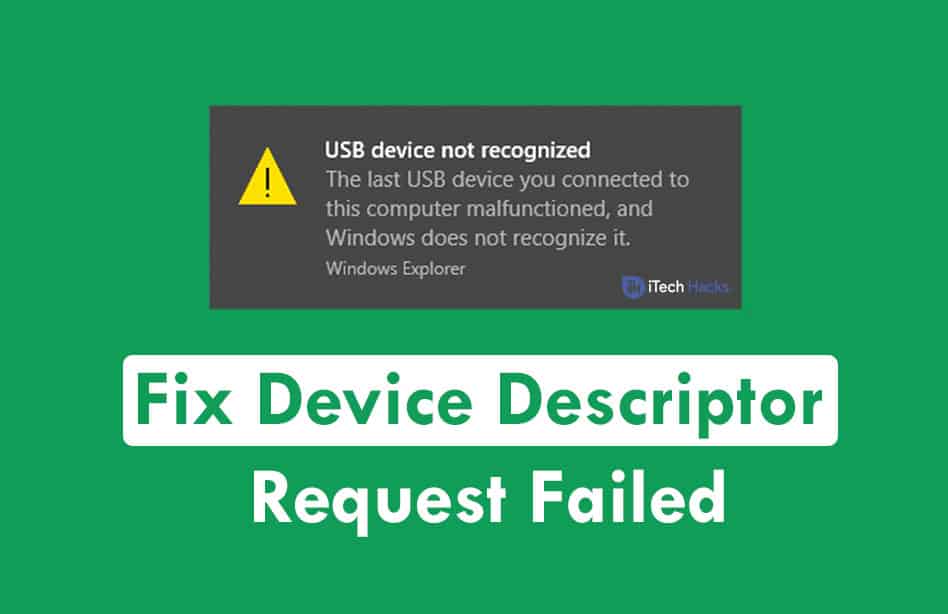Dieser Artikel listet einige Vorschläge auf, wenn IhreDer Computer friert beim Herunterfahren oder Neustarten von Windows 11/10 gefriert. Berichten zufolge reagiert der Computer nicht mehr, wenn Benutzer versuchen, ihn neu zu starten oder zu schalten. Die vorübergehende Lösung dieses Problems besteht darin, den PC zu schalten.
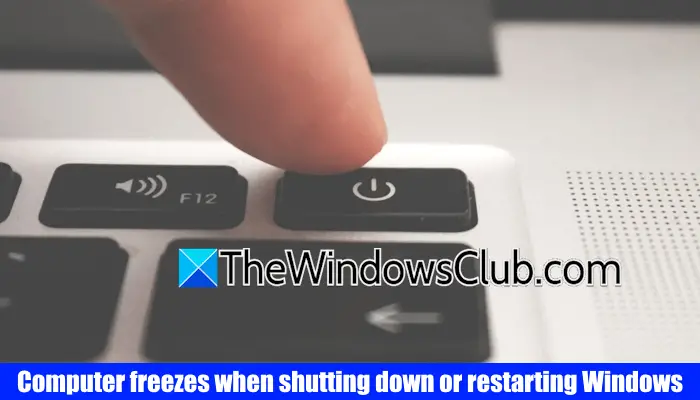
Der Computer friert beim Herunterfahren oder Neustarten von Windows 11/10 gefriert
Verwenden Sie die folgenden Korrekturen, wenn IhreDer Computer friert beim Herunterfahren oder Neustarten von Windows 11/10 gefriert:
- Trennen Sie alle Peripheriegeräte
- Führen Sie die Fehlerbehebung durch
- Stellen Sie die Einstellungen des Stromversorgungsplans auf Standardeinstellung wieder her
- Überprüfen Sie den Status der Treiber im Geräte -Manager
- Reparieren Sie die Systembilddateien
- Testen Sie Ihren RAM
- Überprüfen Sie Ihre Festplatte auf Fehler
- Versuchen Sie, Dienste zu identifizieren, die Probleme erstellen
- Aktualisieren Sie den BIOS- und Chipsatz -Treiber
- Fehlerbehebung in einem sauberen Startzustand.
Alle diese Korrekturen werden nachstehend im Detail erläutert:
1] Die Verbindung alle Peripheriegeräte trennen

Der erste Schritt besteht darin, alle Peripheriegeräte zu trennen. Wenn Ihr Computer nach dem Trennen der Peripheriegeräte nicht hängt, ist einer von ihnen möglicherweise für dieses Problem verantwortlich. In diesem Fall können das Aktualisieren oder Neuinstallieren der erforderlichen Fahrer helfen.
2] Führen Sie die Power -Fehlerbehebung aus
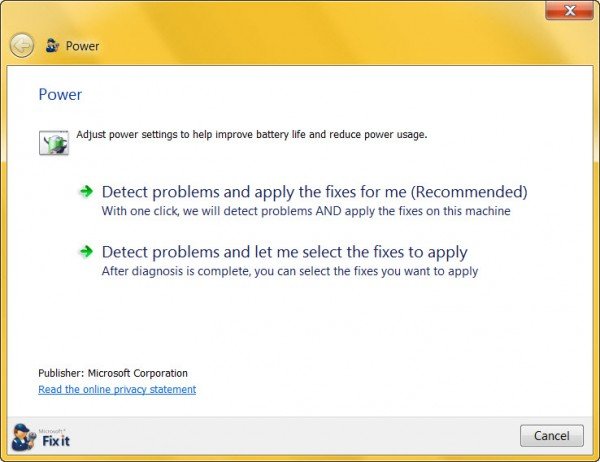
DerBehebt Probleme im Zusammenhang mit Leistung, sodass das Ausführen in diesem Fall hilfreich sein kann.
3] Stellen Sie die Einstellungen des Stromversorgungsplans auf Standardeinstellung wieder her
Sie können auch versuchen, Ihre Einstellungen für Stromplan auf die Standardeinstellung zurückzusetzen. Befolgen Sie die unten angegebenen Schritte:
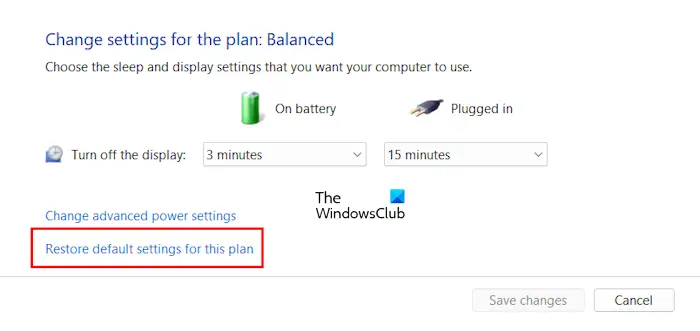
- Öffnen Sie das Bedienfeld.
- Geben Sie Strom in die Suchleiste des Bedienfelds ein und klicken Sie auf dieStromversorgungsoptionen.
- Klicken Sie auf diePlaneinstellungen ändernLink neben dem aktiven Stromplan.
- KlickenStellen Sie die Standardeinstellungen für diesen Plan wieder her.
4] Überprüfen Sie den Status der Treiber im Geräte -Manager
Korrupte Fahrer können die Ursache für dieses Problem sein. Daher empfehlen wir Ihnen, den Status der Treiber im Geräte -Manager zu überprüfen. Befolgen Sie die unten angegebenen Schritte:
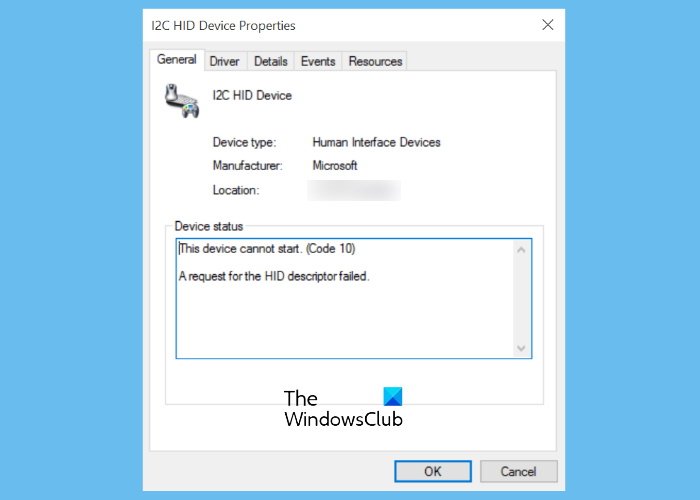
- Öffnen Sie den Geräte -Manager.
- Erweitern Sie alle Zweige nacheinander.
- Wenn ein Fahrer ein gelbes Ausrufezeichen zeigt, ist er fehlerhaft. Klicken Sie mit der rechten Maustaste auf diesen Treiber und wählen SieEigenschaften.
- Sie sehen den Fehlercode und die Meldung unter demAllgemeinRegisterkarte der Treibereigenschaften.
Jetzt behebenangezeigt. Der Netzwerkadapter kann auch für dieses Problem verantwortlich sein. Laden Sie die neueste Version des Netzwerkkartentreibers von der herunter. Deinstallieren Sie jetzt den Netzwerkfahrer und.
5] Reparieren Sie die Systembilddateien
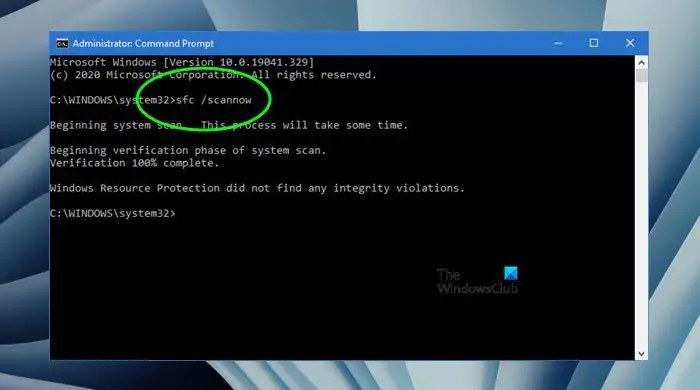
Eine mögliche Ursache für dieses Problem sind die beschädigten Systembilddateien. Scannen Sie Ihr System nach Systemdateibeschädigung und reparieren Sie es mitUndWerkzeuge.
6] Testen Sie Ihren RAM
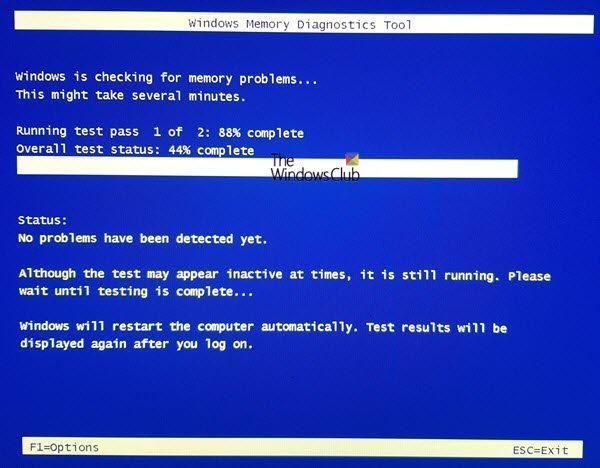
Ihr Widder könnte fehlerhaft sein. Windows 11 verfügt über ein integriertes Werkzeug zum Testen des RAM. Verwenden Sie dasum Ihren RAM zu testen. Ein fehlerhaftes Gedächtnis zeigt einige. Beachten Sie auch, ob Ihr PC diese Symptome zeigt.
7] Überprüfen Sie Ihre Festplatte auf Fehler
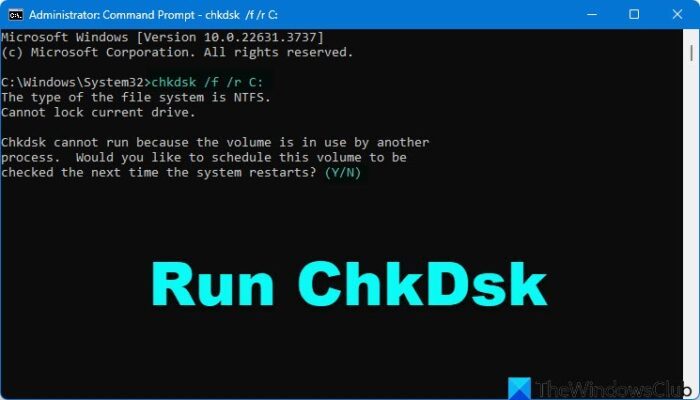
Festplattenfehler verursachen mehrere Probleme auf einem Windows -Computer. Dies kann bei Ihnen der Fall sein. Windows 11 verfügt über ein integriertes Dienstprogramm, das die Festplatten auf Fehler überprüft. Verwenden Sie dasSo scannen Sie Ihr C -Laufwerk nach Dateisystemfehlern und schlechten Sektoren. Wenn das Dienstprogramm für Check -Datenträger Fehler auf Ihrer Festplatte findet, wird sie festgestellt.
8] Versuchen Sie, Dienste zu identifizieren, die Probleme erstellen
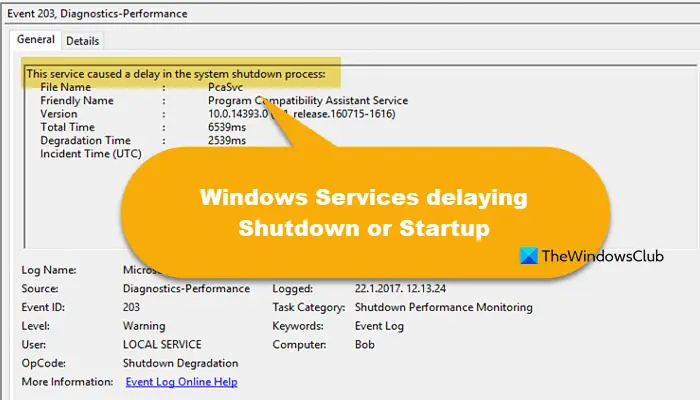
Dieser Beitrag zeigt Ihnen, wie es geht.
9] Aktualisieren Sie den BIOS- und Chipsatz -Treiber
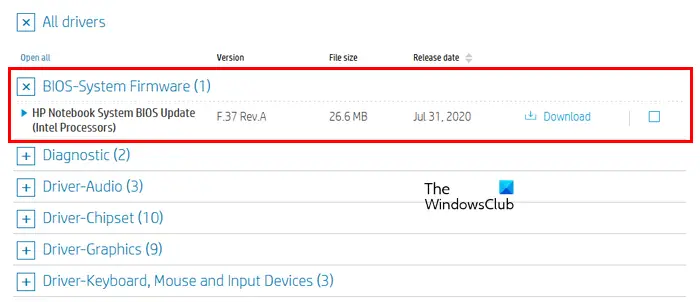
. Besuchen Sie die offizielle Website Ihres Computerherstellers und laden Sie die neueste Version des BIOS (falls verfügbar) herunter. Installieren Sie das neueste BIOS -Update. Sie können die aktuelle Version von BIOS in anzeigen. Ihr Computer sollte während des BIOS -Updates mit einer Stromversorgung verbunden sein. Stellen Sie sicher, dass das Netzteil während des Updates nicht unterbrochen wird. Wenn Sie ein Laptop -Benutzer sind, verbinden Sie das Ladegerät und schalten Sie das Angebot ein, auch wenn es vollständig aufgeladen ist.
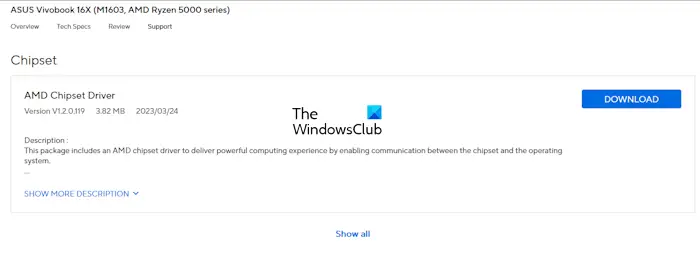
Auch,zur neuesten Version. Sie können dasselbe von der offiziellen Website Ihres Computerherstellers herunterladen.
10] Fehlerbehebung in einem sauberen Startzustand
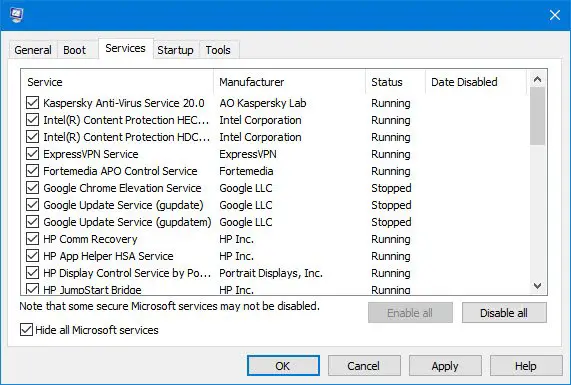
. Bei der Fehlerbehebung der Reinigungsstabs können Sie ein Leistungsproblem isolieren. Um die Fehlerbehebung bei sauberer Stiefel durchzuführen, müssen Sie mehrere Aktionen ergreifen und den Computer nach jeder Aktion neu starten. Möglicherweise müssen Sie einen Gegenstand nach dem anderen manuell deaktivieren, um das Problem zu bestimmen, das das Problem zu bestimmen. Sobald Sie den Täter identifiziert haben, können Sie in Betracht ziehen, ihn zu entfernen oder zu deaktivieren.
Ich bin mir sicher, dass Ihnen etwas hier helfen wird.
Lesen:
Warum friert mein Computer zufällig ein und muss in Windows 11 neu gestartet werden?
Es kann viele Gründe geben, warum SieWie weniger RAM, weniger Platz auf der Festplatte, beschädigte Fahrer, Überhitzungsprobleme usw. Führen Sie einen RAM -Test durch, um zu wissen, ob Ihr RAM fehlerhaft ist. Scannen Sie Ihre Festplatte auch nach logischen Fehlern und schlechten Sektoren.
Wie starte ich im abgesicherten Modus?
Sie können die MSConfig -App verwenden, um. Wenn Sie das Internet im abgesicherten Modus verwenden möchten, starten Sie im abgesicherten Modus mit Networking. Wenn Sie nicht in Windows starten können, können Sie verwendenim abgesicherten Modus starten.
Lesen Sie als nächstes:.