Der Gerätezuordnungsdienst erkennt möglicherweise einen Fehler bei der Endpunkterkennung, wenn mit dem Bluetooth oder der angeschlossenen Hardware ein Fehler vorliegt. Dieses Problem tritt auf, wenn die Device Association Facility während des Erkennungsprozesses ein Gerät nicht erkennt oder nicht mit ihm kommuniziert. Dieser Artikel hilft Ihnen bei der Lösung dieses Problems.
Der Device Association Service hat einen Fehler bei der Endpunkterkennung festgestellt.
Quelle: OneCore-DeviceAssociationService
Ereignis-ID: 3503
Was ist der Gerätezuordnungsdienst?
Der Device Association Service ist eine Windows-Funktion, die die Kopplung zwischen dem System und externen Geräten wie USB oder Bluetooth ermöglicht. Durch die Verwaltung des Verbindungs- und Zuordnungsprozesses wird sichergestellt, dass angeschlossene Geräte effektiv mit dem System kommunizieren können.
Der Device Association Service hat einen Fehler bei der Endpunkterkennung festgestellt
Wenn dieDer Device Association-Dienst hat einen Fehler bei der Endpunkterkennung festgestelltmitEreignis-ID 3503Führen Sie in Windows-Systemen die unten aufgeführten Lösungen aus und befolgen Sie die unten aufgeführten Lösungen.
- Starten Sie den Gerätezuordnungsdienst neu
- Registrieren Sie die Windows-Komponente erneut
- Geräte-Kopplungsdaten löschen
- Entfernen Sie beschädigte Registrierungseinträge
- Führen Sie einen sauberen Neustart durch
- Überprüfen Sie die USB-/Bluetooth-Energieverwaltung
- Verwenden Sie die Systemwiederherstellung
Beginnen wir mit der Anleitung zur Fehlerbehebung.
1] Starten Sie den Gerätezuordnungsdienst neu
Als Erstes starten wir den Device Association Service neu, den Dienst, der für die Verwaltung von Gerätezuordnungen verantwortlich ist und dafür sorgt, dass die angeschlossenen Geräte effektiv kommunizieren. Führen Sie dazu die folgenden Schritte aus:
- Klicken Sie auf „Win + I“, um das Dialogfeld „Ausführen“ zu öffnen, und geben Sie Folgendes ein:dienste.msc,und klicken Sie auf OK.
- Scrollen Sie nach unten, suchen Sie nachGerätezuordnungsdienst, und doppelklicken Sie darauf.
- Scrollen Sie im Menü „Starttyp“ nach unten, wählen Sie die Option „Manuell“ und dann „Stopp“.
- Sobald es gestoppt ist, klicken Sie aufStartOption.
- Übernehmen Sie die Änderungen, klicken Sie auf OK und starten Sie den PC neu.
Überprüfen Sie abschließend, ob das Problem behoben ist.
2] Registrieren Sie die Windows-Komponente erneut
Fehler bei der Endpunkterkennung treten häufig aufgrund von Registrierungsproblemen, veralteten Konfigurationen oder fehlerhaften Abhängigkeiten auf. Durch die erneute Registrierung der Windows-Komponente werden die zugehörigen Systemkonfigurationen zurückgesetzt und mögliche Beschädigungen beseitigt. Um dasselbe zu tun, führen Sie PowerShell mit Administratorrechten aus und führen Sie den folgenden Befehl aus:
Get-AppxPackage -AllUsers | Foreach {Add-AppxPackage -DisableDevelopmentMode -Register "$($_.InstallLocation)\AppxManifest.xml"}Starten Sie den PC neu, um sicherzustellen, dass alle Änderungen korrekt übernommen werden und alle laufenden Updates oder Konfigurationen abgeschlossen werden.
3] Geräte-Pairing-Daten löschen
In dieser Lösung werden wir die Daten zur Gerätekopplung löschen, um einen Neuanfang für den Kopplungsprozess sicherzustellen. Diese Schritte zwingen die Geräte auch dazu, den Endpunkt neu zu erkennen und eine neue saubere Verbindung mit ihm herzustellen. So machen Sie es auch:
- Klicken Sie auf Win + I, um die Einstellungen zu öffnen, und klicken Sie auf Bluetooth und Geräte.
- Navigieren Sie zum Abschnitt „Geräte“, suchen Sie das Bluetooth-Gerät und klicken Sie darauf.
- Wählen Sie die ausEntfernenWählen Sie die Geräteoption aus, bestätigen Sie das Entfernen, wenn Sie dazu aufgefordert werden, und starten Sie die Geräte neu, um sicherzustellen, dass die Änderungen übernommen werden.
Navigieren Sie nach dem Hochfahren des PCs zu „Einstellungen“ und reparieren Sie das Gerät erneut.
4] Entfernen Sie beschädigte Registrierungseinträge
Beschädigte Einträge können zu Fehlkonfigurationen führen oder den Device Association Service daran hindern, Endpunkte korrekt zu erkennen und Verbindungen mit ihnen herzustellen. Wir werden diese beschädigten Einträge entfernen, um die ordnungsgemäße Systemfunktionalität wiederherzustellen. Befolgen Sie die unten aufgeführten Schritte, um beschädigte Registrierungseinträge zu entfernen.
- Erstellen Sie eineDas kann wiederhergestellt werden, wenn die Dinge nicht wie geplant verlaufen.
- Starten Sie das Dialogfeld „Ausführen“, geben Sie regedit ein, um den Registrierungseditor zu öffnen, und klicken Sie auf die Schaltfläche „OK“.
- Navigieren Sie zu dem unten genannten Schlüssel:
HKEY_LOCAL_MACHINE\SYSTEM\CurrentControlSet\Services\DeviceAssociationService - Suchen Sie nach verdächtigen oder fehlerhaften Einträgen, klicken Sie mit der rechten Maustaste darauf und wählen Sie die Schaltfläche „Löschen“.
Starten Sie anschließend das Gerät neu und prüfen Sie, ob das Problem behoben ist.
5] Führen Sie einen sauberen Neustart durch
Wenn der Registrierungseintrag nicht beschädigt war, stellen Sie sicher, dass das Problem nicht auf Hintergrunddienste von Drittanbietern zurückzuführen ist, indem Sie einen sauberen Startvorgang durchführen.
- Klicken Sie auf „Win + R“, um das Dialogfeld „Ausführen“ zu öffnen. Geben Sie Folgendes ein:MSConfig, und klicken Sie auf die Schaltfläche „OK“, um das Systemkonfigurationsprogramm zu öffnen.
- Gehen Sie zur Registerkarte „Allgemein“, klicken Sie auf die Option „Selektiver Start“ und deaktivieren Sie das Kontrollkästchen „Startelemente anzeigen“, während Sie die Kontrollkästchen „Systemdienste laden“ und „Original-Startkonfiguration verwenden“ aktivieren.
- Navigieren Sie nun zur Registerkarte „Dienste“ und aktivieren Sie das KontrollkästchenAlle Microsoft-Dienste ausblendenKontrollkästchen und klicken Sie aufAlle deaktivieren.
- Klicken Sie auf der Registerkarte „Start“ aufÖffnen Sie den Task-Manager, deaktivieren Sie alle beim Start nicht benötigten Apps und schließen Sie den Task-Manager.
- Klicken Sie auf die Schaltfläche „Übernehmen“ und „OK“, um die Änderungen zu übernehmen und den PC neu zu starten.
Überprüfen Sie, ob das Problem im Clean Boot-Status weiterhin besteht. Wenn dies der Fall ist, müssen Sie den problematischen Drittanbieterdienst herausfinden.
6] Überprüfen Sie die USB-/Bluetooth-Energieverwaltung
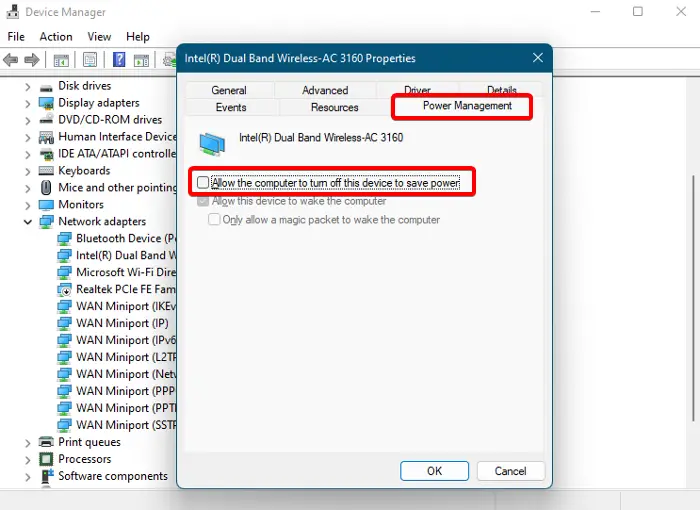
Es besteht die Möglichkeit, dass die Energieverwaltung USB-Anschlüsse oder Bluetooth-Geräte automatisch deaktiviert, um Energie zu sparen. Dies führt zu einer gestörten Fähigkeit, sich effektiv zu vernetzen oder zu kommunizieren. So stellen Sie sicher, dass die Energiesparfunktion deaktiviert ist:
- Klicken Sie auf Win + X, wählen Sie Geräte-Manager und suchen Sie das USB- oder Bluetooth-Gerät.
- Klicken Sie auf die Option „Eigenschaften“ und navigieren Sie zur Registerkarte „Energieverwaltung“.
- Deaktivieren Sie das KontrollkästchenErlauben Sie dem Computer, dieses Gerät auszuschalten, um die Strombox zu schonenund klicken Sie auf die Schaltfläche OK.
Überprüfen Sie, ob das Problem behoben ist. Wenn nicht, sehen Sie sich die nächste Lösung an.
Lesen:
7] Verwenden Sie die Systemwiederherstellung
Zu guter Letzt: Wenn keine der Lösungen funktioniert hat, werden wir die Einstellungen und Treiber des Computers auf einen früheren Zustand zurücksetzen, in dem die Gerätezuordnung ordnungsgemäß funktionierte.
- Klicken Sie auf „Win + R“, um das Dialogfeld „Ausführen“ zu öffnen, und geben Sie Folgendes ein:anweisen, um die Systemressource zu öffnen, und klicken Sie auf OK.
- Wenn dieSystemwiederherstellungsassistentöffnet sich, klicken Sie auf die Schaltfläche „Weiter“, wählen Sie einen Wiederherstellungspunkt aus, der vor Beginn des Problems erstellt wurde, und klicken Sie auf die Option „Nach betroffenen Programmen suchen“, um zu sehen, welche Treiber oder Software geändert oder entfernt werden.
- Wählen Sie die Schaltflächen „Weiter“ und „Fertig stellen“, um den Wiederherstellungsprozess zu starten.
Der Computer wird neu gestartet und der Wiederherstellungsvorgang beginnt. Sobald dies erledigt ist, wird das Gerät automatisch neu gestartet und auf dem Bildschirm blinkt eine Bestätigungsmeldung, die angibt, ob die Wiederherstellung erfolgreich war. Hoffentlich wird das Problem dadurch behoben.
Lesen:
Wie beende ich den Device Association Service?
Um den Device Association Service zu stoppen, klicken Sie auf Win + R, um das Dialogfeld „Ausführen“ zu öffnen, und geben Sie Folgendes ein:dienstleistungen.msc, und klicken Sie auf die Schaltfläche OK. Navigieren Sie zum Device Association Service, doppelklicken Sie darauf, um ihn zu öffnen, und navigieren Sie dann zum Dropdown-Menü Starttyp. Wählen Sie hier „Deaktiviert“ aus und klicken Sie auf die Schaltflächen „Übernehmen“ und „OK“.
Lesen Sie auch:.
