Wenn Sie eine Nachricht erhaltenRückruf speichert jetzt SchnappschüsseAnwesendAber auf Ihrem Windows 11 -Computer werden keine Schnappschüsse gespeichert, dann hilft Ihnen dieser Beitrag. Erinnern Sie sich an Snapshot erfasst Schnappschüsse Ihrer Aktivität und erstellt basierend darauf eine durchsuchbare Zeitleiste Ihrer Aktion.
Rückruf speichert jetzt Schnappschüsse
Eine Zeitleiste Ihrer Aktivitäten wird angezeigt, wenn Sie Ihren PC verwenden. Kommen Sie bald zurück, um Ihre Schnappschüsse zu überprüfen.
Rückruf speichert jetzt Schnappschüsse - aber keine Schnappschüsse gespeichert
Wenn Sie eine Nachricht erhaltenRückruf speichert jetzt Schnappschüsse,Auf Ihrem Windows 11 -Computer werden jedoch keine Schnappschüsse gespeichert. Befolgen Sie diese Lösungen und Problemumgehungen:
- Starten Sie Ihren Computer neu und versuchen Sie es
- Schalten Sie die Option Snapshots speichern
- Überprüfen Sie den Registrierungseintrag
- Überprüfen Sie den Speicherplatz zur Verfügung
- Stellen Sie sicher, dass Sie die Erlaubnis über Recall -Ordner haben
- Sicherstellen Sie den sicheren Stiefel
- Schauen Sie sich den sauberen Stiefel ein
Stellen Sie vor dem Fahren sicher, dass Ihr PC das Minimum erfüllt.
Erinnern Sie sich daran, Schnappschüsse nicht zu speichern
1] Starten Sie Ihren Computer neu und sehen Sie
Zunächst müssen wir das System neu starten. Durch das Neustart können Rückruf alle Störungen entfernen, die dieses Problem hätten verursachen können. Wenn Sie jedoch nicht helfen, wechseln Sie jedoch zur nächsten Lösung.
2] Schalten Sie die Option Snapshots speichern
Eine andere Methode, um den Fehler zu beseitigen, besteht darin, die Option zum Speichern des Snapshots auszuschalten und dann wieder einzuschalten. Es besteht die Möglichkeit, dass diese Option, obwohl es aktiviert ist, Windows nicht registrieren kann. Befolgen Sie also die unten genannten Schritte, um dasselbe zu tun.
- OffenEinstellungendurch Win + I.
- Jetzt geh zumPrivatsphäre und SicherheitTab.
- Suchen Sie dann nach demRecall & SnapshotsOption und klicken Sie darauf.
- Sie müssen dann den Umschalter für Deaktivieren für deaktivierenSpeichern Sie Schnappschüssevon derSchnappschüsseAbschnitt.
- Warten Sie ein paar Sekunden. Wenn möglich, starten Sie das System neu und schalten Sie die Funktion wieder ein.
Überprüfen Sie nach Abschluss, ob das Problem bestehen bleibt.
3] Überprüfen Sie den Registrierungseintrag
Wenn Sie eine bestimmte Einstellung aus der Registrierung konfiguriert haben, werden Sie sie nicht von Einstellungen überschreiben. Wir müssen also die Registrierungseinstellungen überprüfen und bei Bedarf einige Änderungen vornehmen. Vor der Bearbeitung der Registrierung jedoch Sie jedoch.
Befolgen Sie die folgenden Schritte, um die Rückrufeinstellungen in der Windows -Registrierung zu überprüfen.
- Öffnen dieRegistrierungsredakteur.
- Dann gehen Sie zuDatei> importieren,Wählen Sie einen Speicherort aus und speichern Sie die Datei.
- Jetzt geh zu
HKEY_LOCAL_MACHINE\SOFTWARE\Microsoft\PolicyManager\default\WindowsAI. - Überprüfen Sie, obDeaktiviertist auf 1 gesetzt - was bedeutet, dass es deaktiviert ist. Stellen Sie es auf0Snapshot -Speichern ermöglichen.
Sobald Sie fertig sind, starten Sie Ihren Computer neu und überprüfen Sie, ob das Problem behoben ist.
4] Überprüfen Sie den Speicherplatz zur Verfügung
Wenn du zu gehst zuEinstellungen> Privatsphäre & Sicherheit> Rückruf und Schnappschüsse,Sie erhalten eine Option zum KonfigurierenMaximaler Speicher für Schnappschüsse.Sobald die Größe Ihres Snapshots die Grenze erreicht hat, werden die älteren Schnappschüsse gelöscht.
Erhöhen Sie diese Grenze und prüfen Sie, ob es hilft. Gehen Sie zum gleichen Einstellungsfeld und verwenden Sie dann das Dropdown-Menü, um zu erhöhenMaximaler Speicher für Schnappschüsse.
Überprüfen Sie nach Abschluss, ob das Problem behoben ist.
5] Stellen Sie sicher, dass Sie die Erlaubnis über die Rückrufordner haben
Der Imagestore -Ordner, der sich befindet%LocalAppata%\ coreaiplatform.00 \ ukp,Enthält die Screenshots, die vom Rückruf aufgenommen wurden.
Wir müssen überprüfen und sicherstellen, dass Sie habenWenn nicht, wird es die Schnappschüsse nicht speichern. Sie müssen mit der rechten Maustaste auf das klickenImagestore Ordner,gehen zuEigenschaften> Sicherheit,Und dann stellen Sie sicher, dass Sie die volle Kontrolle haben. Tun Sie auch das gleiche mit demUKPOrdner.
Hilft das? Wenn nicht, wechseln Sie die Änderungen um.
6] Secure Start aktivieren
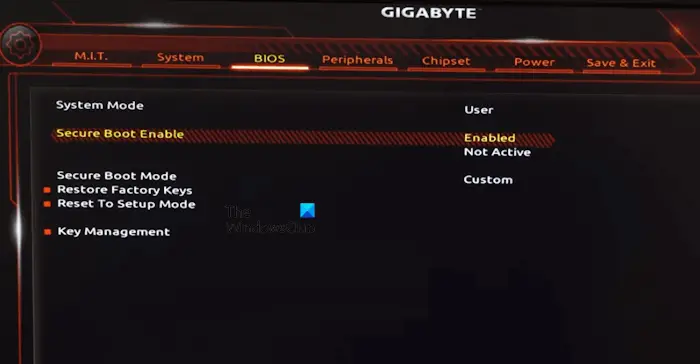
Um einen Rückruf -Snapshot zu erhalten, muss Ihr Computer für einen sicheren Boot aktiviert sein. Dies stellt sicher, dass Ihr Computer mit vertrauenswürdiger Systemfirmware startet. ZuBefolgen Sie die unten genannten Schritte.
- Gehen zuEinstellungen> System> Wiederherstellung> Erweitertes Start.
- Klicken Sie auf dieStarten Sie jetzt neuTaste.
- Wenn Ihr Computer jetzt startet, gehen Sie zuFehlerbehebung> Erweiterte Optionen.
- Wählen Sie UEFI -Firmware -Einstellungen aus, um BIOS zu erreichen.
- SuchenSicherheitsstiefelunter demSicherheit / Boot / AuthentifizierungTab.
- Stellen Sie es auf aktiviert ein.
- Speichern und beenden.
Überprüfen Sie schließlich, ob das Problem bestehen bleibt.
7] Clean Stiefel einchecken
Sie können auf dieses Problem stoßen, da ein Drittanbieter-Service, der sich mit Rückruf-Snapshots stört. In diesem Fall müssen wirUnd prüfen Sie dann, ob es spart. Wenn die Schnappschüsse gespeichert werden, müssen wir den problematischen Prozessprozess manuell identifizieren und deaktivieren. Wenn das mit diesem Prozess bezogene Programm unwichtig ist, können wir es sogar entfernen.
Hoffentlich können Sie das Problem mit den in diesem Beitrag genannten Lösungen lösen.
Recall -Snapshots werden nicht mehr gerettet
Wenn Rückruf eine Nachricht zeigtSchnappschüsse werden nicht mehr gerettetWarten Sie ein paar Minuten und sehen Sie, wenn Sie sie immer noch nicht gespeichert sehen, starten Sie Ihren Computer neu und sehen Sie.
Lesen:
Wo werden Recall -Snapshots gespeichert?
Rückruf -Schnappschüsse werden lokal auf Ihrem Gerät gespeichert. Insbesondere werden sie in einem Ordner im Verzeichnis coreaiplatform.00 gespeichert. So navigieren Sie auf den Ordner ImageStore, der die von RECARN genommenen Screenshots enthält, zu%LocalAppata%\ coreaiplatform.00 \ ukp.
Lesen:
Wie schalte ich den Rückruf aus?
Um den Rückruf auszuschalten, öffnen Sie sichEinstellungen,Und dann gehen Sie zuPrivatsphäre & Sicherheit> Rückruf und Schnappschüsse.Und dann die Option SPAPshots speichern. Alternativ den Registrierungsschlüssel festlegenHKEY_LOCAL_MACHINE\SOFTWARE\Microsoft\PolicyManager\default\WindowsAI/DisableAIDataAnalysisZu1.
Lesen Sie auch: Wie zu
