In diesem Beitrag werden wir Ihnen zeigen, wie es gehtAktivieren oder deaktivieren Sie den Abschnitt "Empfohlen" im Datei -ExplorerHome -Abschnitt in Windows 11. Microsoft setzt eine neue Funktion aus, die ein '' fügt 'Empfohlen'Abschnitt oben auf der Startseite Ihres Datei -Explorers, um Ihnen Dateien anzuzeigen, von denen Microsoft der Meinung ist, dass Sie möglicherweise auf Ihrer Aktivität benötigt werden.
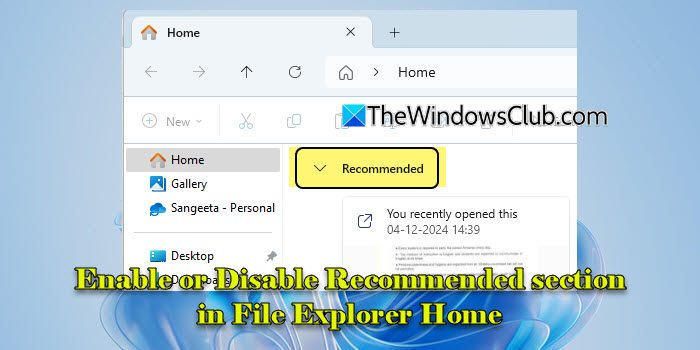
Das Merkmal, bekannt alsDateiempfehlungen, war zunächst einer Untergruppe von Windows -Insidern in den Entwicklungs- und Kanarischen Kanälen zur Verfügung. Es beschränkte sich auf Benutzer, die sich in Windows angemeldet habenAzure Active Directory (AAD)oderMicrosoft Entra IDKonten und wurde entwickelt, um Cloud -Dateien zu empfehlen, die diesen Konten zugeordnet sind.
Dateiempfehlungen sind jetzt weiter verfügbar und werden nach und nach auf Benutzer auf stabilen Kanälen eingeführt. Wenn Sie das Update bereits erhalten haben, aber die Empfehlungen nicht sehen möchten, gibt es Einstellungen zum Verwalten oder Ausschalten der Funktion in Windows 11.
Aktivieren oder deaktivieren Sie den empfohlenen Abschnitt in Datei -Explorer -Home in Windows 11
ZuAktivieren oder deaktivieren Sie den Abschnitt "Empfohlen" im Datei -ExplorerHome -Abschnitt in Windows 11 können Sie eine der beiden Methoden anwenden:
- Datei -Explorer -Optionen
- Registrierungsredakteur
Lassen Sie uns dies im Detail sehen.
1] Datei -Explorer -Optionen
Der einfachste Weg, um Dateiempfehlungen im Datei -Explorer -Haus ein- oder auszuschalten, ist die Verwendung des Ordneroptionsdialogs.
DrückenWin + iSo öffnen Sie die Einstellungs -App. Geben Sie in der Suchleiste "Datei -Explorer -Optionen" ein und klicken Sie aufDatei -Explorer -OptionenUnter Suchergebnissen.
Im Dialog "Datei Explorer -Optionen",Deaktivierendie folgenden Optionen unter demPrivatsphäreAbschnitt innerhalb derAllgemeinTab:
- Empfohlener Abschnitt anzeigen
- Fügen Sie Kontobasis-, aktuelle, favorisierte und empfohlene Dateien ein
KlickenAnwenden, gefolgt vonOKÄnderungen sparen. Starten Sie den Datei -Explorer neu, um sicherzustellen, dass die Änderungen wirksam werden.
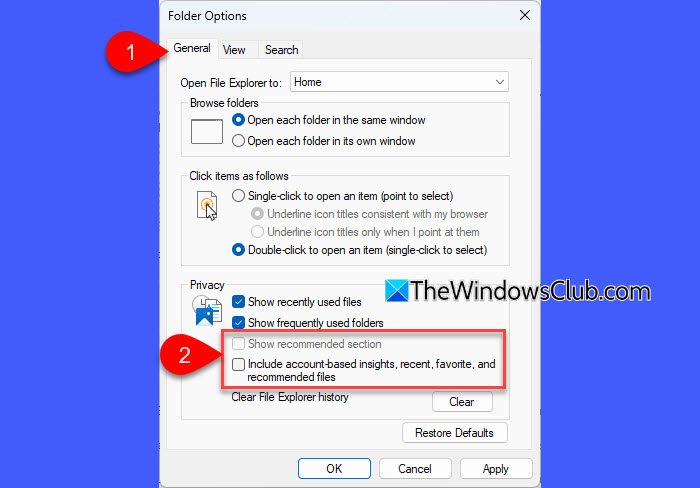
Sobald Sie die oben genannten Einstellungen deaktiviert haben, sehen Sie den Abschnitt "Empfohlener" in Ihrem Abschnitt "Datei Explorer Home" nicht mehr (im Abschnitt "Empfohlener" Einstellungen "Empfohlen" ist die Standardeinstellung).
Tipp:Wenn Sie einzelne Datei im empfohlenen Abschnitt ausblenden möchten, klicken Sie mit der rechten Maustaste auf die Datei und wählen Sie 'Formular empfohlen'.
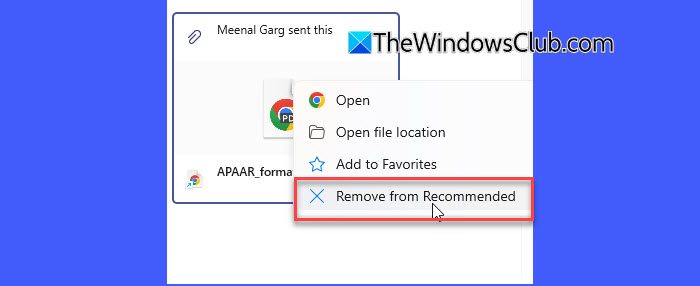
Wenn Sie den Abschnitt zurück haben möchten, können Sie diese Änderungen rückgängig machen.
Öffnen Sie den Dialog "Datei" -Optionen und aktivieren Sie das Kontrollkästchen für "Fügen Sie Kontobasis-, aktuelle, favorisierte und empfohlene Dateien ein'. Anschließend aktivieren Sie das Kontrollkästchen auf 'Empfohlener Abschnitt anzeigen'. KlickenAnwenden> okund starten Sie den Datei -Explorer neu, um die Änderungen anzuwenden.
2] Registrierungsredakteur
Erweiterte Benutzer können die Windows -Registrierung optimieren, um Dateiempfehlungen in Datei -Explorer -Home zu aktivieren oder zu deaktivieren. Das Ändern des Registers kann jedoch zu schwerwiegenden Folgen führen, wenn sie nicht korrekt durchgeführt werden. Also gehen Sie mit Vorsicht vor oderBevor Sie Änderungen vornehmen.
DrückenWin + r, Typ 'reflikt' imLaufenDialog und drücken SieEingeben. KlickenJain der Benutzerkonto -Steuerungsaufforderung.
Der Registrierungsredakteur wird sich öffnen. Navigieren Sie im Fenster "Registrierungseditor" zu den folgenden Schlüssel:
HKEY_CURRENT_USER\Software\Microsoft\Windows\CurrentVersion\Explorer
Suchen Sie im rechten Panel diese beiden DWORS:
- ShowCloudFilesinquickAccess
- Showrecommendations
Die obigen DWORDS steuern, ob empfohlene Dateien im Datei -Explorer angezeigt werden. ZudeaktivierenDer empfohlene Abschnitt doppelklicken Sie auf diese Dwords und setzen Sie sie festWertdatenZu '0'.
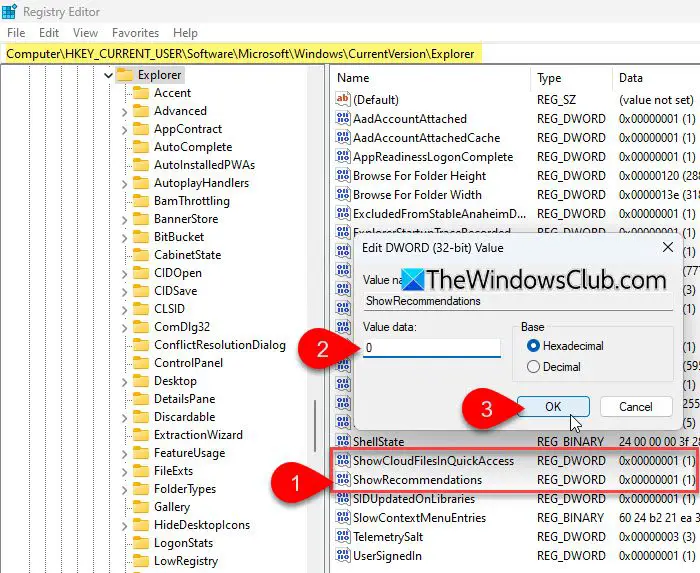
Zuwieder anerkanntIm Abschnitt ändern Sie ihreWertdatenZurück zu '1'. Starten Sie den Datei -Explorer jedes Mal neu, wenn Sie diese Änderungen vornehmen.
Notiz:
- DerSchneller ZugangUndEmpfohlenAbschnitte sind auf bestimmte Weise miteinander verbunden, insbesondere in Windows 11.
- WannShowrecommendationsist eingestellt auf0Der Datei -Explorer zeigt nur schnellen Zugriff oder andere Standardansichten an. WannShowrecommendationsist eingestellt auf1Es hat Vorrang vor dem schnellen Zugriff und ersetzt ihn durch Empfehlungen für aktuelle Dateien.
- Wenn Empfehlungen aktiviert sind (ShowRecommendations = 1) und Cloud -Dateien im Schnellzugriff sind deaktiviert (ShowCloudFilesinquickAccess = 0), der Schnellzugriffsabschnitt wird durch empfohlene ersetzt, in diesem Abschnitt werden jedoch keine Cloud -Dateien angezeigt. Um Cloud-Dateien im empfohlenen Abschnitt anzuzeigen, müssen Sie wieder aufgenommen werdenShowCloudFilesinquickAccessdurch Einstellen auf1.
Ich hoffe, Sie finden das nützlich.
Lesen: .
Wie deaktiviere ich in Windows 11 Datei Explorer empfohlen?
Öffnen Sie den Datei-Explorer, klicken Sie im oberen Menü auf das Drei-Dots-Symbol und wählen SieOptionen. ImOrdneroptionenDialog, deaktivieren Sie die 'Empfohlener Abschnitt anzeigen' Und 'Fügen Sie Kontobasis-, aktuelle, favorisierte und empfohlene Dateien ein'Optionen. KlickenOKund starten Sie den Datei -Explorer neu, um Änderungen anzuwenden.
Wie ändere ich den Datei -Explorer in Windows 11 wieder auf den Normalwert?
Öffnen Sie die Datei -Explorer in Windows 11 wiederherOrdneroptionenDialog (Drei-DOTS-Symbol> Optionen) und klicken Sie auf dieStandardeinstellungen wiederherstellenTaste unter demAllgemeinTab. Wenn Sie a sehenEmpfohlenIn Abschnitt Ihres Datei -Explorer -Hauses können Sie es mit den Einstellungen im Ordneroptionsdialog ausblenden, wie in diesem Beitrag erläutert. Nachdem Sie den Abschnitt versteckt haben, wechselt Ihr Datei -Explorer mit dem Schnellzugriffspanel oben zu seiner Standardschnittstelle.
Lesen Sie als nächstes: .



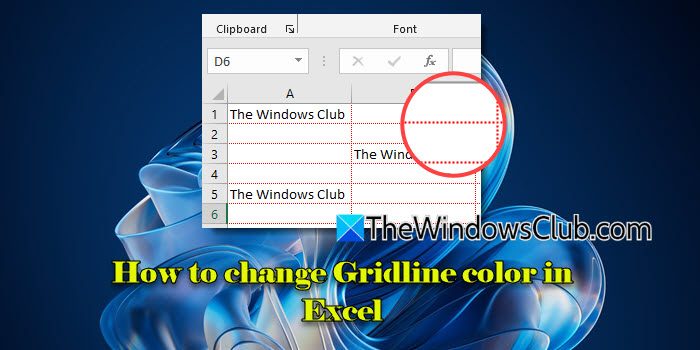
![Der Drucker wird immer auf Windows PC heruntergefahren [Fix]](https://elsefix.com/tech/tejana/wp-content/uploads/2025/01/Printer-keeps-shutting-down.png)

![[Gelöst] Wohin gehen AirDrop-Dateien und](https://elsefix.com/statics/image/placeholder.png)





