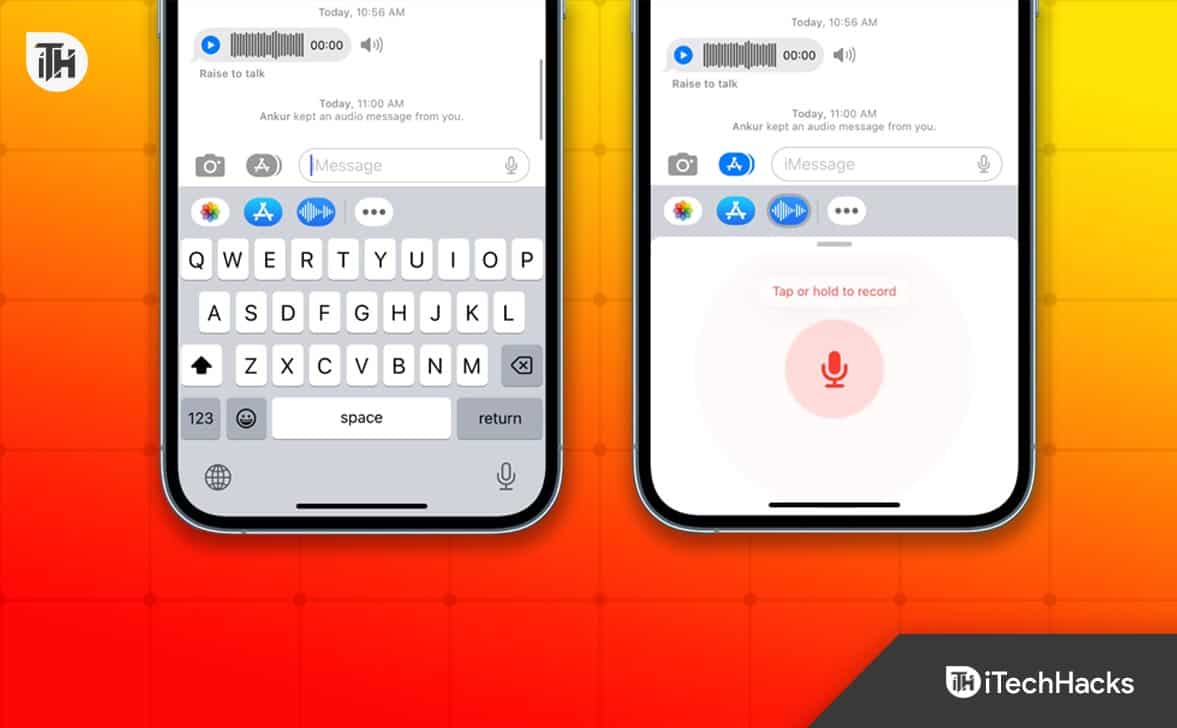Dieses Tutorial zeigt es IhnenSo schalten Sie ein Laufwerk offlineoderBringen Sie eine Diskette onlinein einemWindows 11/10Computer. Sobald eine Festplatte offline geschaltet wird, bleibt sie unzugänglich und kann nicht gemountet werden. Auch ein Offline-Datenträger ist darunter nicht sichtbarDieser PCAbschnitt und der Navigationsbereich des Datei-Explorers. Darüber hinaus können Sie die Festplatte erst initialisieren, wenn Sie sie wieder online schalten. Zu diesem Zweck haben wir in diesem Beitrag die integrierten Tools behandelt.
Beachten Sie dies, bevor Sie fortfahrenEine Systemfestplatte kann nicht offline geschaltet werden. Sie können eine andere angeschlossene Festplatte, tragbare Festplatte oder USB-Festplatte offline schalten. Auch,Sie erhalten kein Warn- oder Bestätigungsfeld(was meiner Meinung nach bereitgestellt werden sollte), bevor Sie eine Festplatte offline schalten oder online schalten, da die Aktion direkt ausgeführt wird. Diese Optionen funktionieren nicht für Wechselmedien wie Blue-Rays, Speicherkarten, DVDs usw
Der wichtigste Teil ist derDie auf Ihrer Festplatte gespeicherten Daten werden nicht gelöscht oder gelöschtwährend dieses Prozesses. Sie haben also alle Dateien und Ordner, wenn Sie eine Festplatte online oder offline schalten.
So schalten Sie in Windows 11 ein Laufwerk offline oder online
Es gibt vier native Möglichkeiten, ein Laufwerk in Windows 11 offline zu schalten oder online zu schalten. Sie müssenMelden Sie sich als Administrator anauf Ihrem Windows 11/10-PC oder Laptop, um die unten aufgeführten Optionen zu nutzen:
- Schalten Sie ein Laufwerk mithilfe der Einstellungen-App offline oder online
- Schalten Sie eine Festplatte über das Eingabeaufforderungsfenster offline oder online
- Schalten Sie eine Festplatte aus oder schalten Sie sie mit dem Datenträgerverwaltungstool online
- Schalten Sie eine Festplatte mithilfe des Windows-Terminals offline oder online.
Lassen Sie uns diese Optionen anhand einer Schritt-für-Schritt-Anleitung überprüfen.
1] Schalten Sie ein Laufwerk mithilfe der Einstellungen-App offline oder online
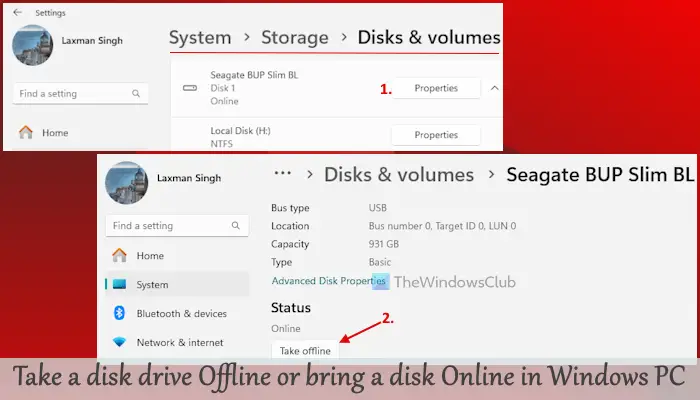
Dies sind die Schritte dazuNehmen Sie ein Laufwerk offlinemit der:
- Klicken Sie mit der rechten Maustaste aufStartdrücken und auswählenEinstellungen
- Navigieren Sie zuSystem > Speicher > Erweiterte Speichereinstellungen > Datenträger und Volumes
- Sie sehen alle angeschlossenen Festplatten
- Klicken Sie aufEigenschaftenSchaltfläche einer Festplatte (außer der Systemfestplatte oder der Windows-Festplatte)
- Drücken Sie dieOffline gehenSchaltfläche in derStatusAbschnitt.
Dadurch wird die Festplatte erfolgreich offline geschaltet und die App „Einstellungen“ wird nach einigen Sekunden automatisch geschlossen.
Später, umBringen Sie eine Diskette online, greifen Sie auf die zuEigenschaftendieser bestimmten Festplatte in derEinstellungenApp, und drücken Sie dieOnline bringenSchaltfläche verfügbar unterStatusAbschnitt.
2] Schalten Sie eine Festplatte über das Eingabeaufforderungsfenster offline oder online
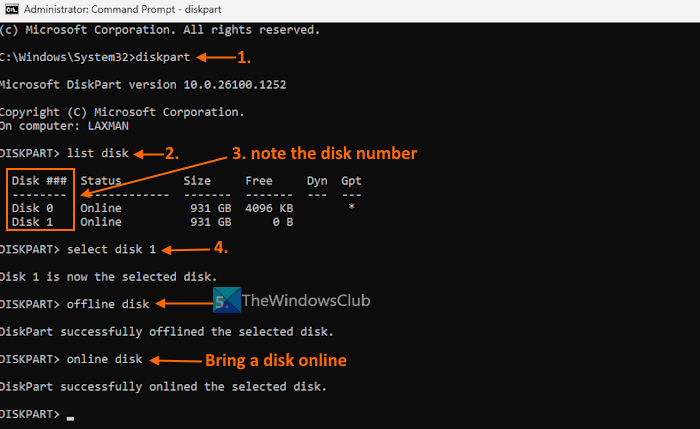
ZuSchalten Sie eine Festplatte über die Eingabeaufforderung offlineUm das Fenster auf einem Windows 11-Computer zu öffnen, führen Sie die unten hinzugefügten Schritte aus:
- über das Suchfeld oder auf andere Weise
- Führen Sie die aus
diskpartBefehl, der beim Erstellen von Partitionen, beim Verwalten von Festplatten usw. hilft. - Führen Sie nun die aus
list diskBefehl. Daraufhin wird eine Liste der an Ihren Windows 11-PC angeschlossenen Festplatten zusammen mit deren angezeigtStatus(Online oder Offline) - Notieren Sie sich dieDatenträger ###(z. B. Datenträger 0, Datenträger 1, Datenträger 3 usw.) für den Datenträger, den Sie offline schalten möchten
- Ausführen
select disk DiskNumberBefehl, um die Festplatte für die nächste Aktion auszuwählen. Hier,Ersetzen Sie die DiskNumber durch die tatsächliche Nummerder Festplatte. Zum Beispiel, wenn Sie nehmen möchtenDiskette 1offline, dann verwenden Sie dieWählen Sie Datenträger 1 ausBefehl - Führen Sie das aus
offline diskBefehl.
Sie werden das „DiskPart hat die ausgewählte Festplatte erfolgreich offline geschaltet" Nachricht. Das bedeutet, dass die Aufgabe erfolgreich abgeschlossen wurde.
Wenn Sie wollenBringen Sie die Festplatte wieder online, befolgen Sie die oben genannten Schritte und wählen Sie die Datenträgernummer aus. Führen Sie danach die ausonline diskBefehl. DiskPart wird dieselbe Festplatte sofort erfolgreich online schalten.
Verwandt:
3] Schalten Sie eine Festplatte aus oder schalten Sie sie mit dem Datenträgerverwaltungstool online
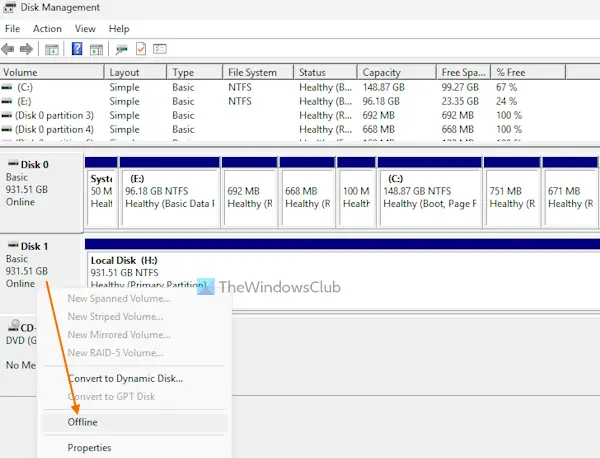
FürAusschalten einer Festplatte über die DatenträgerverwaltungWerkzeug hineinWindows 11, befolgen Sie diese Schritte:
- mit derWin+XMenü, Suchfeld oder auf eine andere gewünschte Weise
- Unten links in diesem Tool sehen Sie die angeschlossenen Festplatten
- Klicken Sie mit der rechten Maustaste auf eine Festplatte und wählen Sie die ausOfflineOption
- Die Festplatte wird sofort offline geschaltet. Das wird sich auch zeigenMeldung, die darauf hinweist, dass auf die Festplatte nicht zugegriffen werden kann
- ZuBringen Sie die Festplatte onlineKlicken Sie erneut mit der rechten Maustaste auf diese Festplatte und wählen Sie die ausOnlineOption. Die Diskette ist nun einsatzbereit und auch auf dem sichtbarDieser PCAbschnitt.
4] Schalten Sie eine Festplatte mithilfe des Windows-Terminals offline oder online
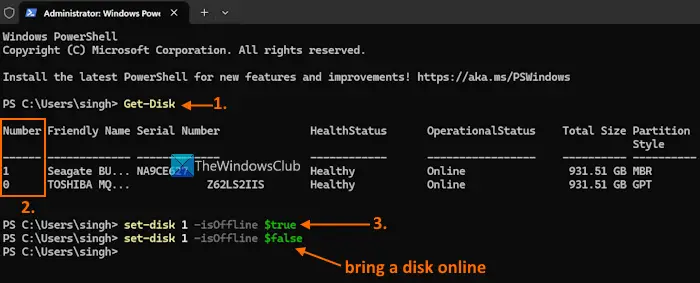
Die Schritte sind wie folgt:
- auf Ihrem Windows-PC
- Öffnen Sie nun aWindows PowerShellProfil in einer Registerkarte
- Typ
Get-DiskBefehl ausführen und ausführen, um eine Liste der verfügbaren Festplatten zu erstellen - Du wirst sehenFestplattennummer,Gesundheitszustand,Betriebsstatus(Offline oder Online) und andere Details für diese Datenträger. Notieren Sie sich die Festplattennummer (z. B. 0, 1 usw.) für die erforderliche Festplatte
- Jetzt ausführen
set-disk DiskNumber -isOffline $trueBefehl für die Festplatte, die Sie offline schalten möchten. Hier,Ersetzen Sie DiskNumbermit der tatsächlichen Festplattennummer (0,1,2 usw.) und lösen Sie dann den Befehl aus.
Um die Festplatte später wieder online zu schalten, befolgen Sie die folgenden SchritteSchritte 1 bis 4. Führen Sie im letzten Schritt diesen Befehl aus:
Set-disk DiskNumber -isOffline $false
Ersetzen Sie DiskNumbermit der tatsächlichen Datenträgernummer und Ihr Datenträger ist wieder zugänglich.
Das ist alles. Ich hoffe, das hilft.
Lesen Sie auch:
Was bedeutet es, eine Festplatte online zu schalten?
Eine Festplatte online zu schalten bedeutet, dass die Festplatte für das Betriebssystem mit Lese- und Schreibzugriff sichtbar ist. Sie können auf die erstellten Volumes zugreifen, ein neues Volume erstellen, auf die auf dieser Festplatte gespeicherten Daten zugreifen usw. Standardmäßig werden alle neu erkannten Festplatten zusammen mit Lese- und Schreibberechtigungen automatisch online geschaltet. Wenn eine Festplatte jedoch offline ist, müssen Sie sie zunächst online schalten, um darauf zuzugreifen, ein neues Volume zu erstellen und vieles mehr.
Wie erstelle ich online eine Festplattenpartition?
Wenn Sie wollenGreifen Sie auf einer Festplatte Ihres Windows 11/10-PCs auf die zuDatenträgerverwaltungWerkzeug. Klicken Sie mit der rechten Maustaste auf einenicht zugeordnete Regionund wählen Sie die ausNeues einfaches VolumenOption. Fahren Sie mit dem Assistenten fort und wählen Sie die Größe des neuen Volumes aus. Geben Sie einen Laufwerksbuchstaben ein und fahren Sie mit dem nächsten Schritt fort. ImPartition formatierenFormatieren Sie das Volume mit den Standardeinstellungen und wählen Sie das Feld ausBeendenTaste.
Lesen Sie weiter: .


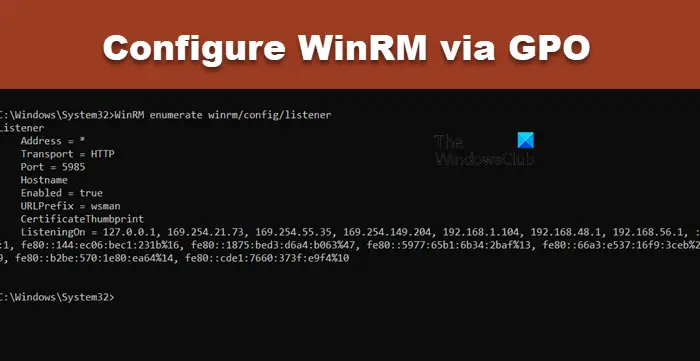

![Alt Tab verursacht niedrige FPS in Spielen auf dem PC [Fix]](https://elsefix.com/tech/tejana/wp-content/uploads/2024/11/Alt-Tab-causes-low-FPS-games.png)