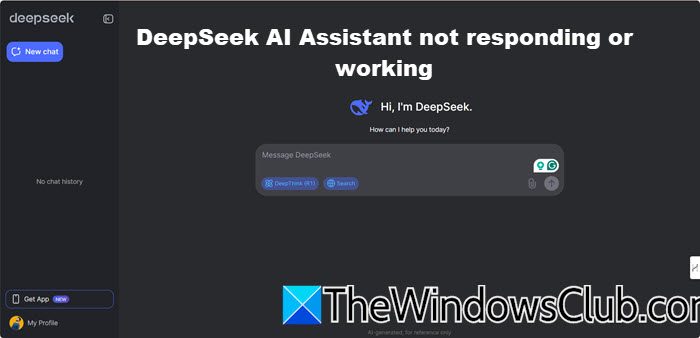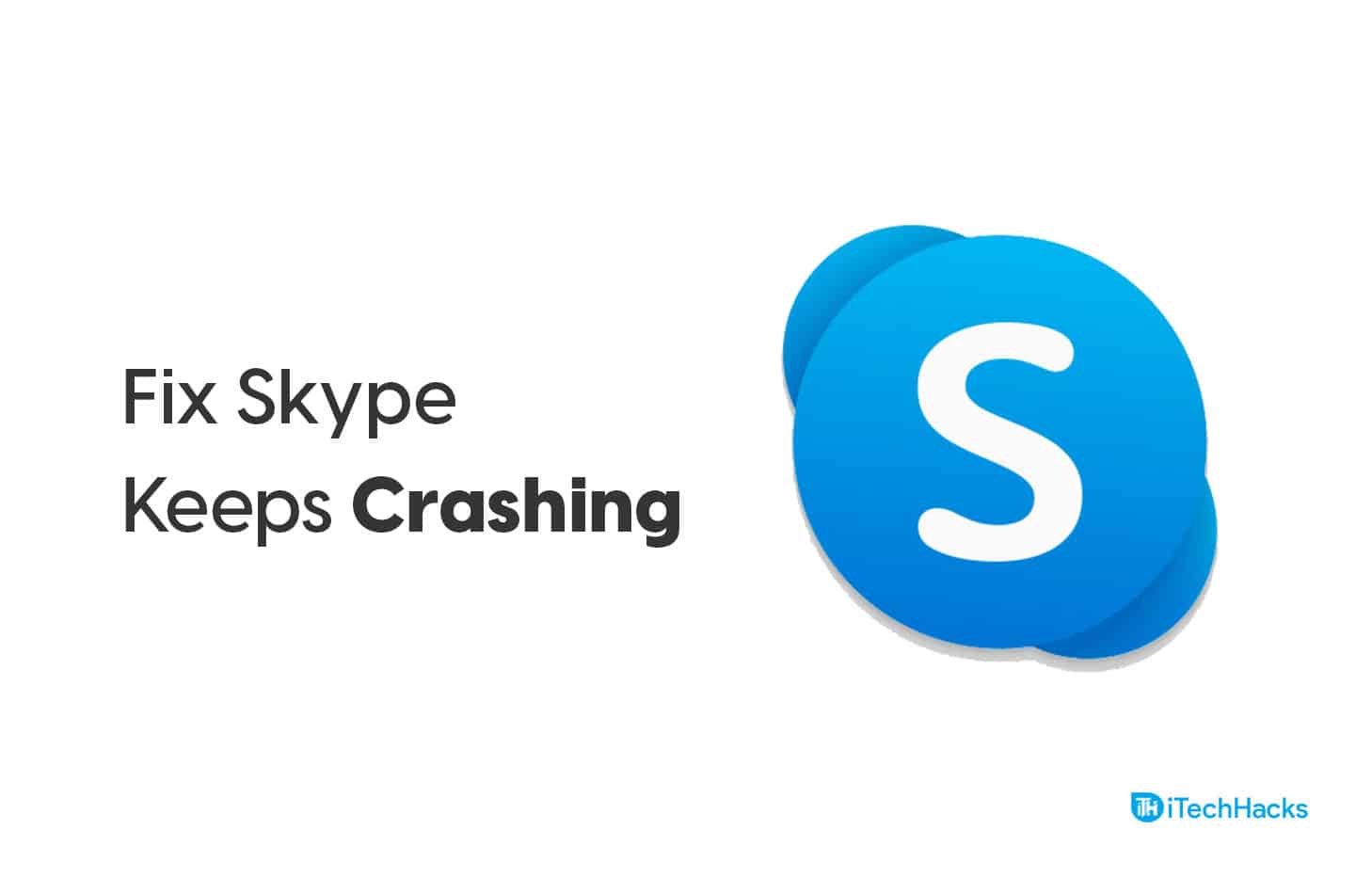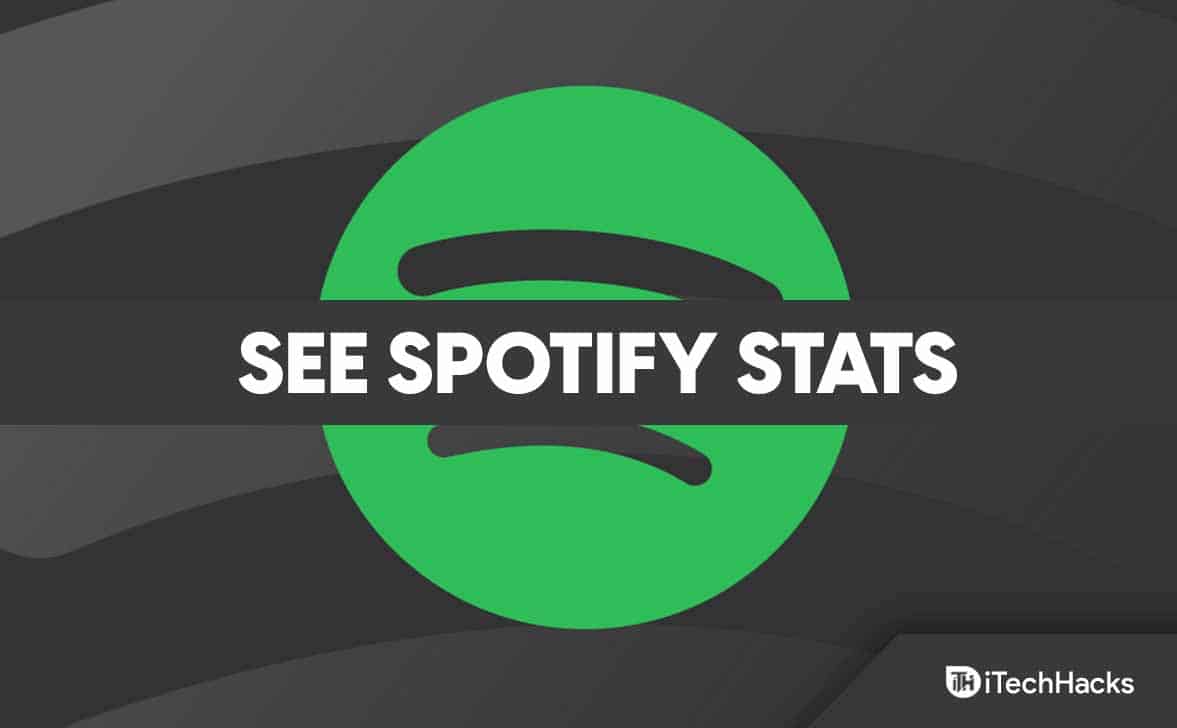Vor kurzem habe ich ein sehr eigenartiges Problem mit meiner Einstellungs -App unter Windows 11 festgestellt. Ich wollte die Bildschirmauflösung ändern, um die Anzeigeerfahrung zu verbessern. Ich konnte die Anzeigeoption in der App jedoch nicht finden. In diesem Beitrag werden wir dieses Problem diskutieren und sehen, was Sie tun können, wenn derDie Anzeigeoption fehlt in den Windows -Einstellungen unter Windows 11.
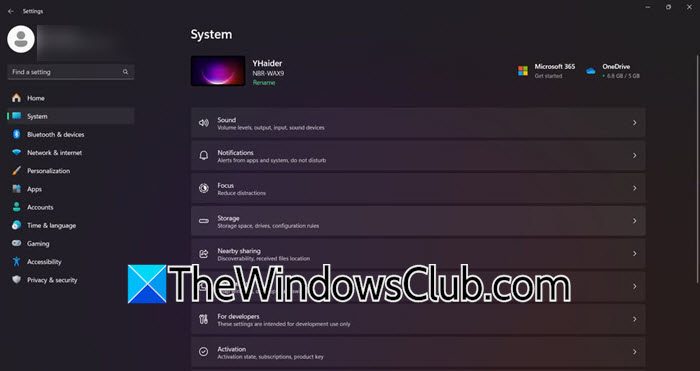
Fehlen der Anzeigeoption in den Windows -Einstellungen Windows 11/10 fehlen
Wenn die Anzeigeoption in den Windows -Einstellungen fehlt, befolgen Sie die unten genannten Lösungen.
- Starten Sie Ihren Computer neu
- Setzen Sie die Einstellungs -App zurück oder reparieren Sie
- Aktualisieren Sie Ihren Display -Treiber
- Installieren Sie Grafiktreiber erneut
- Überprüfen Sie, ob Sie die Anzeigeseite mithilfe der Gruppenrichtlinie deaktiviert haben
- Setzen Sie Ihr Betriebssystem zurück oder installieren Sie sie neu
Lassen Sie uns im Detail darüber sprechen.
1] Starten Sie Ihren Computer neu
Starten Sie den Computer neu und prüfen Sie, ob das hilft. Wenn dieses Problem nichts anderes als ein Fehler ist, wird das Neustart des Systems den Job erledigen. Falls das Neustart des Neustarts nicht funktioniert, gehen Sie mit der nächsten Lösung fort.
2] Die Einstellungs -App zurücksetzen oder reparieren
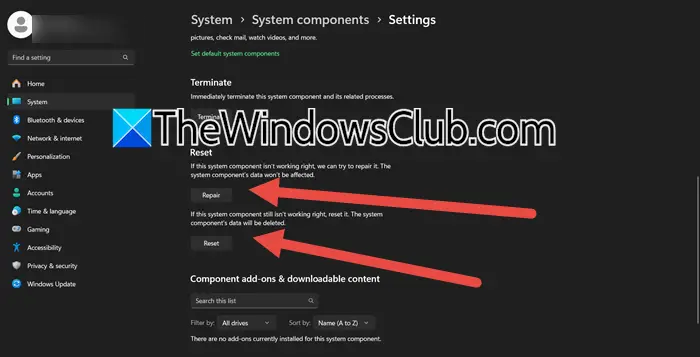
und sehen. Sie können es reparieren oder zurücksetzen, genau wie andere Programme. Befolgen Sie dazu die unten genannten Schritte.
- Klicken Sie auf Win + S, um das Start -Search -Menü zu öffnen.
- Suchen Sie jetzt nachEinstellungen.
- Sobald die App angezeigt wird, klicken Sie mit der rechten Maustaste darauf und wählen SieApp -Einstellungen.
- Scrollen Sie nun nach unten und klicken Sie aufReparieren.
Warten Sie, bis der Vorgang abgeschlossen ist. Überprüfen Sie dann, ob die Anzeigeoption zurück ist. Wenn es noch abwesend ist, gehen Sie in das gleiche Einstellungsfeld und klicken Sie dann aufZurücksetzen.
Wenn das das Problem nicht löst, öffnen SiePowershellals Administrator und dann den folgenden Befehl ausführen.
Get-AppxPackage *windows.immersivecontrolpanel* | Reset-AppxPackageÜberprüfen Sie nach dem Ausführen des Befehls, ob das Problem behoben ist.
3] Aktualisieren Sie Ihre Display -Treiber
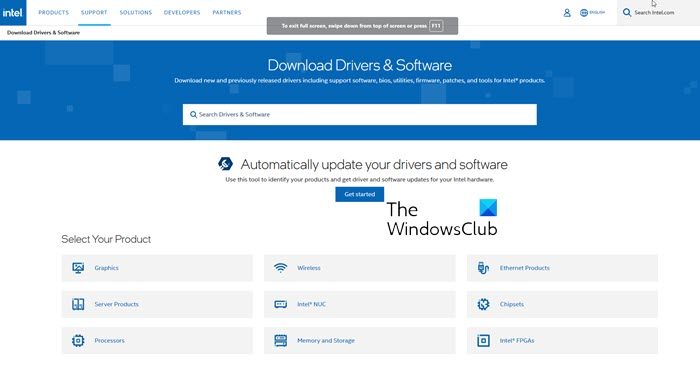
Aufgrund von Inkompatibilitätsproblemen, die durch alte Treiber verursacht werden, können Windows das Display möglicherweise nicht erkennen und werden daher keine Anzeigeeinstellungen angezeigt. Um dieses Problem zu beheben, empfehlen wir Ihnen, Ihre Display -Treiber zu aktualisieren. Sie können eine der folgenden Methoden befolgen.
- Gehe zumUnd.
- Aus Windows -Einstellungen (in einigen Fällen fehlt auch die Windows -Updates -Registerkarten, nutzen Sie also andere Methoden).
Sobald Sie Ihre Treiber aktualisiert haben, überprüfen Sie, ob das Problem behoben ist.
4] Graphics Treiber neu installieren
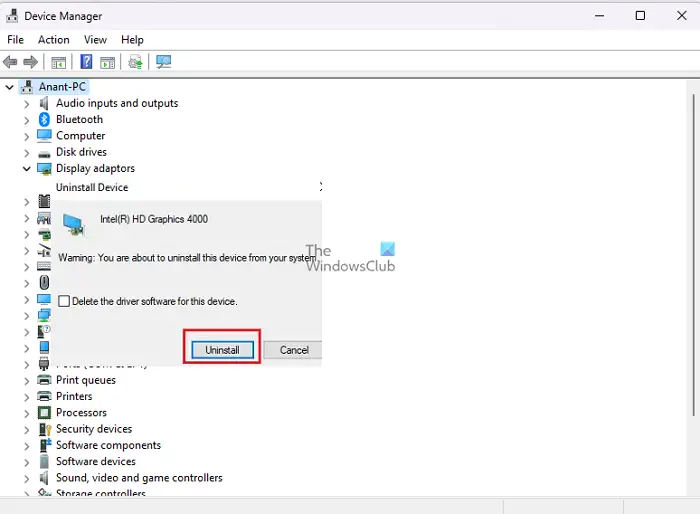
Wenn dies nicht hilft, deinstallieren Sie die Display -Treiber vollständig. Befolgen Sie dazu die unten genannten Schritte.
- Öffnen Sie den Geräte -Manager.
- ExpandierenAnzeigeadapter,Klicken Sie mit der rechten Maustaste auf Ihren Fahrer und wählen SieDeinstallation Deinstallieren> Deinstallieren.
- Warten Sie, bis der Vorgang abgeschlossen ist. Sobald es fertig ist, wird Ihr Bildschirm einige Sekunden lang schwarz. Sobald es zurück ist, klicken Sie mit der rechten Maustaste auf Display-Adapter und wählen Sie.
Dadurch wird ein generischer Windows -Treiber auf Ihrem Computer installiert. Sie können dann Ihren Computer neu starten und dann die heruntergeladene Grafik -Treiber -Setup -Datei ausführen, um die neueste Version des Treibers von dort aus zu installieren.
5] Überprüfen Sie, ob Sie die Anzeigeseite mithilfe der Gruppenrichtlinie deaktiviert haben
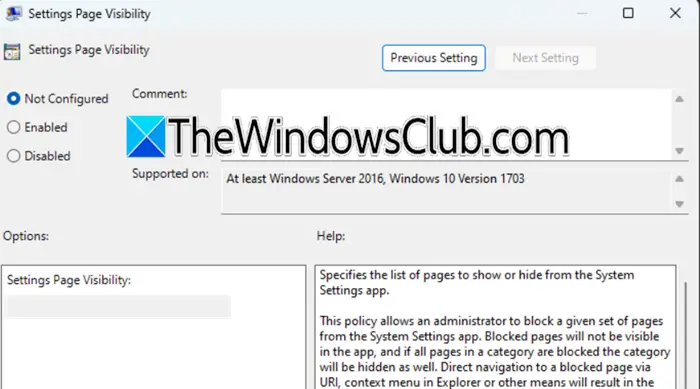
Wenn Sie Teil einer Organisation sind oder gerne mit dem Gruppenrichtlinienredakteur verändert werden, besteht eine geringfügige Chance, dass Sie diese Seite deaktiviert haben. Um dies zu bestätigen, empfehlen wir Ihnen, die zu öffnenGruppenrichtlinienredakteurund gehen Sie zum folgenden Ort.
Computerkonfiguration> Verwaltungsvorlagen> Bedienfeld
SuchenEinstellungen Seite Sichtbarkeit,Doppelklicken Sie darauf und wählen Sie es ausErmöglicht.Um die Anzeigeseite auszublenden, setzen Sie den Wert auf aufAusblenden: Anzeige,und um nur die Anzeigeseite anzuzeigen, setzen Sie den Wert aufShowonly: Anzeige. Sie können es sogar deaktivieren, wenn Sie Einstellungen auf Standardeinstellung wiederherstellen möchten.
6] PC zurücksetzen
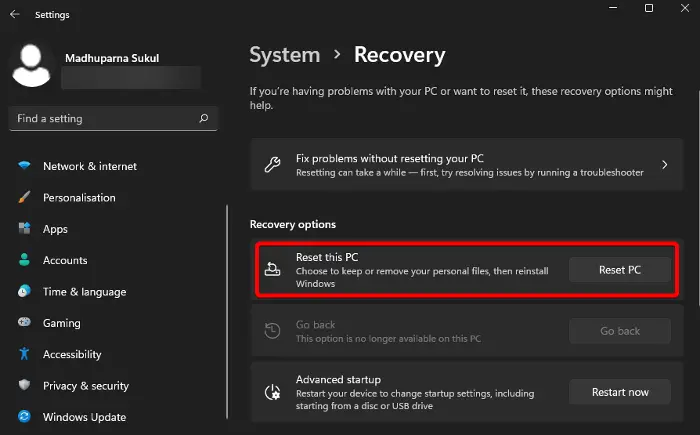
Last but not least funktionierte die Neuinstallation oder Zurücksetzung des Betriebssystems für viele Benutzer. Im Folgenden haben wir einige Methoden aufgeführt, die Sie versuchen können.
- Sie können verwendenFedern Sie, um Ihr Betriebssystem zurückzusetzen, ohne Ihre Dateien zu verlieren.
- Setzen oder installieren Sie Ihr Betriebssystem mit derOption.
Ich habe die benutztSo erstellen Sie Installationsmedien. Dann leitete ich die Setup-Datei und folgte den Anweisungen auf dem Bildschirm, um das Betriebssystem neu zu installieren.
Hoffentlich können Sie das Problem mit den in diesem Beitrag genannten Lösungen lösen.
Lesen:
Wie repariere ich Anzeigeeinstellungen in Windows 11?
Wenn Sie Ihre Anzeigeeinstellungen in Windows 11 ändern möchten, öffnen Sie die Einstellungen mit Win+I und gehen Sie zuSystem> Anzeige.Jetzt können Sie Änderungen an Ihrem Display vornehmen. Für den Fall, dass Sie Probleme mit Ihrem Display haben, empfehlen wir Ihnen, den Anzeigetreiber neu zu installieren. Sie können die zuvor genannten Schritte überprüfen, um dasselbe zu tun.
Lesen:
Wie repariere ich meine DDisplay -Einstellungen nicht?
Wenn die Anzeigeeinstellungen nicht angezeigt werden, sollten Sie Ihren Computer aktualisieren und neu starten. Wenn es sich um einen Fehler oder ein Fehler handelt, wird Ihr Problem behoben. Wenn das Problem bleibt, gehen Sie zu den zuvor genannten Lösungen, um es zu lösen.
Lesen Sie auch: