In Windows-Computern können wir auf zwei Arten ein Backup erstellen: Verwenden des integrierten Systems restaurieren Tool undauf einem externen Laufwerk. Derwird nutzlos, wenn unser C -Laufwerk fehlschlägt oder wenn wir die Sicherung auf einem anderen System wiederherstellen müssen. In einem solchen Fall diekommt nützlich. Für einige Benutzer funktioniert das Backup- und Wiederherstellungswerkzeug nicht und sie erhalten dieFehlerwiederherstellung fehlgeschlagener Fehler 0x80042414. Wenn Sie beim Wiederherstellen Ihres Systems den gleichen Fehler erhalten, verwenden Sie die in diesem Artikel angegebenen Vorschläge.
Behebung der Systembildwiederherstellung fehlgeschlagen, Fehler 0x80042414
Folgen Sie diesen Lösungen, um sie zu behebenFehler 0x80042414, die Wiederherstellung des Systembildes ist fehlgeschlagen, UndWindows fand keine FestplatteIn Windows 11/10.
- Deaktivieren Sie die Überfälle in Ihrem BIOS (falls zutreffend)
- Deaktivieren Sie den sicheren Stiefel
- Versuchen Sie, das Systembild manuell wiederherzustellen
- Verwenden Sie eine andere Software (wenn möglich)
Alle diese Korrekturen werden nachstehend im Detail erläutert:
1] Deaktivieren Sie die Überfälle in Ihrem BIOS (falls zutreffend)
Wenn RAID in Ihrem BIOS aktiviert ist, schalten Sie ihn aus und stellen Sie das Systembild wieder her. Die Schritte zum Deaktivieren von RAID sind für Computer verschiedener Marken unterschiedlich. Sehen Sie sich daher auf das Benutzerhandbuch Ihres Systems an, um zu erfahren, wie Sie RAID deaktivieren. Um RAID zu deaktivieren, müssen Sie im BIOS vom RAID zum AHCI -Modus wechseln.
2] Deaktivieren Sie den sicheren Start
Sie können es auch versuchenauf Ihrem System. Wenn dies funktioniert, können Sie den sicheren Start nach der Wiederherstellung des Systembildes erneut anschließen, da sich sicherer Stiefel eine wichtige Rolle beim Schutz Ihres Systems vor Angriffen auf Startebene spielt.
3] Versuchen Sie, das Systembild manuell wiederherzustellen
Wenn das Problem bestehen bleibt, können Sie die Eingabeaufforderung verwenden, um Ihr Systembild wiederherzustellen. Schließen Sie dazu die externe Festplatte an, die das Systembild enthält, und starten Sie dann die Eingabeaufforderung als Administrator. Wenn Sie bereits Windows in Ihrem System installiert haben, können Sie eine erhöhte Eingabeaufforderung direkt über die Windows -Suche starten.
Wenn Sie sich nicht in Ihr System anmelden können, können Sie ein bootfähiges USB -Flash -Laufwerk verwenden, das die ISO von Windows 11 oder Windows 10 enthält. Erstellen Sie das bootfähige USB -Flash -Laufwerk mit demselben Windows -ISO wie Ihr Sicherungsbild. Sie können die Installationsmedien mit Microsoft erstellenoder Software von Drittanbietern wie.
Schalten Sie nun Ihren PC ein und schließen Sie das bootfähige USB -Flash -Laufwerk und die externe Festplatte an, die das Windows -Wiederherstellungsbild enthält. Geben Sie BIOS ein,, und wählen Sie das USB -Flash -Laufwerk.Um Ihr System -BIOS einzugeben. Klicken Sie auf dem Windows -Installationsbildschirm nicht klickenJetzt installieren, wie es die Windows -Installation startet. Klicken Sie stattdessenReparieren Sie Ihren Computer.
Sie treten in die Windows Recovery -Umgebung ein. KlickenFehlerbehebung> Eingabeaufforderung. Ihr nächster Schritt besteht nun darin, Ihr C -Laufwerk für Windows Recovery und die externe Festplatte (mit dem Wiederherstellungsbild) zu identifizieren. Geben Sie dazu die folgenden Befehle in die CMD ein. Drücken Sie die Eingabetaste nach Eingabe jeder dieser Befehle.
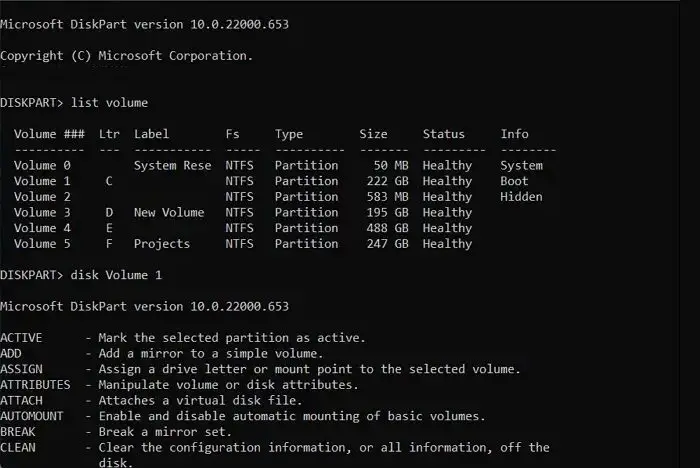
diskpart
list volume
Schauen Sie sich die Größe jedes Volumens an, um die richtigen Festplatten zu identifizieren. Geben Sie nun den folgenden Befehl ein und klicken Sie aufEingeben:
wbadmin get versions -backuptarget:E:
Im obigen Befehl zeigt der Antriebsbuchstaben E das Laufwerk, das das Systembild für die Wiederherstellung enthält. Ersetzen Sie den Antriebsbuchstaben E durch den richtigen Laufwerksbuchstaben. Der obige Befehl zeigt Ihnen alle Versionen von Windows Recovery -Bildern mit Datum und Uhrzeit als Versionskennung an. Die Versionskennung wird in der folgenden Syntax angezeigt:
MM/DD/YYYY-HH:MM
Geben Sie nun den folgenden Befehl ein und drücken Sie die Eingabetaste.
wbadmin start sysrecovery -version:<version identifier> -backuptarget:C:
Drücken Sie y, um fortzufahren. Der Prozess zur Wiederherstellung Ihres Systembildes auf der ausgewählten Festplattenpartition beginnt.
Geben Sie im obigen Befehl die korrekte Versionskennung des Sicherungsziels und den Antriebsbuchstaben ein.
4] Verwenden Sie eine andere Software (wenn möglich)
Wenn Sie das Wiederherstellungsbild erneut erstellen können, verwenden Sie eine andere Software. Vielesind für Windows 11/10 verfügbar. Sie können einen von ihnen verwenden.
Das war's. Ich hoffe das hilft.
Wie repariere ich eine fehlgeschlagene Systemwiederherstellung in Windows?
Wenn eine Systemwiederherstellung fehlschlägt, zeigt Windows eine Fehlermeldung an, wie. Die Korrekturen für die Systemwiederherstellung sind für verschiedene Fehlercodes unterschiedlich. Zum Beispiel dieZeigt an, dass die Festplatte zu klein ist, um das ursprüngliche Systembild wiederherzustellen. In diesem Fall kann das Entfernen der unnötigen Partitionen helfen.
Behebt die Systeme Probleme wieder?
Die Systemwiederherstellung ist ein integriertes Tool in Windows-Computern. Es hilft, Probleme auf einem Windows -Computer zu beheben, indem sie in den vorherigen Arbeitszustand wiederhergestellt werden. Sie können dieses Tool ausführen, wenn Ihr System nicht ordnungsgemäß funktioniert.
Lesen:.
