Sie können Dateien unter Windows 11 umbenennen, indem Sie die Funktion umbenennen. Klicken Sie mit der rechten Maustaste auf jede Datei oder einen Ordner, den Sie umbenennen und auswählen möchtenUmbenennen. Sie können auch den F2 -Schlüssel für dasselbe verwenden. Was ist, wenn Sie Massendateien umbenennen müssen?Oder mit der rechten Maustaste zeitaufwändig. In diesem Artikel werde ich es Ihnen zeigenSo benennen Sie mehrere Dateien oder Ordner gleichzeitig in Windows 11 um.
So benennen Sie mehrere Dateien oder Ordner gleichzeitig in Windows 11 um
Hier werde ich die folgenden Szenarien diskutieren, um mehrere Dateien oder Ordner gleichzeitig in Windows 11 umzubenennen:
- Fügen Sie Text zum Beginn des Datei- oder Ordnernamens hinzu
- Fügen Sie den Text am Ende des Datei- oder Ordnernamens hinzu
- Benennen Sie mehrere Dateien oder Ordner gleichzeitig mit sequentiellen Zahlen um
- Benennen Sie mehrere Dateien oder Ordner gleichzeitig mit verschiedenen Namen um
Fangen wir an. Sichern Sie vor dem Fortfahren alle Ihre Dateien oder Ordner, die Sie umbenennen möchten. Alle unten erläuterten Methoden gelten sowohl für Dateien als auch für Ordner.
1] Hinzufügen von Text zum Beginn einer Datei oder eines Ordnernamens
Manchmal müssen wir zu Beginn mehrere Dateien mit demselben Namen umbenennen. Angenommen, Sie haben alle Folgen Ihrer Lieblingsserie heruntergeladen und alle mit den Namen wie Episode 1, Episode 2 und so weiter gespeichert. Jetzt möchten Sie den Namen der Serie hinzufügen, sagen Sie den Windows Club zu Beginn, damit die endgültigen Namen als solche sind:
- Die Windows Club Episode 1,
- The Windows Club Episode 2 usw.
Sie können dies tun, indem Sie zwei einfache Methoden verwenden. Wählen Sie alle Dateien aus und klicken Sie mit der rechten Maustaste in der ersten Datei. In diesem Fall ist die erste Datei Episode 1. Wählen Sie im Menü mit der rechten Maustaste um. Geben Sie den Text ein, den Sie zum Anfang mit Raum hinzufügen möchten, und klicken Sie aufEingeben. Der gleiche Trick funktioniert für Ordner.
Alternativ können Sie das folgende PowerShell -Skript verwenden:
DIR|rename-item -newname {"The Windows Club " +$_.name}Öffnen Sie das Verzeichnis, in dem sich die Dateien oder Ordner umbenennen möchten. Klicken Sie auf die Adressleiste des Datei -Explorers, geben Sie PowerShell ein und drücken Sie die Eingabetaste. Dadurch wird PowerShell auf dieses Verzeichnis ausgerichtet. Geben Sie nun den obigen Befehl ein. Ersetzen Sie in diesem Befehl den TextDer Windows Clubmit dem gewünschten Text.
Lesen: Wie zuIn Windows 11
2] Hinzufügen von Text am Ende mehrerer Dateien oder Ordner
Wenn Sie denselben Text am Ende mehrerer Dateien oder Ordner hinzufügen möchten, befolgen Sie die unten angegebenen Schritte:
- Wählen Sie alle Dateien oder Ordner aus, die Sie umbenennen möchten, indem Sie denselben Text am Ende hinzufügen.
- Klicken Sie mit der rechten Maustaste auf eine dieser Dateien oder Ordner und wählen Sie die ausUmbenennenOption.
- Geben Sie den erforderlichen Text am Ende ein und drücken SieEingeben.
Alle Dateien oder Ordner werden am Ende umbenannt, die denselben Text enthalten. Dies funktioniert nicht, wenn Ihre Dateien oder Ordner unterschiedliche Namen haben. In diesem Fall können Sie Powertoys verwenden.
Sie können die verwendenFunktion von Microsoft Powertoys, um denselben Text am Ende von Dateien oder Ordnern hinzuzufügen. Die folgenden Anweisungen führen Sie dazu:
- Wählen Sie alle Dateien oder Ordner aus, die Sie umbenennen möchten, indem Sie am Ende einen Text hinzufügen.
- Klicken Sie mit der rechten Maustaste und wählen Sie die ausMit PowerRename umbenennenOption. Dadurch wird die PowerRename -App von Powertoys gestartet.
- Sie sehen alle ausgewählten Dateien oder Ordner auf der rechten Seite von PowerRename. Typ$im ersten Feld.
- Wählen Sie die ausVerwenden Sie reguläre AusdrückeKontrollkästchen undNur DateinameimGeltenrunterfallen.
- Geben Sie den erforderlichen Namen in das zweite Feld ein.
- KlickenAnwenden.
3] Benennen Sie Massenordner oder Dateien gleichzeitig mit sequentiellen Zahlen um
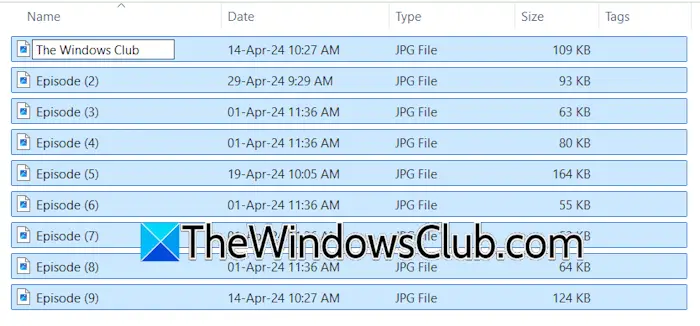 Mehrfach umbenennenWählen Sie alle Dateien oder Ordner aus, klicken Sie mit der rechten Maustaste auf einen von ihnen und geben Sie einen neuen Namen ein, sagen Sie den Windows Club. Alle Dateien oder Ordner werden am Ende in den Windows Club umbenannt, der sequentielle Zahlen enthält. Beachten Sie, dass diese Methode alle Ihre Dateien mit demselben Namen umbenannt.
Mehrfach umbenennenWählen Sie alle Dateien oder Ordner aus, klicken Sie mit der rechten Maustaste auf einen von ihnen und geben Sie einen neuen Namen ein, sagen Sie den Windows Club. Alle Dateien oder Ordner werden am Ende in den Windows Club umbenannt, der sequentielle Zahlen enthält. Beachten Sie, dass diese Methode alle Ihre Dateien mit demselben Namen umbenannt.
4] Benennen Sie mehrere Dateien oder Ordner gleichzeitig mit unterschiedlichem Namen um
Wenn Sie Dateien oder Ordner mit unterschiedlichen Namen umbenennen möchten, verwenden Sie den folgenden Befehl:
ren "old name" "new name"
Der obige Befehl kann verwendet werden, um nur eine Datei oder einen Ordner umzubenennen. Daher müssen Sie eine Stapeldatei erstellen, um diesen Befehl zu verwenden, um mehrere Dateien oder Ordner gleichzeitig umzubenennen. Mit Hilfe von Microsoft Excel können Sie dies problemlos tun. Öffnen Sie das Verzeichnis, in dem sich die Dateien oder Ordner umbenennen möchten, und kopieren Sie seinen Pfad.
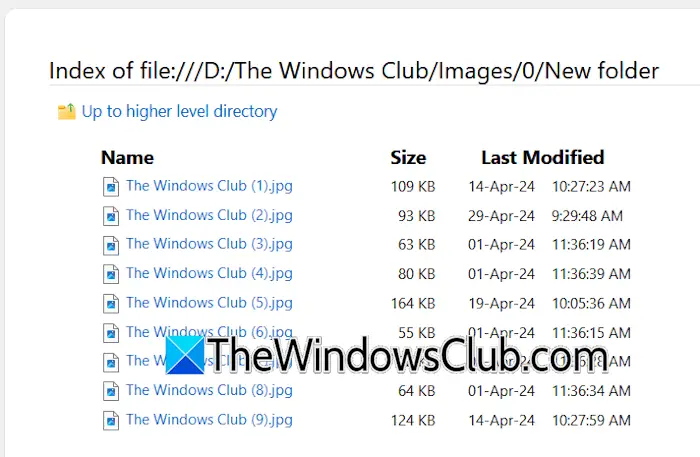
Öffnen Sie nun Ihren Webbrowser und fügen Sie den kopierten Pfad in seine Adressleiste ein. SchlagEingeben. Dadurch wird das Verzeichnis im Webbrowser geöffnet (wie im obigen Bild gezeigt).
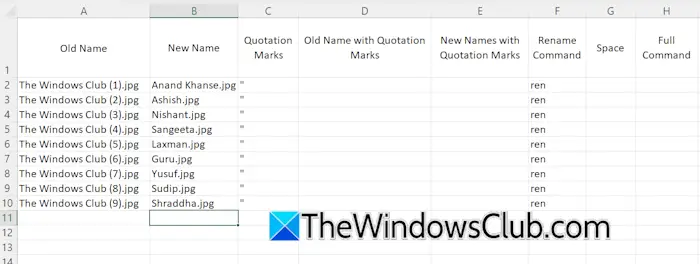
Kopieren Sie die Namen aus Ihrem Webbrowser und fügen Sie sie in Excel ein. Die Namen enthalten Hyperlinks. Wählen Sie alle Zellen aus, klicken Sie mit der rechten Maustaste und wählen SieHyperlinks entfernen. Geben Sie nun neue Namen für jede Datei mit derselben Dateierweiterung oder demselben Ordner ein (siehe das obige Bild). Erstellen Sie nun eine neue Spalte für Anführungszeichen und geben Sie in allen Zellen dieser Spalte Zitatmarke ein. Machen Sie eine neue Spalte für den Befehl umbenennen. TypRenin allen Zellen dieser Säule. Erstellen Sie eine weitere Spalte für Raum und geben Sie einen Raum in allen Zellen dieser Spalte ein.
Um den obigen Befehl einzugeben, müssen Sie alte und neue Namen unter Anführungszeichen eingeben und einen Raum zwischen Ren, alten Namen und neuem Namen eingeben. Werte in verschiedenen Zellen zu kombinieren, die&Funktion wird in Excel verwendet. Daher wird die Formel sein:
=<cell address of the quotation mark>&<cell address of old or new name>&<cell address of the quotation mark>
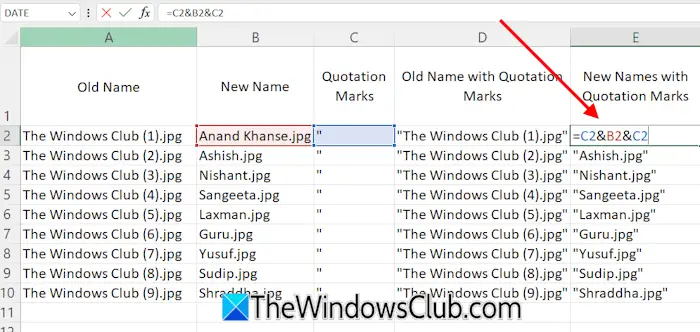
Schreiben Sie in dieser Formel die richtige Zelladresse (siehe oben). Die obige Formel gibt die Ausgabe alter Namen und neuer Namen mit Anführungszeichen an.
Der vollständige Befehl lautet:
ren "old name" "new name"
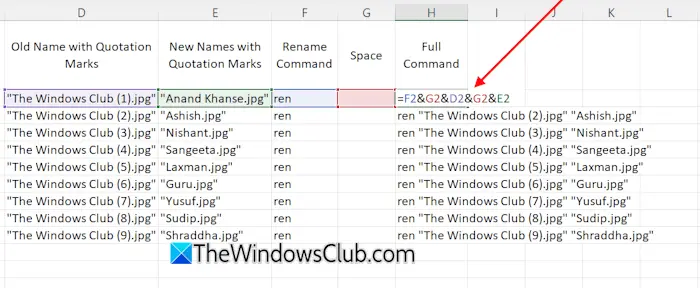
Erstellen Sie diesen Befehl für jede Zelle in Excel, indem Sie die richtige Zellnummer auswählen. In meinem Fall lautet der Befehl für den Vornamen beispielsweise:
=F2&G2&D2&G2&E2
In Ihrem Fall können die Zelladressen unterschiedlich sein. Verwenden Sie den Füllgriff, um die Formel in allen verbleibenden leeren Zellen zu füllen.
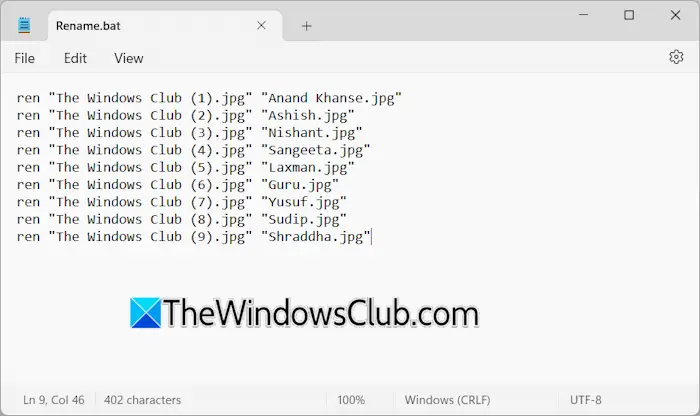
Wählen Sie nun alle Zellen der vollständigen Befehlsspalte aus und kopieren Sie sie. Öffnen Sie Notepad und fügen Sie die kopierten Daten ein. Speichern Sie die Notepad -Datei mit der.SchlägerVerlängerung. Zum Beispiel,umbenennen.bat.
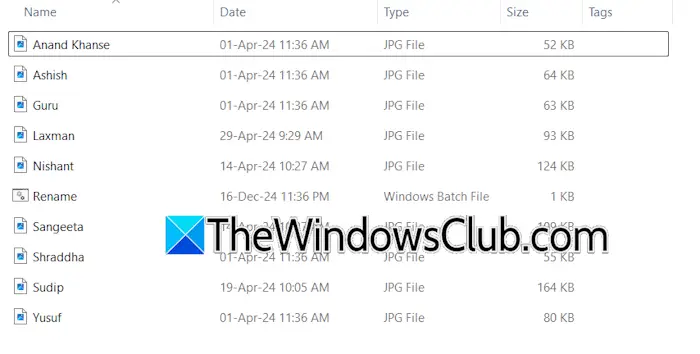
Führen Sie die .bat-Datei aus, indem Sie darauf klicken. Alle Dateien oder Ordner werden in der .bat -Datei umbenannt. Sie können dieselbe Methode verwenden, um eine Stapeldatei zu erstellen, um mehrere Ordner gleichzeitig umzubenennen.
Benennen Sie mehrere Dateien oder Ordner um, indem Sie kostenlose Software verwenden
Sie können auch verwenden
Können Sie mehrere Ordner gleichzeitig umbenennen?
Das Umbenennen mehrerer Ordner gleichzeitig ist auf einem Windows -PC möglich. Sie können dies über das Kontextmenü oder die dedizierte Software mit der rechten Maustaste tun. Diese Methoden weisen jedoch den gleichen Namen mit Seriennummern zu. Wenn Sie verschiedene Namen für alle Ordner gleichzeitig festlegen möchten, müssen Sie ein Batch -Skript erstellen.
Was ist der Abkürzungschlüssel für die Umbenennung von Dateien in Windows 11?
Die Abkürzungstaste zum Umbenennen von Dateien oder Ordnern in Windows 11 ist F2. Wählen Sie die Datei oder den Ordner aus, den Sie umbenennen möchten, und drücken Sie die F2 -Funktionstaste. Geben Sie nun den erforderlichen Namen ein und drücken Sie die Eingabetaste.
Lesen Sie als nächstes:.
