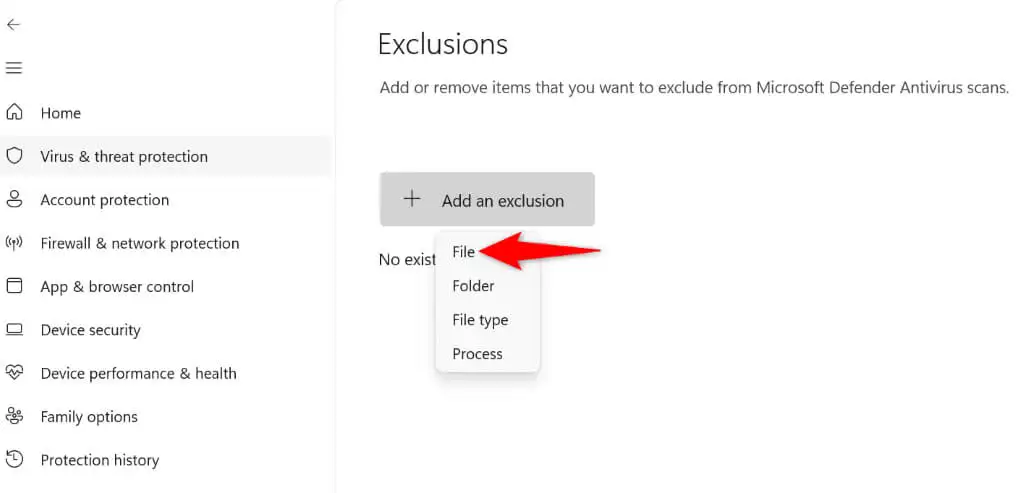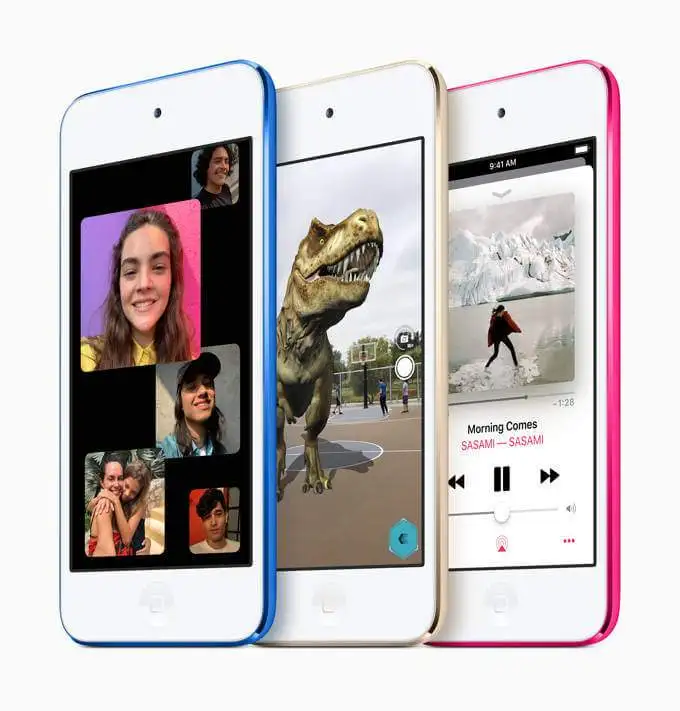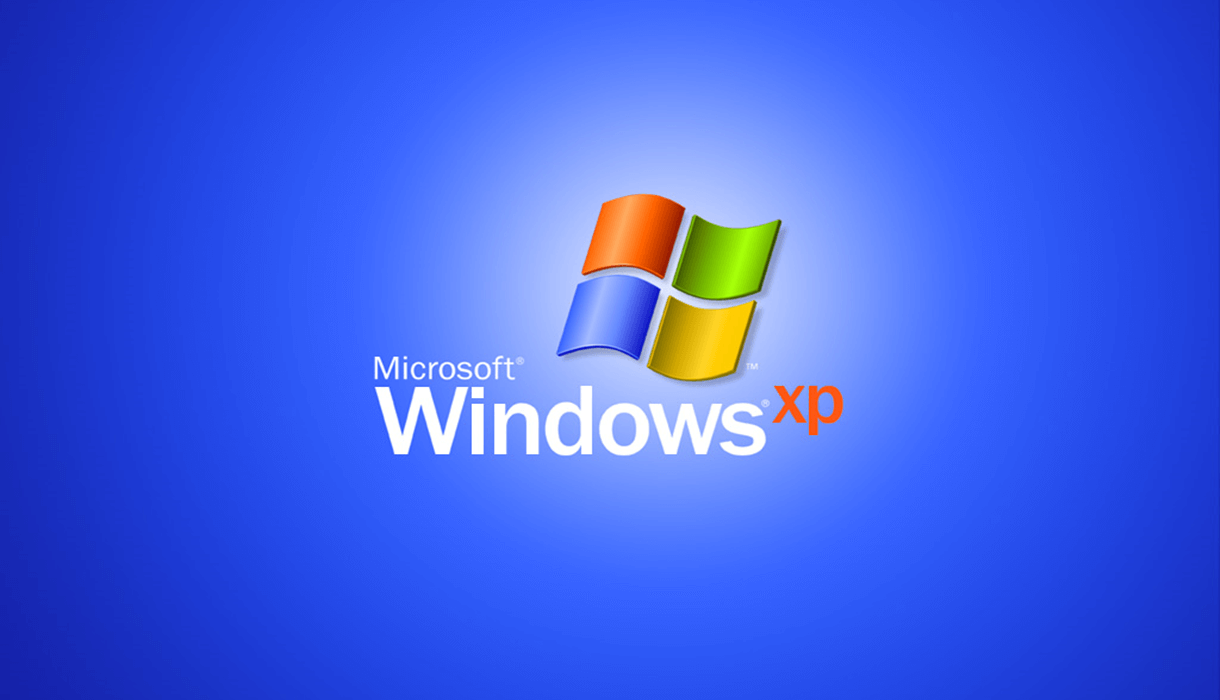Mit Raspberry Pi können Sie ein vollwertiges Betriebssystem auf einem kleinen Computer installieren. Viele Menschen waren sich jedoch nicht bewusst, dass Sie es könnenAktivieren Sie den Remote -Desktop -Zugriff mit XRDP auf Raspberry Piund dann von Ihrem Windows -Computer aus darauf zugreifen. In diesem Beitrag lernen wir, wie man dasselbe macht.

Was ist XRDP?
XRDP ist eine Open-Source-Implementierung des Remote-Desktop-Protokolls (RDP) von Microsoft, mit dem Verbindungen zu Linux-Maschinen ähnlich wie Windows Remote-Desktop-Verbindungen. Ein XRDP -Setup besteht aus zwei Hauptkomponenten: dem XRDP -Server auf Ihrem Raspberry PI und einem Remote -Desktop -Client auf Ihrem Verbindungsgerät. Windows-Benutzer haben wahrscheinlich den Client installiert, während andere Plattformen Drittanbieteroptionen bieten. Standardmäßig verwendet XRDP die Verschlüsselung von TLS (Transport Layer Security), um Ihre Sitzungen zu schützen, Mausbewegungen, Dateitransfers und Zwischenablage zu sichern. Während VNC (Virtual Network Computing) auch in Raspberry Pi OS verfügbar ist, habe ich festgestellt, dass RDP besser abschneidet. Bei Verwendung von XRDP habe ich bei Aufgaben wie Web -Browsing und Betriebssystemkonfiguration eine minimale Verzögerung, anders als bei VNC.
So aktivieren Sie den Remote -Desktop -Zugriff mit XRDP auf Raspberry Pi
Wenn Sie den Remote -Desktop -Zugriff mit XRDP auf Raspberry Pi aktivieren möchten, müssen wir zuerst die Konfiguration durchführen und dann aktivieren. Sie können der unten genannten Schritt-für-Schritt-Anleitung folgen.
- Installieren Sie XRDP am Raspberry Pi
- Stellen Sie eine Verbindung zum Remote -Desktop her
Lassen Sie uns im Detail darüber sprechen.
1] XRDP auf Raspberry Pi installieren
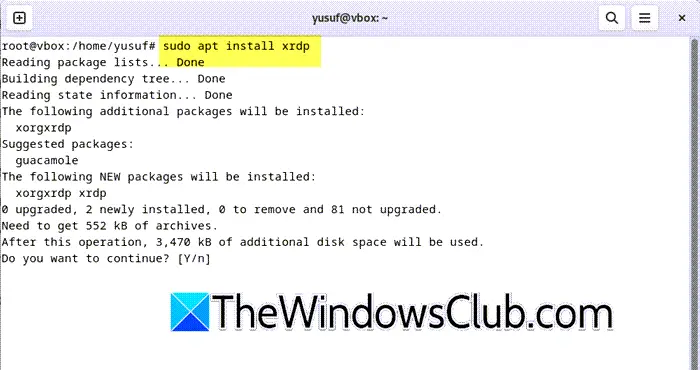
Zuerst müssen Sie Ihren Raspberry Pi starten und dann überprüfen, ob alles aktualisiert wird. Öffnen Sie dazu den Terminal in Raspberry Pi und führen Sie dann die folgenden Befehle nacheinander aus.
sudo apt update sudo apt upgradeSobald wir wissen, dass Raspberry Pi aktualisiert ist, können wir XRDP mit dem unten genannten Befehl installieren.
sudo apt install xrdpWenn Sie neu bei UNIX sind, erhalten Sie möglicherweise einen Fehler, der steht"Benutzername" ist nicht in der sudoers -Datei.
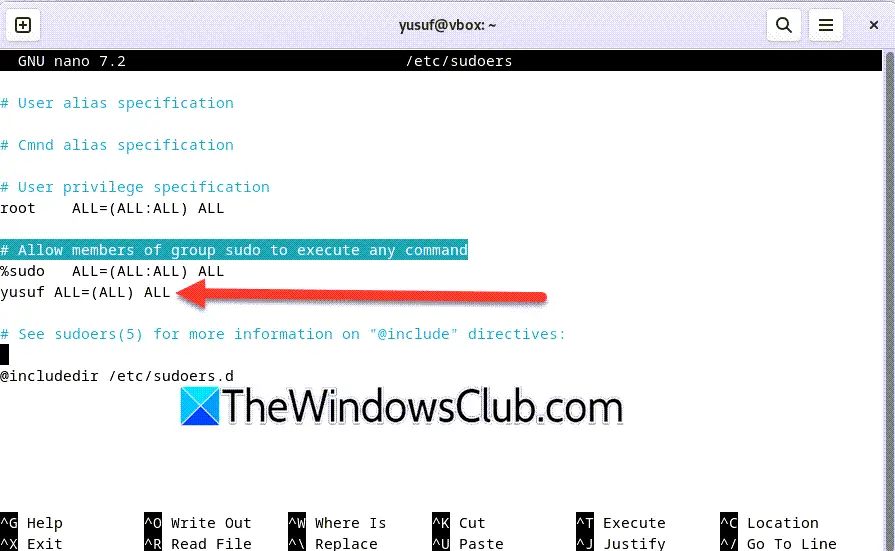
Um es aufzulösen, führen Sie SU Root im Terminal ausund dannNano /etc /sudoers. Fügen Sie nun User_Name All = (alle) alle zur Datei direkt unten hinzuErlauben Sie den Mitgliedern der Gruppe Sudo, den Befehl auszuführenwie im angehängten Screenshot gezeigt.
Nachdem der XRDP -Server auf Ihrem Raspberry Pi installiert ist, müssen Sie seine Einstellungen nicht ändern. Die Software verfügt über die beste bereits eingerichtete Konfiguration, daher ist sie sofort bereit. Sie müssen jedoch ein Benutzerkonto für Ihre Remote -Desktop -Verbindung zum Raspberry Pi erstellen. Das Standard -Benutzerkonto funktioniert nicht mit XRDP. Verwenden Sie den Befehl im Terminal, um diesen Benutzer zu erstellen.
sudo adduser <USERNAME>Hinweis: Ersetzen<USERNAME> mit dem Benutzernamen
Jetzt rennHostname -ICHund beachten Sie den Einheimischen von Raspberry Pi.
Lesen:
2] Schließen Sie den Remote -Desktop an
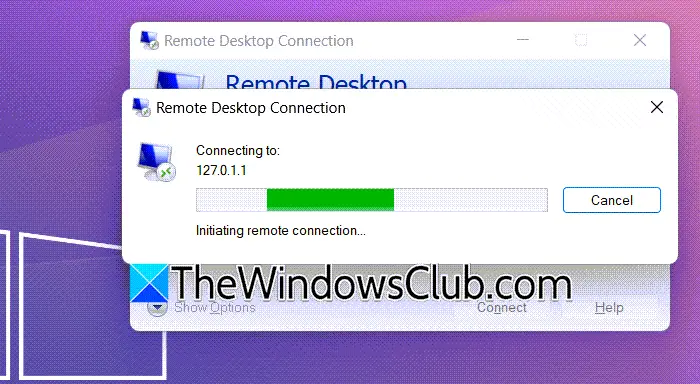
Nachdem wir XRDP in Raspberry Pi konfiguriert haben, können wir es mit unserem Computer verbinden. Wenn Sie ein Windows -Benutzer sind, haben Sie die Möglichkeit, die normalerweise vorinstallierte Remote -Desktop -Verbindungs -App zu verwenden. Wenn es nicht da ist, können Sie herunterladenMicrosoft Remote -Desktop aus dem Microsoft Store. Sie können auch verwendenUm eine Verbindung zu jedem Server herzustellen, der das RDP -Protokoll verwendet.
Starten Sie die App, geben Sie die IP -Adresse des Raspberry Pi ein und klicken Sie auf Verbindung. Dadurch wird der Server gefunden und eine Verbindung dazu hergestellt.
Lesen:?
Wie benutze ich XRDP in Raspberry Pi?
Um XRDP in Raspberry Pi zu verwenden, müssen Sie es zuerst auf Ihrem Gerät installieren. Um dies zu tun, einfach rennensudo apt install xrdpAnwesendRufen Sie dann die IP -Adresse ab, die wir verwenden werden, um eine Verbindung zum Computer herzustellen. Sobald Sie dies haben, müssen Sie mit dem Remote -Desktop -Tool eine Verbindung zum Computer herstellen. Um mehr zu erfahren, schauen Sie sich den zuvor erwähnten Beitrag an.
Lesen Sie auch: