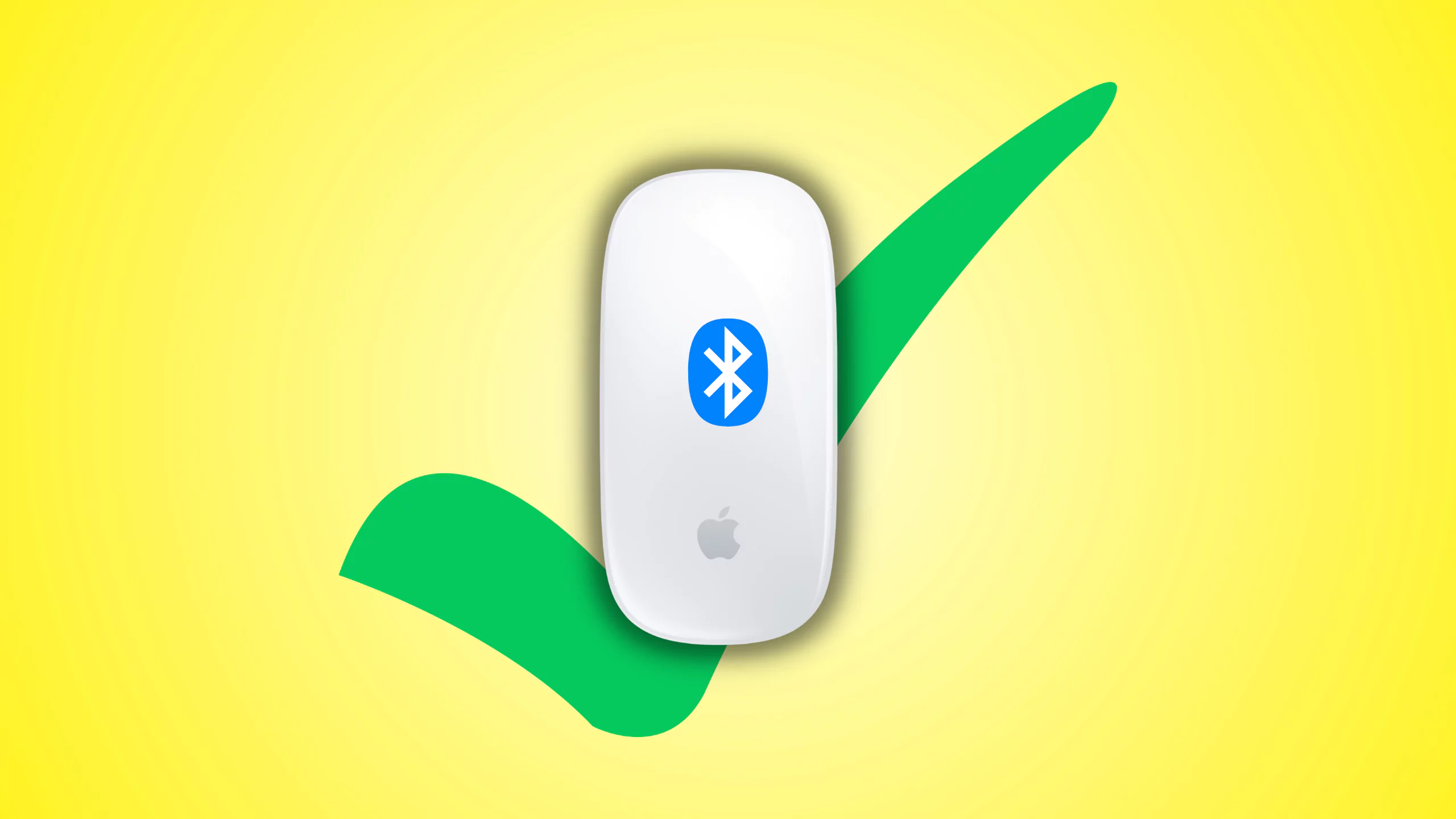Wenn Sie auf einen Fehler stoßen, der besagt„NPM“ wird nicht als interner oder externer Befehl erkanntBeim Öffnen oder Installieren einer Anwendung über die Eingabeaufforderung, Windows PowerShell oder Terminal hilft Ihnen diese Anleitung, den Fehler zu beheben. Dieses Problem könnte auch auftreten, wenn Sie versuchen, eine App zu installieren oder eine Batchdatei auf einem Windows 11/10-PC auszuführen.
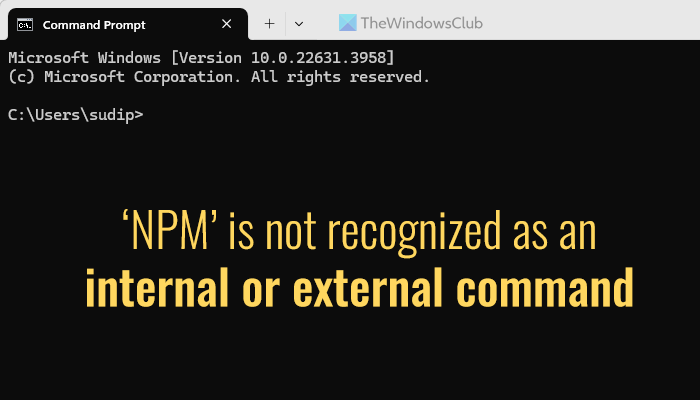
Um das zu beheben„NPM“ wird nicht als interner oder externer Befehl erkanntFehler, befolgen Sie diese Lösungen:
- Laden Sie die neueste Version von Node.js herunter
- Umgebungsvariable hinzufügen oder bearbeiten
Um mehr über diese Lösungen zu erfahren, lesen Sie weiter.
1] Laden Sie die neueste Version von Node.js herunter
Da NPM der Paketmanager von Node.js ist, wird dringend empfohlen, die neueste Version von Node.js herunterzuladen, wenn der oben genannte Fehler auftritt. Um die neueste Version von Node.js herunterzuladen, müssen Sie zu gehennodejs.orgWebsite zuerst.
Wählen Sie dann die Version und das Betriebssystem aus. Anschließend können Sie das Medium auswählen, das Sie für die Installation verwenden möchten. Sie können beispielsweise fnm, Chocolatey usw. wählen.
Sobald Sie fertig sind, können Sie das Installationsprogramm herunterladen und den Installationsvorgang durchführen.
2] Umgebungsvariable hinzufügen oder bearbeiten
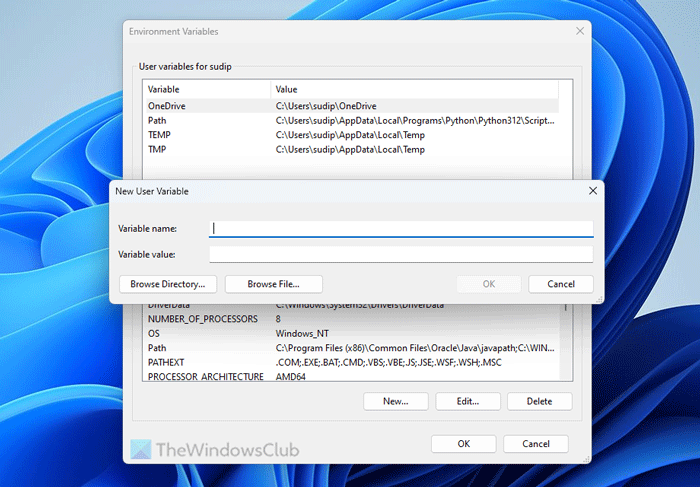
Um die Umgebungsvariable hinzuzufügen oder zu bearbeiten, führen Sie die folgenden Schritte aus:
- Suchen Sie im Suchfeld der Taskleiste nach „Umgebungsvariable“.
- Klicken Sie auf das einzelne Suchergebnis.
- Klicken Sie aufUmgebungsvariablenTaste.
- Klicken Sie aufNeuSchaltfläche in Benutzervariablen für [Benutzername].
- Geben Sie den Variablennamen und den Variablenwert ein.
- Klicken Sie auf die Schaltfläche OK.
- Klicken Sie erneut auf die Schaltfläche OK.
Sobald dies erledigt ist, sollten Sie keine Probleme mehr haben. Zu Ihrer Information müssen Sie den Variablenwert als Verzeichnis auswählen, in dem Sie Node.js installiert haben.
Um die Änderung zu bestätigen, können Sie zunächst die Eingabeaufforderung oder die Eingabeaufforderungsinstanz des Terminals öffnen. Geben Sie dann diesen Befehl ein:
npm –version
Wenn Sie die Versionsnummer sehen, können Sie auch andere Befehle verwenden. Wenn Sie die Versionsnummer jedoch nicht finden können, müssen Sie die Variable korrekt festlegen.
Ich hoffe, dieser Leitfaden hat Ihnen geholfen, das Problem zu beheben.
Lesen:
Wie installiere ich npm in cmd?
Um NPM in CMD herunterzuladen, müssen Sie das neueste Versionspaket von Node.js von der offiziellen Website herunterladen. Anschließend können Sie die Standardinstallationsverfahren durchführen, um die Arbeit zu erledigen. Allerdings ist es sehr wichtig, das richtige Betriebssystem und die richtige Systemarchitektur auszuwählen.
Warum erkennt mein Terminal npm nicht?
Das Terminal erkennt npm nicht als internen oder externen Befehl, da der Pfad nicht im Abschnitt „Umgebungsvariable“ hinzugefügt wird. Sie können zuerst den richtigen Pfad ändern oder hinzufügen, damit Terminal, Eingabeaufforderung oder PowerShell den Befehlsparameter erkennen können. Dazu müssen Sie die Systemeigenschaften öffnen, zum Abschnitt „Umgebungsvariablen“ gehen und wie oben erwähnt eine neue Benutzervariable hinzufügen.
Lesen:


![Behebbarer Signaturfehler in Word [Fix]](https://elsefix.com/tech/tejana/wp-content/uploads/2024/11/Recoverable-Signature-error-in-Microsoft-Word.jpg)