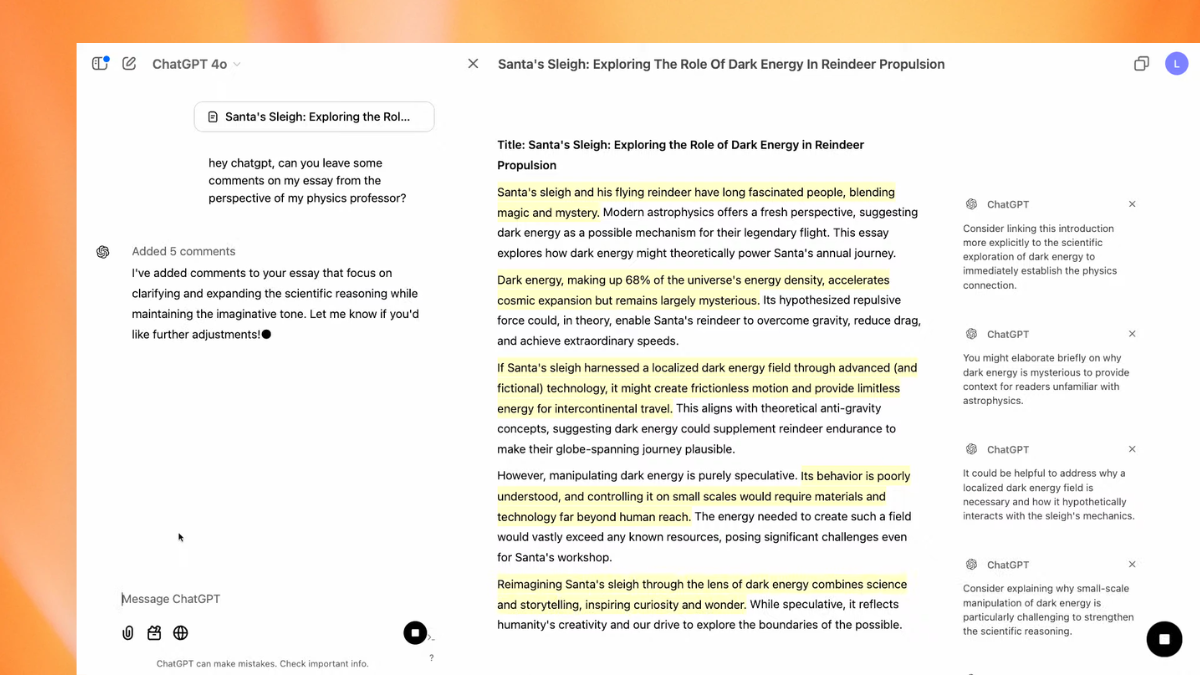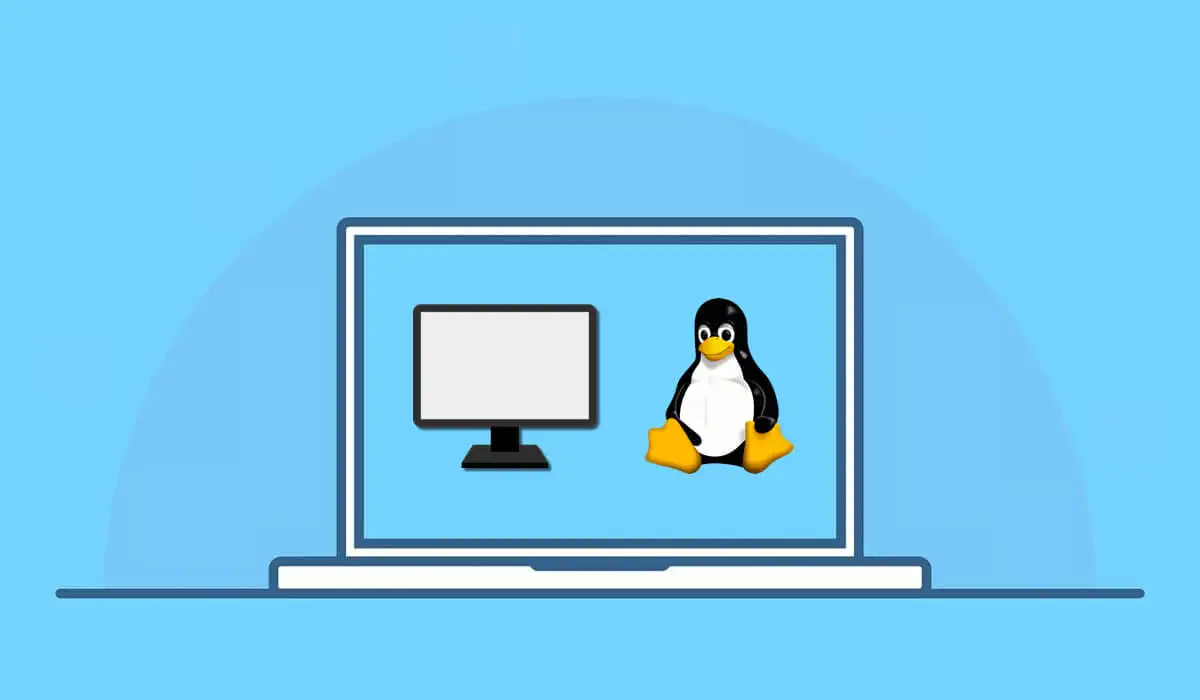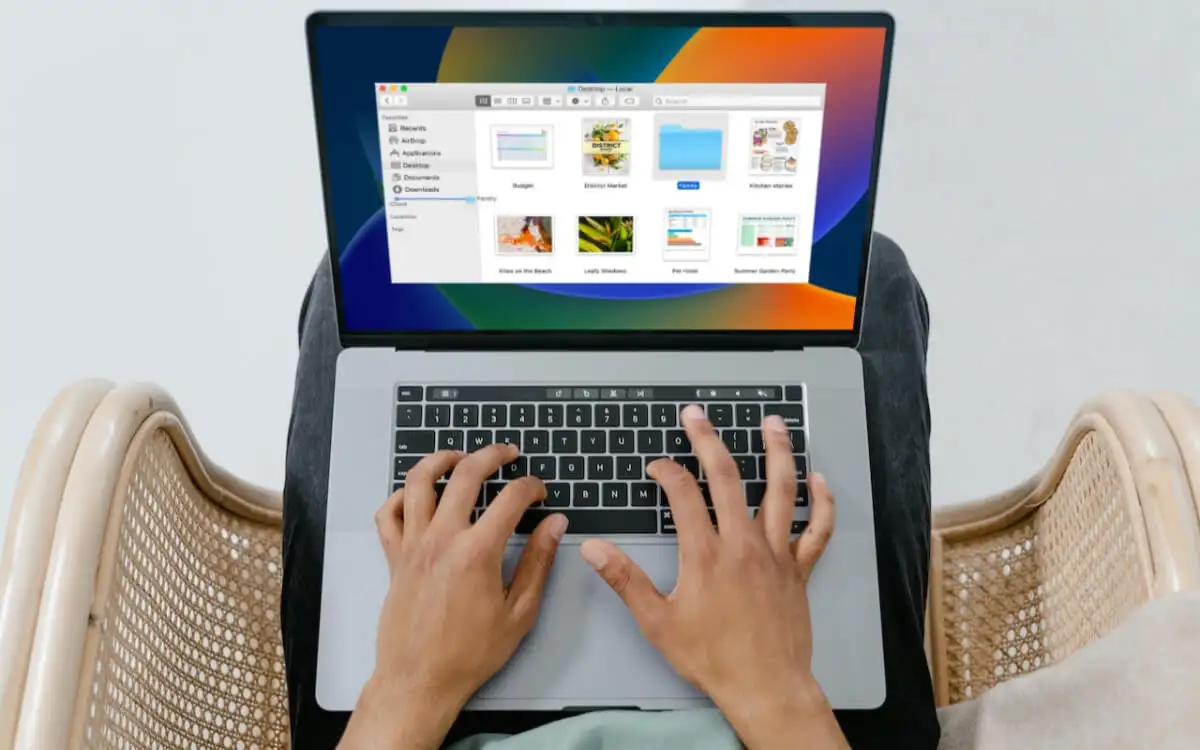Beim Versuch, in Windows Server Core Edition über die Eingabeaufforderung eine statische IP-Adresse festzulegen, ist ein Fehler aufgetreten, der besagt:DHCP-Lease konnte nicht freigegeben werden.Diese Fehlermeldung kann auftreten, wenn Sie Änderungen an den Einstellungen des Netzwerkadapters vornehmen. In diesem Beitrag sehen wir Problemumgehungen und Lösungen, die Sie implementieren können, wennWindows Server konnte DHCP-Lease nicht freigeben.
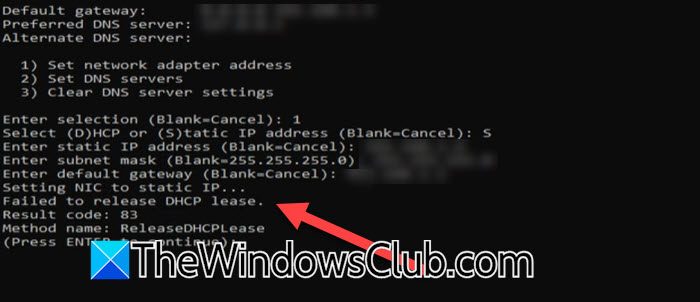
Behebung: Windows Server konnte DHCP-Lease nicht freigeben
Wenn der Windows-Server DHCP-Lease nicht freigeben konnte, befolgen Sie die unten aufgeführten Lösungen.
- Suchen Sie nach Server-Updates
- Erzwingen Sie die Änderung der IP-Adresse
- Starten Sie den DHCP-Clientdienst neu
Lassen Sie uns ausführlich darüber sprechen.
1] Suchen Sie nach Server-Updates
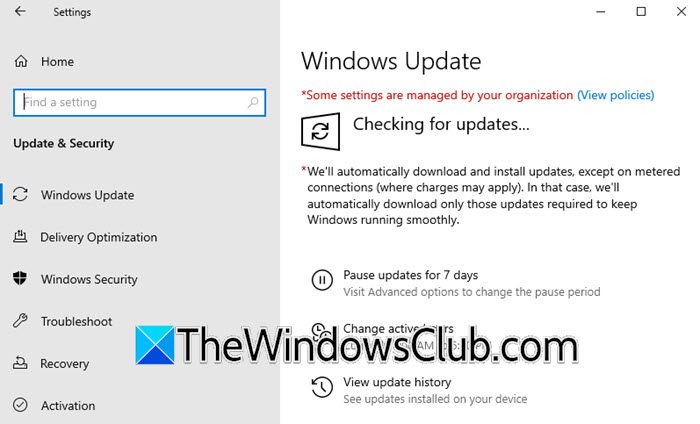
Bei der Konfiguration der Netzwerkeinstellungen Ihres Servers können Probleme auftreten, wenn in der Version Ihres Betriebssystems ein Fehler vorliegt. Auch wenn es keine offizielle Bestätigung von Microsoft gibt, werden wir dennoch nach Updates suchen und hoffen, dass sie einen Patch veröffentlicht haben, der diesen Fehler behebt. Öffnen Sie dazuEinstellungen,geh zuUpdate & Sicherheit,und klicken Sie auf Nach Updates suchen. Wenn Updates verfügbar sind, installieren Sie sie, starten Sie Ihren Computer neu und prüfen Sie, ob das Problem weiterhin besteht.
2] Erzwingen Sie die Änderung der IP-Adresse
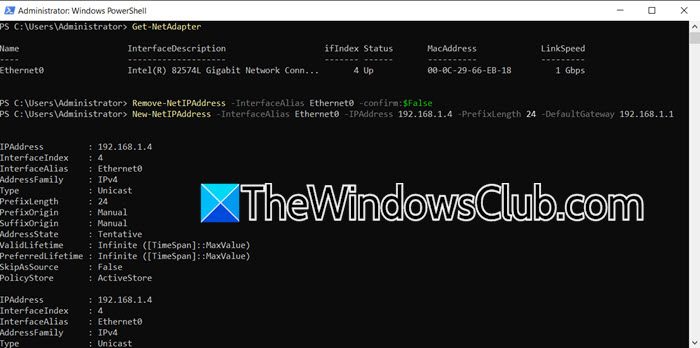
Wenn vorerst keine Updates verfügbar sind, ändern wir die IP-Adresse des Servers manuell über die CLI. Wir müssen eine Änderung der IP-Adresse erzwingen und die betreffende Fehlermeldung umgehen. Wenn Sie sich bereits auf dem Bildschirm befinden, auf dem die Fehlermeldung angezeigt wird, drücken Sie die Eingabetaste, um fortzufahren, und wählen Sie dann die Option zum Öffnen von PowerShell aus. Normalerweise wäre die entsprechende Zahl 15. Beenden Sie die Befehlszeile (PowerShell). Wenn Sie jedoch nicht da sind, öffnen Sie einfachPowerShell (als Administrator).
Führen Sie nach dem Öffnen von PowerShell Folgendes aus:Get-NetAdapterum Ihre Netzwerkschnittstellenkarten und deren Aliase aufzulisten.
Wenn Ihre Netzwerkschnittstellenkarte über mehr als einen Alias verfügt und Sie nicht sicher sind, welchen Sie konfigurieren sollen, führen Sie den Befehl ausipconfig /allund überprüfen Sie die Liste der Aliase. Wir werden die IP des aktuell ausgewählten Alias ändern.
Sobald Sie wissen, welchen Alias Sie konfigurieren müssen, müssen Sie den folgenden Befehl ausführen, um die der Ethernet-Schnittstelle zugewiesene IP-Adresse zu entfernen.
Remove-NetIPAddress -InterfaceAlias Ethernet -confirm:$False
Lassen Sie uns den Befehl aufschlüsseln.
- Remove-NetIPAddress: Dieses Cmdlet entfernt eine IP-Adresse und ihre Konfiguration von einer Netzwerkschnittstelle.
- InterfaceAlias Ethernet: Gibt die Netzwerkschnittstelle an, der die IP-Adresse zugewiesen ist. In diesem Fall handelt es sich um die Ethernet-Schnittstelle.
- bestätigen:$False: Unterdrückt die Bestätigungsaufforderung, die normalerweise beim Ausführen des Cmdlets angezeigt wird, sodass der Befehl ohne Benutzereingriff ausgeführt werden kann.
In meinem Fall lautete der BefehlRemove-NetIPAddress -InterfaceAlias Ethernet0 -confirm:$False.
Nachdem wir die zugewiesene IP entfernt haben, besteht unsere Aufgabe darin, eine neue zuzuweisen. Dazu müssen Sie den folgenden Befehl ausführen.
New-NetIPAddress -InterfaceAlias {NAME} -IPAddress {IP} -PrefixLength {L} -DefaultGateway {GATEWAY_IP}Schauen wir uns die Beschreibung des Befehls an.
- Neue NetIP-Adresse:Dieses Cmdlet fügt einer Netzwerkschnittstelle eine neue IP-Adresskonfiguration hinzu.
- InterfaceAlias {NAME}:Gibt die Netzwerkschnittstelle anhand ihres Namens oder Alias an, der die IP-Adresse zugewiesen wird. Ersetzen Sie {NAME} durch den tatsächlichen Namen der Netzwerkschnittstelle, z. B. Ethernet.
- IP-Adresse {IP}:Gibt die neue IP-Adresse an, die zugewiesen werden soll. Ersetzen Sie {IP} durch die tatsächliche IP-Adresse, z. B. 192.168.1.10
- Präfixlänge {L}:Gibt die Subnetz-Präfixlänge (auch Subnetzmaske genannt) für die IP-Adresse an. Ersetzen Sie {L} durch die Präfixlängenzahl, z. B. 24 (für eine Subnetzmaske von 255.255.255.0).
- StandardGateway {GATEWAY_IP}:Gibt die IP-Adresse des Standard-Gateways an. Ersetzen Sie {GATEWAY_IP} durch die tatsächliche Gateway-IP-Adresse, z. B. 192.168.1.1.
Nachdem ich alle Variablen ersetzt habe, lautet der Befehl für meinen ServerNew-NetIPAddress -InterfaceAlias Ethernet0 -IPAddress 192.168.1.4 -PrefixLength 24 -DefaultGateway 192.168.1.1. YMöglicherweise verwenden Sie eine andere IP und ein anderes DefaultGateway. Erstellen Sie daher die Abfrage entsprechend.
Dies ist eine Problemumgehung, bei der die aktuelle IP entfernt und eine neue statische IP festgelegt wird.
3] Starten Sie den DHCP-Client-Dienst neu
Der DHCP- oder Dynamic Host Configuration Protocol Client Service ist ein wesentliches Element innerhalb eines Netzwerks und automatisiert die Zuweisung und Verwaltung von IP-Adressen und verschiedenen Netzwerkkonfigurationsparametern. Da wir beim Versuch, die IP automatisch zuzuweisen, auf das Problem stoßen, starten wir den auf Ihrem Computer ausgeführten DHCP-Clientdienst neu. Dafür öffnenPowerShellund führen Sie den folgenden Befehl aus.
Restart-Service DhcpClientÜberprüfen Sie anschließend, ob das Problem weiterhin besteht. Falls das Problem nicht behoben ist, führen Sie es ausnetsh winsock zurückgesetztum das Winsock-Protokoll zurückzusetzen.
Hoffentlich können Sie das Problem mithilfe der in diesem Beitrag genannten Lösungen beheben.
Lesen:
Wie behebe ich einen DHCP-Lease-Fehler?
Wenn ein Fehler auftritt, der darauf hindeutet, dass die DHCP-Lease fehlgeschlagen ist und Sie die Netzwerkeinstellungen des Servers nicht konfigurieren können, können Sie einige Lösungen und Problemumgehungen ausprobieren. Überprüfen Sie zunächst, ob ein Update verfügbar ist, und installieren Sie es. Wenn das Problem durch das Update nicht behoben werden kann, legen Sie die IP manuell fest oder starten Sie den DHCP-Dienst neu, um die automatische IP-Zuweisung zu ermöglichen.
Lesen:
Was verursacht einen DHCP-Fehler?
Es gibt verschiedene Gründe, die zu einem DHCP-Fehler führen können, z. B. ein IP-Adresskonflikt, z. B. zwei Geräte mit derselben IP-Adresse, falsch konfigurierter DHCP-Server, unzureichende IP-Adressen und mehr. Wir empfehlen Ihnen jedoch, mithilfe der angegebenen Fehlermeldung nach Lösungen zu suchen.
Lesen Sie auch:Fix.
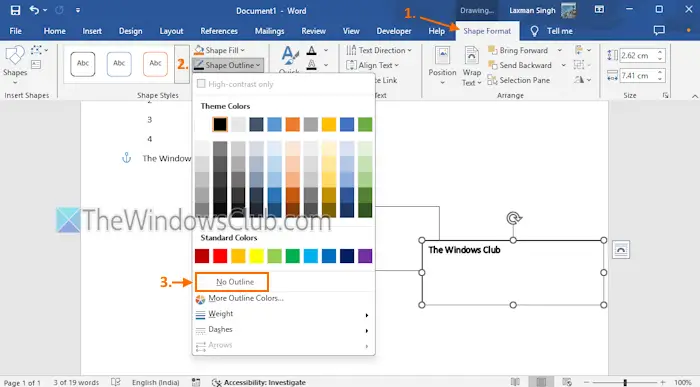



![Der Erwerb der Endbenutzerlizenz ist fehlgeschlagen, Ereignis-ID 1014 [Fix]](https://elsefix.com/tech/tejana/wp-content/uploads/2024/11/acquisition-of-end-user-license-failed.png)