Wenn Sie dem begegnenGEForce jetzt Fehlercode 0xc192000cDie in diesem Artikel bereitgestellten Lösungen werden helfen. Dieser Fehler taucht jedes Mal auf, wenn Benutzer jetzt ein Spiel auf Geforce starten, sodass sie jetzt kein Spiel auf Geforce spielen können. Dies kann aus verschiedenen Gründen wie Serverproblemen, Netzwerkproblemen oder Softwarekonflikten liegen.
Die vollständige Fehlermeldung lautet:
Es gab ein Problem mit dem Start Ihrer Sitzung. Versuchen Sie es erneut.
Fehlercode: 0xc192000c
Wie behebte ich Geforce jetzt Fehler?
Die meisten Geforce -Fehler können jetzt leicht behoben werden und sind im Allgemeinen auf Serverkonnektivität oder Netzwerkproblemen zurückzuführen. Aktualisieren Sie die Grafiktreiber und löschen Sie die Cache -Dateien von GeForce jetzt von Ihrem PC und sehen Sie. Wenn dies nicht hilft, lesen Sie die folgenden Lösungen, wenn Sie die Fehlermeldung "Problem mit der Sitzung" erhalten.
GEFORCE NOW ERROR 0xC192000C, Problem mit der Sitzung mit der Sitzung
Verwenden Sie die folgenden Vorschläge, um die zu beheben.GEFORCE NOW ERROR 0xC192000C, Problem mit der Sitzung mit der Sitzung”Auf Ihrem Windows 11/10 PC:
- Starten Sie Geforce jetzt sowie das Gerät jetzt neu
- Überprüfen Sie Ihre Internetverbindung
- Überprüfen Sie den Serverstatus
- Löschen Sie nun Geforce Cache -Dateien
- Vorübergehend Antiviren und Firewall deaktivieren
- Sich von VPN und Proxy trennen
- Aktualisieren Sie jetzt Geforce und seine Treiber
- Flush DNS und Netzwerkeinstellungen zurücksetzen
- GEFORCE Deinstallieren und neu installieren
- Wenden Sie sich an die NVIDIA -Unterstützung
Alle diese Korrekturen werden nachstehend ausführlich erläutert.
1] Starten Sie Geforce jetzt sowie das Gerät jetzt neu
In erster Linie kann das Problem einfach das Ergebnis von vorübergehenden Störungen oder Softwarekonflikten sein. Daher werden wir jetzt Geforce und das Gerät neu starten, um einen Neuanfang zu erhalten. Schließen Sie einfach die App, gehen Sie zum Task -Manager, beenden Sie alle Aufgaben, die sich nun mit GeForce beziehen, und starten Sie den PC neu. Stellen Sie nach dem Öffnen des Geräts sicher, dass eine stabile Verbindung besteht, und starten Sie die App, um zu überprüfen, ob das Problem bestehen bleibt. Siehe die nächste Lösung, wenn das Neustart nicht funktioniert.
2] Überprüfen Sie Ihre Internetverbindung
Starten Sie zuerst Ihren Computer neu und versuchen Sie es erneut. Wenn der Fehler bestehen, überprüfen Sie Ihre Internetverbindung. Dieser Fehler kann auch aufgrund einer schwachen oder instabilen Internetverbindung auftreten. Sie können auch versuchen, Ihren Computer über ein Ethernet -Kabel mit Ihrem Router zu verbinden. Schließen Sie Ihr System nach Möglichkeit mit einer anderen Internetverbindung an. Auf diese Weise werden Sie wissen, ob das Problem von Ihrer Seite stammt.
Setzen Sie Ihren WLAN -Router an, um Ihre Netzwerkverbindung zu aktualisieren. Befolgen Sie die folgenden Schritte:
- Schalten Sie Ihren WLAN -Router aus.
- Ziehen Sie den Stromadapter aus der Wandsteck aus.
- Warten Sie ein paar Minuten.
- Stecken Sie den Stromadapter in die Wandhöhle und schalten Sie den Router ein.
3] Überprüfen Sie den Serverstatus
Besuchen Sie die offizielle Website von Nvidia undÜberprüfen Sie den Serverstatus. Wenn in Ihrer Region ein Serverausfall vorhanden ist, können Sie warten, bis er von ihrer Seite gelöst wird. Oder Sie können auf einen anderen verfügbaren Server in der App wechseln.
Befolgen Sie die folgenden Schritte, um die GEForce Now -Service -Region zu ändern:
- Klicken Sie in Ihrer Geforce Now -App auf die drei horizontalen Linien oben links.
- WählenEinstellungen.
- Wählen Sie die ausServerstandortIn der jeweiligen Dropdown.
4] GEFORCE NOW -Cache -Dateien löschen
Temporäre Informationen werden in Cache -Dateien gespeichert, um den Prozess zu beschleunigen. Wenn sie jedoch veraltet oder beschädigt sind, können sie alle möglichen Probleme verursachen, einschließlich Start -up -Fehler. Es ist idealistisch, sie ab und zu auszuräumen, um solche Pannen zu verhindern. Klicken Sie auf Win + R, um das Dialogfeld Ausführen zu öffnen. Geben Sie ein.%localAppata%um die zu öffnenWanderndOrdner und drücken Sie die OK -Taste. Suchen Sie nach und öffnen Sie die NVIDIA Corporation, suchen Sie jetzt nach GeForce und löschen Sie alle Ordner von Ache und Protokoll. Sobald Sie fertig sind, starten Sie Geforce jetzt neu und prüfen Sie, ob das Problem bestehen bleibt. Schieben Sie zur nächsten Lösung, wenn dies der Fall ist.
5] Deaktivieren Sie vorübergehend Antiviren und Firewall
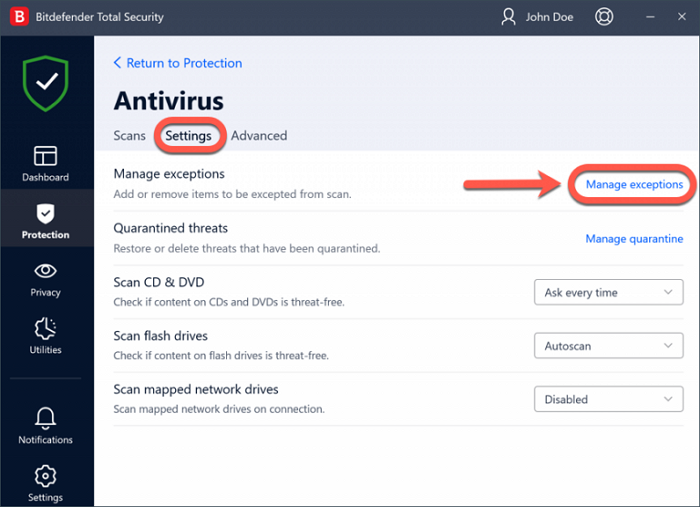
Ihr Antivirus könnte die Ursache für diesen Fehler sein. Um dies zu überprüfen, deaktivieren Sie Ihre Antiviren -Software und prüfen Sie, ob sie hilft. Wenn dies funktioniert, lassen Sie die GeForce Now -App durch Ihr Antivirus. Die Schritte zum Hinzufügen aunterscheiden sich für verschiedene Antivirensoftware.

Manchmal kann es die Firewall sein. Ihre Firewall blockiert Geforce möglicherweise von der Verbindung zu den Servern. Die Geforce -App -App durch Ihre Firewall kann helfen. InSie können dies problemlos konfigurieren, indem Sie eingehende und ausgehende Regeln erstellen. Wenn Sie eine Firewall von Drittanbietern verwenden, lesen Sie die Support-Website.
6] von VPN und Stellvertreter abnehmen
Wenn duDieser Fehler kann durch Verlangsamung Ihrer Internetverbindung verursacht werden. Trennen Sie von VPN und versuchen Sie es erneut.
Sie können auch VPN- und Proxy -Einstellungen deaktivieren und sehen
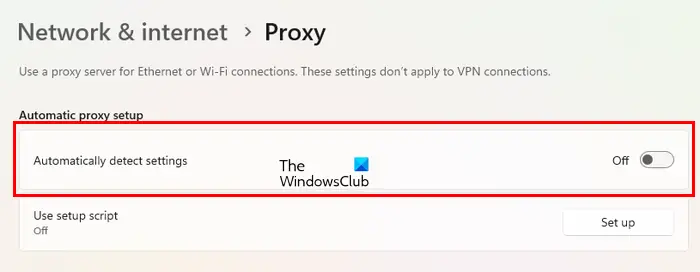
VPN und Proxies können die Verbindung von GeForce Now beeinträchtigen, indem sie die reale IP -Adresse maskieren und den Datenverkehr über eingeschränkte Server routet. Das Deaktivieren von VPN und Proxies würde das Problem lösen und hier finden Sie das Gleiche.
- Klicken Sie auf Win + I, um Einstellungen zu öffnen und zu Netzwerk- und Einstellungen zu gehen.
- Wählen Sie die Registerkarte VPN aus, deaktivieren Sie alle aktiven VPNs und fahren Sie dann zurück und navigieren Sie zur Registerkarte Proxy.
- Schalten Sie jetzt die abAutomatisch Einstellungen erkennenOption im automatischen Proxy -Setup.
Stellen Sie nach Abschluss sicher, dass das Problem behoben ist, und fahren Sie mit der nächsten Lösung entsprechend fort.
7] Aktualisieren Sie nun Geforce und seine Treiber

NVIDIA veröffentlicht häufig Aktualisierungen, da veraltete Software Kompatibilitätsprobleme, Leistungsfehler und sogar Konnektivitätsprobleme verursachen kann. Um die Chancen veralteter Software auszuschließen, die das Problem verursachen, befolgen Sie die unten genannten Schritte, um sie zu aktualisieren.
- Starten Sie nun Geforce, navigieren Sie zu Einstellungen und überprüfen Sie nach Updates. Wenn ein Update verfügbar ist, installieren Sie es und starten Sie die App neu.
- Um den Treiber zu aktualisieren, GEForce -Erlebnis zu starten, zur Registerkarte Treiber zu gehen und auf die Option zur Aktualisierung zu überprüfen. Wenn ein Update verfügbar ist, installieren Sie es und starten Sie den PC neu.
- Alternativ können Benutzer auch die Treiber auf der offiziellen Website von NVIDIA manuell aktualisieren, indem sie das GPU -Modell auswählen.
Wechseln Sie zur nächsten Lösung, falls Sie immer noch nicht auf das Spiel zugreifen können.
8] DNS Flush und Netzwerkeinstellungen zurücksetzen
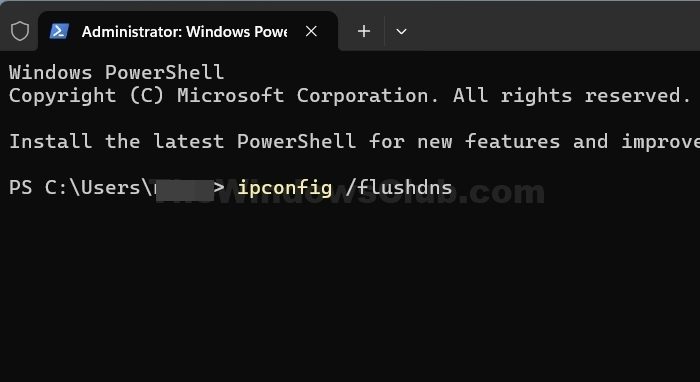
Im Laufe der Zeit kann der DNS -Cache falsche IP -Adressen speichern, was zu Konnektivitätsproblemen führt. In ähnlicher Weise kann eine beschädigte Netzwerkkonfiguration die Verbindung zum NVIDIA -Server auch blockieren. Wir werden die Netzwerkeinstellungen zurücksetzen, und hier finden Sie das Gleiche.
- Klicken Sie auf Win + X und drücken Sie A, um die Eingabeaufforderung mit Administratorrechten zu öffnen.
- Um die DNS zu spülen und die Netzwerkeinstellungen zurückzusetzen, führen Sie die folgenden Befehle nacheinander aus:
ipconfig /flushdns ipconfig /registerdns ipconfig /release ipconfig /renew netsh winsock reset - Starten Sie Ihren PC neu und stellen Sie sicher, dass Sie die aktualisierten Netzwerktreiber für eine bessere Leistung ausführen.
Starten Sie Geforce jetzt neu und fahren Sie mit dem nächsten Schritt fort, wenn der Fehler nicht behoben wurde.
9] GEForce deinstallieren und neu installieren
Wenn der Fehler weiterhin besteht, deinstallieren Sie die GeForce jetzt vollständig und installieren Sie sie neu.

Unsachgemäße Installationen können auch eine der Ursachen sein, die verhindern, dass das Spiel startet. Wenn dies der Fall ist, ist es erforderlich, eine neue Installation der App durchzuführen.
- Starten Sie das Dialogfeld Ausführen und geben Sie Appwiz.cpl ein, um das Feature- und Programm -Bedienfeld zu öffnen.
- Finden und klicken Sie jetzt mit der rechten Maustaste auf GeForce und wählen Sie die Taste Deinstallation aus. Navigieren Sie danach zu den unten genannten Standorten, um die verbleibenden Geforce Now -Ordner zu löschen:
C:\Program Files\NVIDIA Corporation C:\Users\YourUser\AppData\Local\NVIDIA Corporation - Einmal fertig, besuchen SieNvidias offizielle SeiteUm die neueste Version der App herunterzuladen.
Die Neuinstallation sorgt für ein sauberes Setup. Starten Sie sie daher nach Abschluss des Vorgangs. Für die weitere Fehlerbehebung gehen Sie mit der nächsten Lösung fort
Verwenden Sie ein Drittanbieter-Tool wie ein Drittanbieter-Tool, um die Geforce Now-App vollständig aus Ihrem System zu entfernen. Starten Sie nach der Deinstallation der App Ihren PC neu und laden Sie die neueste Version von der offiziellen Website herunter. Führen Sie die Installerdatei aus, um die App neu zu installieren.
10] Wenden Sie sich an die NVIDIA -Unterstützung
Wenn keine der oben genannten Lösungen das Problem beheben kann, ist es an der Zeit, die Unterstützung von NVIDIA für die Unterstützung bei der Identifizierung von Kontospezifik- oder Serverproblemen zu kontaktieren. Also besuchen SieNvidia -UnterstützungSenden Sie ein Ticket ein oder verwenden Sie Live -Chat, und hoffentlich gibt es keine weiteren Probleme, die auf das Spiel zugreifen.
Ich hoffe das hilft.
Verwandte Geforce jetzt Fehler:
||||||||| ||.
Wie repariere ich den Fehlercode 0xC1920006?
Der Fehlercode 0xC1920006 in der Geforce Now ist auch den Serverproblemen zugeordnet. Wenn Sie auf diesen Fehler stoßen, überprüfen Sie daher den Serverstatus auf der offiziellen Website. Wenn Sie ein VPN verwenden, trennen Sie sich davon.
Wie lösche ich Caches?
ZuGehen Sie jetzt in GeForce zu Einstellungen und klicken Sie unter dem Abschnitt Fehlerbehebung auf die Option Clear Cache. Benutzer können auch zwischengespeicherte Dateien löschen, indem sie zum folgenden Ort navigieren und den Inhalt löschen:
C: \ Benutzer \ ususername \ AppData \ local \ nvidia \ Geforcenow.Sobald Sie fertig sind, starten Sie die App neu, und die App erstellt automatisch neue Cache -Dateien.
Was ist der Firewall -Fehler in Geforce jetzt?
Der Firewall -Fehler erfolgt in der GEForce Now -App, wenn eine Firewall die von der App verwendeten Ports blockiert. Um diesen Fehler zu beheben,.
