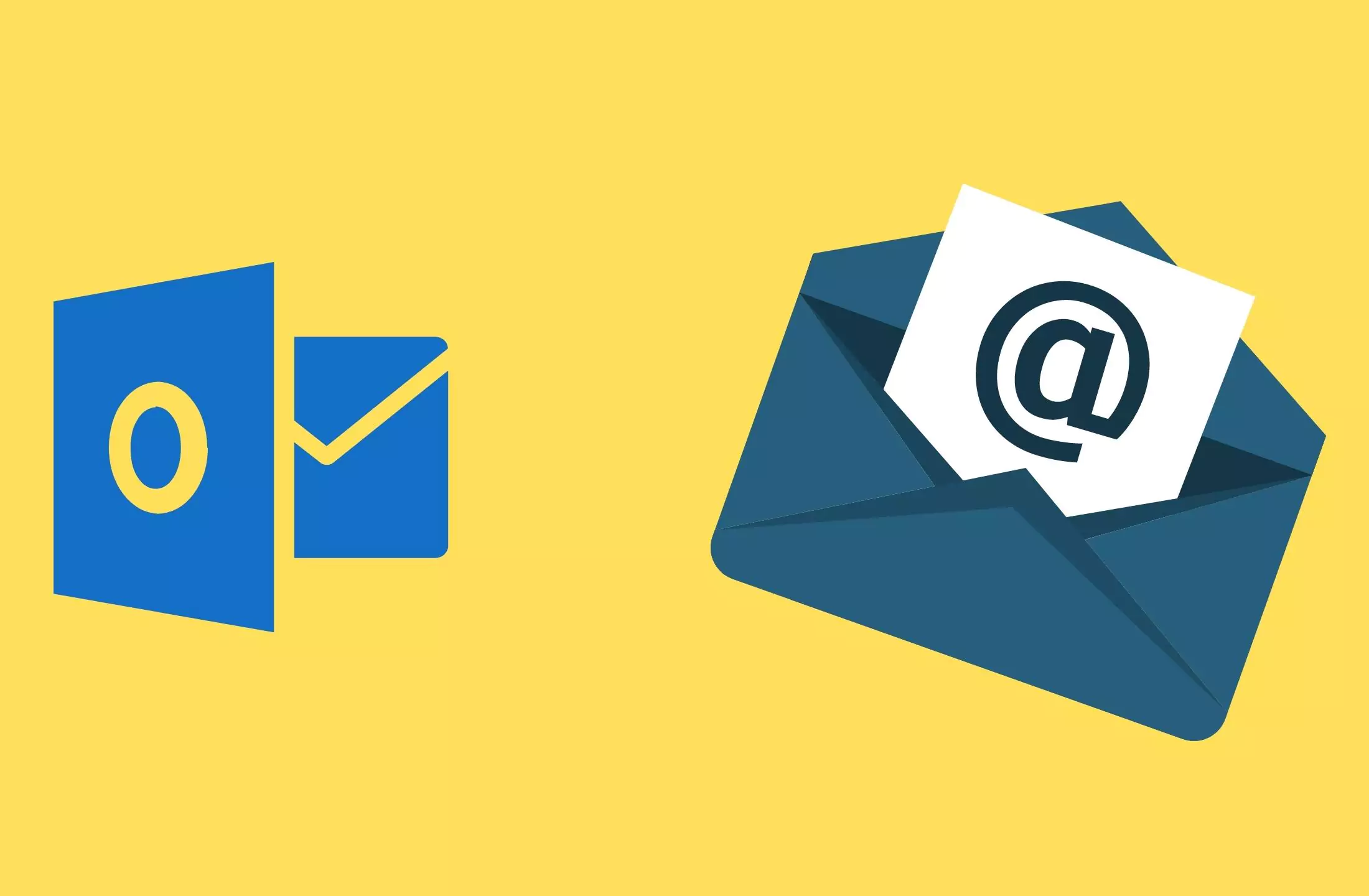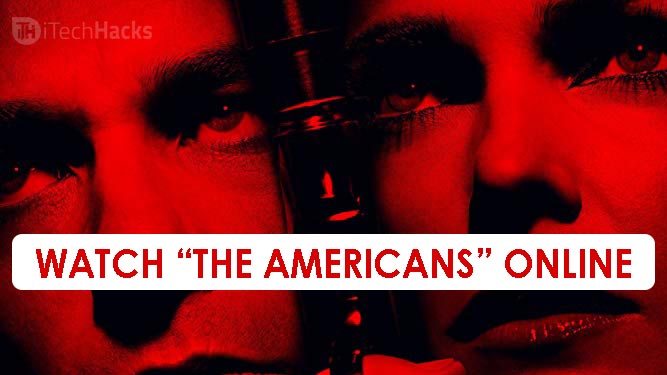Wie man iPhone -Fotos vom Mac löscht, ist das Wissen, das wir meistern. Unabhängig davon, ob Sie den Speicherplatz für Geräte beseitigen, den iCloud -Speicherplatz freilegen oder einfach Ihre Fotosammlung organisieren möchten, ist das Löschen von Fotos vom iPhone über Mac ein effektiver Weg, um diese Ziele zu erreichen. Wir haben mehrere Möglichkeiten, dies zu tun.
Sie können die Fotos oder die Bild -Capture -App verwenden, um iPhone -Fotos direkt auf Mac zu löschen. Für MacOS Catalina und später können Sie Finder helfen, Fotos zu löschen, während Sie für niedrigere Versionen von macOS iTunes als Alternative verwenden können. Darüber hinaus kann iCloud Fotos auf mehreren Geräten verwalten und löschen. Und wenn Sie die flexibelsten Optionen für die Löschung und das Management von Foto und Management wünschen, sind Tools von Drittanbietern wie Mobikin Assistant für iOS Ihre beste Wahl. Lassen Sie uns nun diese Methoden nacheinander vorstellen.
Weg 1: Löschen Sie iPhone -Fotos vom Mac mit Bildaufnahme
Die Bild -Capture -App auf Mac bietet eine effiziente Möglichkeit, Bilder vom iPhone auf Mac zu löschen. Sie können es verwenden, um Fotos direkt zu löschen, ohne sie auf Mac zu importieren. Befolgen Sie diese einfachen Schritte:
- Schließen Sie Ihr iPhone mit einem Kabel mit Ihrem Mac an und bestätigen Sie, dass Ihr iPhone dem Computer vertraut, wenn sie aufgefordert werden.
- Öffnen Sie "Image Capture" auf Ihrem Mac und wählen Sie Ihr iPhone aus der linken Seitenleiste aus.
- Warten Sie, bis die Fotobibliothek geladen wird.
- Um alle Fotos zu löschen, drücken Sie "Befehl-A", um alles auszuwählen, und klicken Sie dann auf das Müllsymbol.
- Bestätigen Sie die Löschung, wenn Sie aufgefordert werden.

Bitte beachten Sie, dass Fotos, die über die Bildaufnahme gelöscht wurden, dauerhaft gelöscht und nicht an den Müll auf Mac oder den kürzlich gelöschten Ordner auf dem iPhone gesendet werden. Überlegen Sie also zweimal, bevor Sie dies tun.
Weg 2: Importierte Fotos auf Mac mithilfe der Fotos App löschen
Wenn Sie Fotos vom iPhone in Mac importieren müssen, können Sie die Fotos -App auf Mac verwenden, um sie beim Import vom iPhone zu löschen. Sie müssen lediglich die Fotos auswählen, die Sie in der Fotos -App importieren möchten, und "Elemente nach dem Import löschen" auswählen. Hier sind die Schritte, die Sie ausführen müssen. Mit der Fotos -App können Sie übrigens auch importierte Fotos von Ihrem Mac löschen, ohne sich auf Ihr iPhone auswirken.
- Öffnen Sie Fotos und navigieren Sie zum Abschnitt "Import" in der Seitenleiste.
- Wählen Sie die Fotos aus, die Sie löschen möchten, oder drücken Sie "Befehl A", um alle auszuwählen.
- Klicken Sie mit der rechten Maustaste und wählen Sie "Elemente [x] löschen" und bestätigen Sie dann die Löschung.
- Denken Sie daran, den kürzlich gelöschten Ordner zu leeren, um die Fotos dauerhaft zu löschen.

Way 3: Fotos vom iPhone auf Mac über iTunes/Finder löschen
So entfernen Sie iPhone -Fotos vom Mac über Finder:
Wenn Ihr Mac MacOS Catalina und später ausführt, können Sie iPhone -Fotos auf Mac über Finder löschen:
- Schließen Sie Ihr iPhone mit einem USB -Kabel mit Ihrem Mac an.
- Öffnen Sie ein Finderfenster auf Ihrem Mac.
- Suchen und klicken Sie in der Finder -Seitenleiste und klicken Sie auf Ihr iPhone -Gerät.
- Wählen Sie die Registerkarte "Fotos".
- Wählen Sie die Fotos, die Sie löschen möchten.
- Klicken Sie auf "Löschen" oder drücken Sie die Taste Löschen auf Ihrer Tastatur.
So löschen Sie Fotos vom iPhone im Mac über iTunes:
Wenn Sie eine MacOS-Version älter als Catalina verwenden, können Sie immer noch Fotos von Ihrem iPhone mit iTunes löschen, indem Sie neu synchronisieren:
- Schließen Sie Ihr iPhone an Ihren Computer an und öffnen Sie iTunes.
- Wählen Sie Ihr Gerät aus und gehen Sie zur Registerkarte "Fotos".
- Wählen Sie „ausgewählte Alben“ und deaktivieren Sie die Alben oder Fotos, die Sie entfernen möchten.
- Klicken Sie auf "Anwenden", um die Änderungen zu synchronisieren.

Um alle synchronisierten Fotos zu löschen, deaktivieren Sie "Fotos synchronisieren" und klicken Sie auf "Fotos entfernen", wenn Sie aufgefordert werden. Drücken Sie dann "Bewerben", um den Prozess abzuschließen.
Weg 4: Löschen Sie Bilder auf dem iPhone vom Mac mit iCloud.com
Durch die Synchronisierung von iPhone -Fotos mit iCloud können Sie auf sie mit einer Internetverbindung zugreifen und sie löschen. Das heißt, Sie können zuerst iPhone -Fotos mit iCloud synchronisieren und sich dann in Ihrem iCloud -Konto auf Ihrem Mac anmelden, damit Sie die synchronisierten Fotos löschen können. Hier sind die Schritte zum Löschen von iPhone -Fotos mit iCloud.com:
- Synchronisieren Sie Fotos auf Ihrem iPhone mit iCloud, indem Sie zu "Einstellungen"> [Ihr Name]> "iCloud"> "Fotos" gehen und "iCloud -Fotos" aktivieren.
- Öffnen Sie einen Webbrowser auf Ihrem Mac und gehen Sie zu iCloud.com.
- Melden Sie sich mit Ihrer Apple -ID an.
- Klicken Sie auf das Symbol "Fotos" -App.
- Durchsuchen Sie Ihre Fotos und wählen Sie die aus, die Sie löschen möchten.
- Klicken Sie auf das Symbol "Mülldose", um die ausgewählten Fotos zu löschen.
- Bestätigen Sie die Löschung, wenn Sie aufgefordert werden.


Weg 5: Löschen Sie iPhone -Bilder vom Mac mit Assistenten für iOS
Wenn es um flexible und effektive Möglichkeiten geht, iPhone -Daten auf dem Mac zu löschen, um den Speicherplatz auf iPhone/iPad/iPod freizugeben, denken wir an ein Tool namens Mobikin Assistant für iOS (Mac -Version). Es ist eine App, die iPhone -Dateien auf Mac problemlos verwalten kann. Sie können die Vorschau auf die Fotos aus auswählen, die Sie nicht benötigen, und sie dann mit einem einzigen Klick löschen. Es wurde von Menschen weltweit weit verbreitet und erhielt positive Bewertungen von verschiedenen bekannten Medien. Lassen Sie uns nun untersuchen, wie es hilft, iPhone -Fotos von einem Mac und seinen wichtigsten Funktionen zu löschen.
Warum Mobikin Assistant für iOS wählen?
- Löschen Sie ausgewählt oder alle Fotos auf dem iPhone in einem Klick.
- Ermöglichen Sie eine Vorschau und wählen Sie Fotos aus, bevor Sie sie löschen.
- Übertragen Sie Daten vom iPhone auf Mac und umgekehrt.
- Bildern, Wiederherstellen, Verwalten und Bearbeiten von iOS -Daten auf dem Computer.
- Arbeitet für Kontakte, Textnachrichten, Fotos, Notizen, Musik, Videos, Lesezeichen, Bücher, Kalender, Apps und mehr.
- Kompatibel mit allen iOS -Geräten, einschließlich der neuesten iPhone 16 -Serie und der neuesten iOS 18.
- Es wird Ihre Privatsphäre nicht offenlegen.


Wie lösche ich mehrere Fotos von meinem iPhone auf meinem Mac über Assistent für iOS?
Schritt 1.Schließen Sie Ihr iPhone an einen Mac an und starten Sie die Software, nachdem Sie sie heruntergeladen und installiert haben. Befolgen Sie die einfache Eingabeaufforderung auf dem Bildschirm, damit das Programm Ihr Gerät erfolgreich erkennen lässt.

Schritt 2.Nach der Erkennung kategorisieren das Programm alle iOS -Dateien im linken Menü. Wählen Sie "Fotos" aus, um alle Ihre iPhone -Bilder auf dem richtigen Feld anzuzeigen.

Schritt 3.Sie können die Fotos, die Sie löschen möchten, Vorschau und auswählen, oder klicken Sie auch auf das leere Feld neben „Name“, um alle aufgelisteten Bilder auszuwählen. Klicken Sie schließlich auf "Löschen", um die Bilder aus Ihrem iPhone zu entfernen.
Videohandbuch:
Das Endergebnis
Das ist es für die wenigen effektiven Möglichkeiten, die wir abgedeckt haben, um iPhone -Fotos vom Mac zu löschen. Sie können integrierte Mac-Apps wie die Photos-App und die Image Capture-App für den einfachen Zugriff und die Verwaltung oder den Finder auf MacOS Catalina und später sowie iTunes auf Pre-Macos-Catalina-Versionen verwenden. Wenn Sie eine Online -Lösung bevorzugen, ermöglicht iCloud.com eine bequeme Fotolöschung über Geräte hinweg.
Wenn Sie fortschrittlichere Funktionen genießen möchten, bietet Mobikin Assistant für iOS mehr Flexibilität und zusätzliche Management -Tools. Wir empfehlen Ihnen, diese Methoden zu versuchen, um Ihre Fotobibliothek organisiert zu halten. Wenn Sie unseren Artikel nützlich genug finden, hoffen wir, dass Sie sie mit anderen teilen!


Verwandte Artikel:
Top 5 Methoden zum Herunterladen von Fotos vom Google Drive auf das iPhone
Wie übertragen Sie Fotos ohne iCloud oder Computer auf ein neues iPhone? 5 Wege
Fehlerbehebung „Fotos von iPhone nicht mit 9 gemeinsamen Tricks teilen“
Vollständige Anleitung zum Fixieren des iPhone -Live -Fotos, die nicht funktionieren


![So entfernen Sie Mosyle MDM vom iPad [3 Möglichkeiten]](https://elsefix.com/images/5/2024/09/1726475779_remove-mosyle-corporation-mdm.jpg)