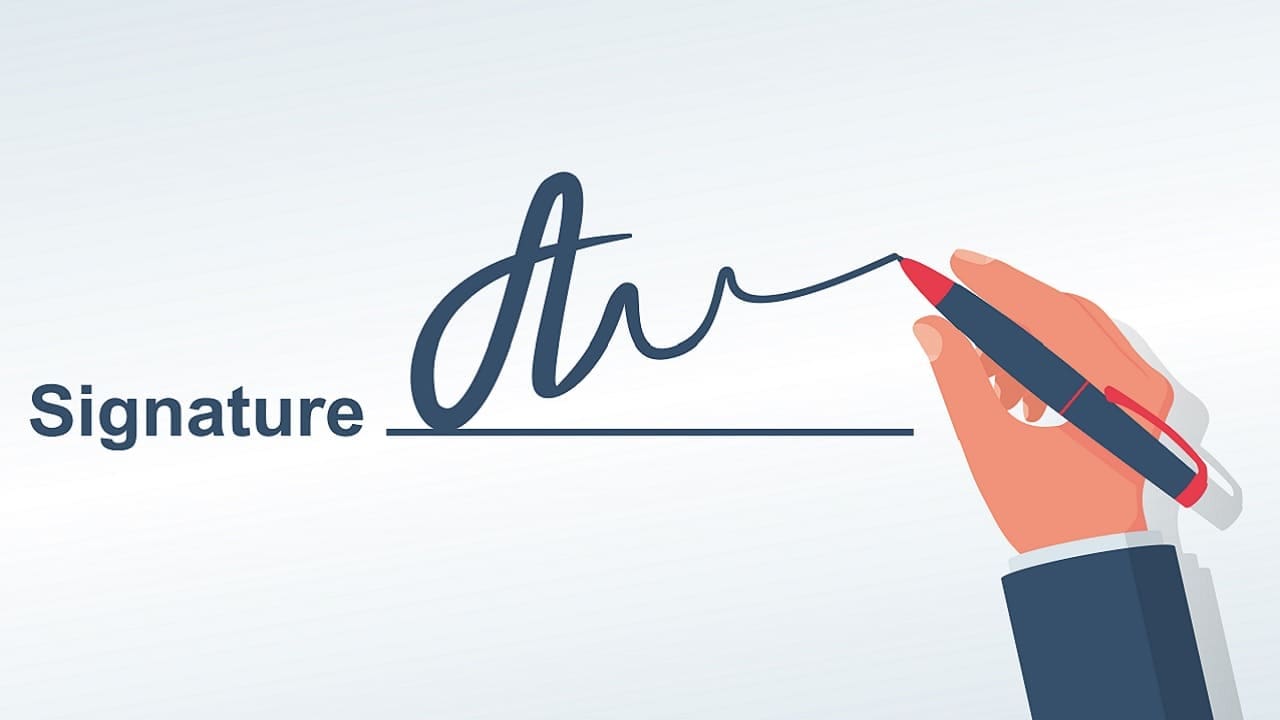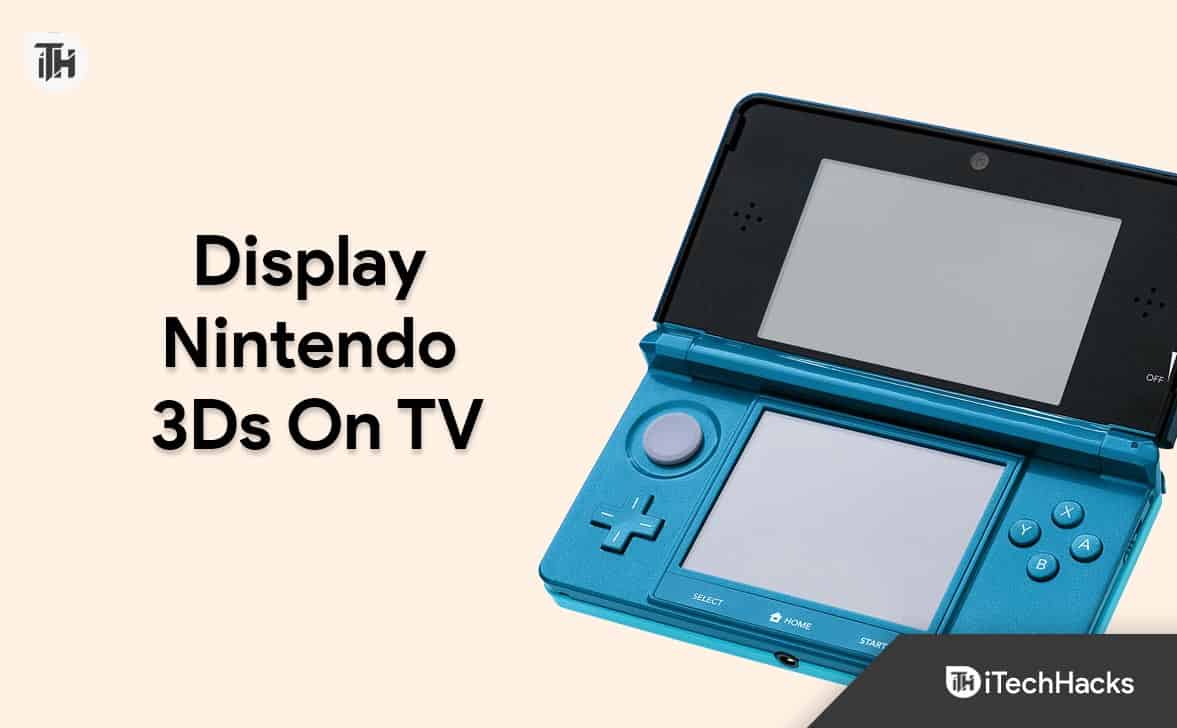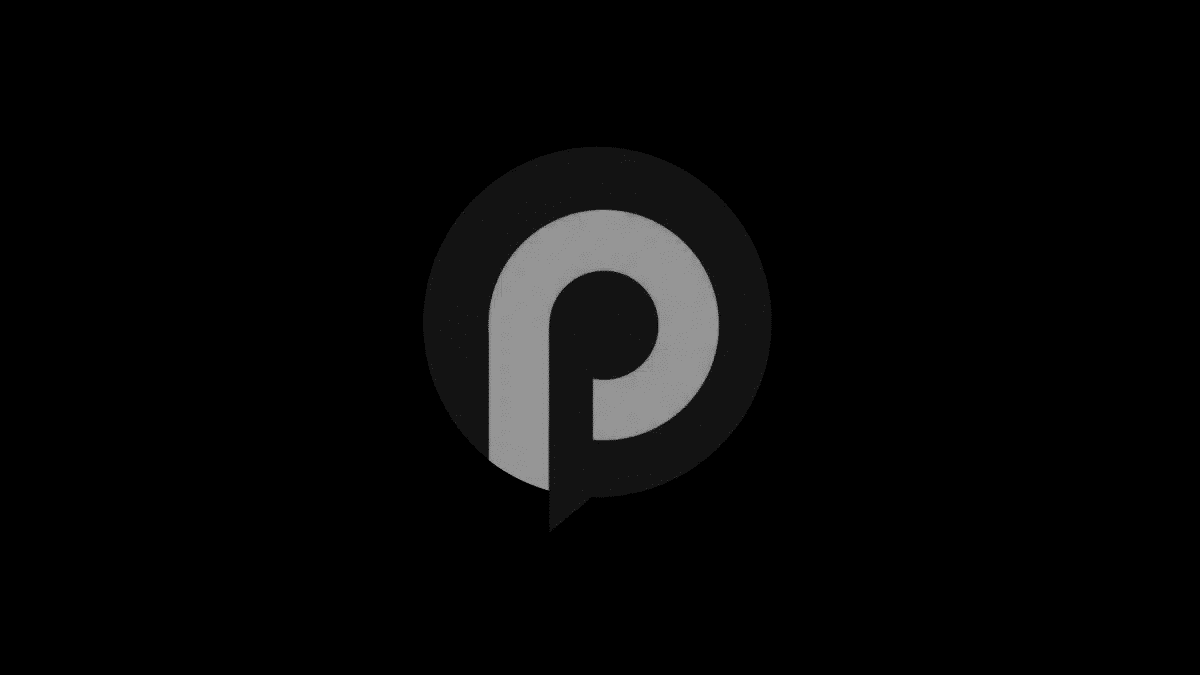Wenn Sie wie ich oft online bleiben müssen, ist der WLAN-Hotspot Ihr bester Freund. Allerdings gibt niemand bei der Nutzung gerne den Namen seines Hotspots bekannt, da es sich meist nur um unseren Namen handelt. Deshalb erfahren wir in diesem Beitrag, wie man das verstecktHotspot-SSID und machen Sie sie unter Windows 11/10 privat.
Verstecken Sie die Hotspot-SSID und machen Sie sie unter Windows 11 privat
Da Windows 11/10 keine Möglichkeit bietet, die SSID des Hotspots zu verbergen und privat zu machen, müssen wir dies über unsere Telefone tun, wo wir den Hotspot aktivieren. Befolgen Sie dazu die unten aufgeführten Schritte.
- Verstecken Sie die Hotspot-SSID mit Ihrem Telefon
- Verstecken Sie die WLAN-SSID (optional)
- Stellen Sie unter Windows 11 eine Verbindung zum versteckten Netzwerk her
Lassen Sie uns ausführlich darüber sprechen.
1] Verstecken Sie die Hotspot-SSID mit Ihrem Telefon
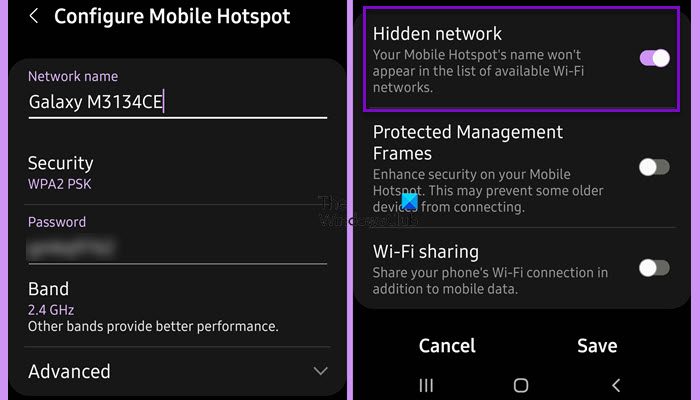
Zuerst müssen wir sehen, wie Sie die SSID des Hotspots auf Ihrem Telefon verbergen können. Dadurch wird lediglich ein verstecktes Netzwerk erstellt, zu dem man durch Eingabe der richtigen SSID eine Verbindung herstellen kann. Befolgen Sie dazu die unten aufgeführten Schritte.
- OffenEinstellungen.
- Gehe zuVerbindungen.
- Scrollen Sie ein wenig nach unten und suchen Sie nach Mobile Hotspot & Tethering.
- Tippen Sie auf den mobilen Hotspot und dann auf den Hotspot-Namen.
- Klicken Sie auf den Abwärtspfeil, der mit verbunden istFortschrittlich.
- Aktivieren Sie nun den Schalter fürVerstecktes Netzwerk.
Die zuvor genannten Schritte gelten ausschließlich für Geräte mit OneUI (Samsung); Sie werden jedoch auch für andere Android-Marken ähnlich sein. Beachten Sie, dass iPhones nicht über die Möglichkeit verfügen, die SSID zu verbergen.
2] WLAN-SSID ausblenden (optional)
Wenn Sie über WLAN verfügen, können Sie Ihre SSID über das WLAN-Portal verbergen. Dazu müssen Sie zunächst die WLAN-Anmeldeseite aufrufen. Geben Sie dann einfach die lokale IP-Adresse in die Suchleiste Ihres Browsers ein und drücken Sie die Eingabetaste. Sie werden ein sehenSSID ausblendenKontrollkästchen. Markieren Sie es und speichern Sie dann die Einstellungen.
3] Stellen Sie unter Windows 11 eine Verbindung zum versteckten Netzwerk her
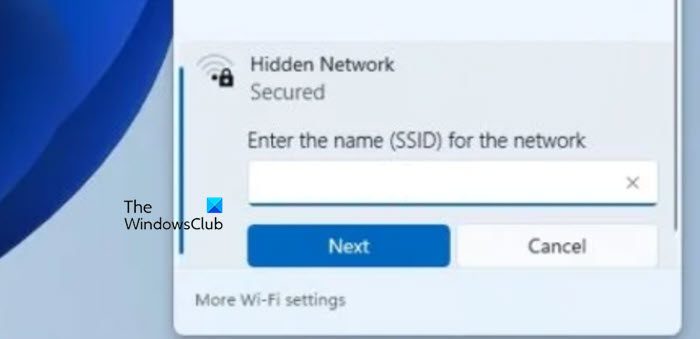
Schließlich werden wir uns mit dem versteckten Netzwerk verbinden. Dazu müssen Sie zunächst die SSID abrufen, bei der es sich um nichts anderes als den Netzwerknamen handelt. Sie können zu den Hotspot-Einstellungen gehen und den Netzwerknamen notieren. Sobald Sie das haben, klicken Sie auf das WLAN-Symbol in der unteren rechten Ecke des Bildschirms und klicken Sie aufVerstecktes Netzwerk,Geben Sie den Netzwerknamen ein„Geben Sie den Namen (SSID) für das Netzwerk ein“,und klicken Sie auf Weiter.
Hoffentlich können Sie jetzt eine Verbindung herstellen, um ein verstecktes Netzwerk zu erstellen und eine Verbindung zu diesem herzustellen.
Lesen:Wie
Wie verstecke ich die SSID unter Windows 11?
Wenn Sie die Anzeige einer SSID in Ihrem WLAN-Netzwerk ausblenden oder blockieren möchten, öffnen Sie dasEingabeaufforderungals Administrator und führen Sie den folgenden Befehl aus.
netsh wlan show networks
Notieren Sie sich nun den Namen und die Infrastruktur des WLANs, das Sie ausblenden möchten. Führen Sie anschließend den folgenden Befehl aus.
netsh wlan add filter permission = block ssid = <SSIDNAME> networktype = infrastructure
Stellen Sie sicher, dass Sie das ersetzen<SSIDNMAE> Variable mit dem tatsächlichen Namen des WLANs.
Wie erstelle ich einen versteckten WLAN-Hotspot?
Um mit Ihrem Telefon einen versteckten WLAN-Hotspot zu erstellen, müssen Sie zu den Hotspot-Einstellungen Ihres Telefons gehen, dann zur Option „Erweitert“ und das versteckte Netzwerk zulassen. Wir empfehlen Ihnen, die oben genannten Schritte zu befolgen, um dasselbe zu tun. Wenn Sie jedoch das WLAN vor Ihrem Router verbergen möchten, gehen Sie zu den Einstellungen des Routers und aktivieren Sie das versteckte Netzwerk.
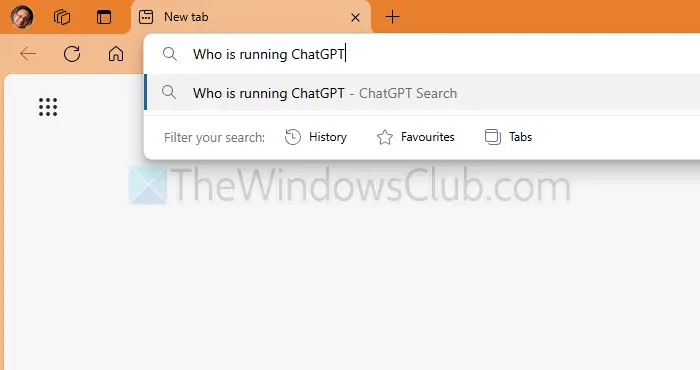





![Wie kann man Apps auf vier Arten auf die SD-Karte Xiaomi/Redmi verschieben? [Muss gelesen werden]](https://elsefix.com/statics/image/placeholder.png)