In diesem Beitrag werden wir Ihnen zeigen, wie es gehtFügen Sie die ChatGPT -Suche als Standardsuchmaschine hinzuAuf Chrom-, Kanten- und Firefox -Browsern.
Es gibt eine Verschiebung, wie wir im Internet suchen, und mit KI -Chatbots verändern wir die Landschaft.OpenAI hat jetzt Chatgpt-Suche kostenlos für alle angemeldeten Benutzer gemacht. Sie müssen kein kostenpflichtiges Abonnement haben. Erstellen Sie einfach ein Konto, melden Sie sich an und verwenden Sie alle Funktionen kostenlos.
Während Handys die ChatGPT -App hatten, hatten Desktop -Benutzer nicht viele Optionen, da Websuche fehlte. Nachdem es vorhanden ist, sollten Sie in der Lage sein, Details aus mehreren Quellen zu erhalten und dann weiter mit den Daten zu interagieren. Wenn Sie also etwas Interessantes auf TheWindowsClub auf ChatGPT finden, können Sie eine Abfrage weiter erstellen oder Chatgpt bitten, auf derselben Website nach mehr zu suchen.
Einige von Ihnen möchten möglicherweise auch unseren GPT-gestützten Chatbot Winbot ansehen, den Sie in der unteren linken Ecke dieser Seite sehen können.
So fügen Sie die Chatgpt -Suche als Standardeinstellung in Ihrem Browser hinzu
Befolgen Sie diese Methoden, um die ChatGPT -Suche als Standard in Ihrem Browser hinzuzufügen.
Verwenden Sie die ChatGPT -Sucherweiterung für Chrome oder Edge
Installation der ChatGPT -SucheVerlängerung für Chrom oder Kanteist ein einfacher Prozess. Nachdem Sie Ihrem Browser hinzugefügt wurden, vorausgesetzt, Sie sind bereits in Chatgpt Plus angemeldet, leitet jede Suche, die Sie nahtlos in einen neuen Chat leiten, und die Ergebnisse werden am Ende aus dem Web enthalten.
Wenn Sie es jedoch zum ersten Mal installieren, kann der Browser es ablehnen, da er versucht, die Standardsuche zu ändern. Sie müssen zum Erweiterungsabschnitt gehen und ihn dann manuell aktivieren. Außerdem warnt Edge Sie beim zweiten Mal, wenn Sie die erste Suche an der Adresse des Browsers durchführen.
Lesen:
Fügen Sie die ChatGPT -Suche als standardmäßig bei Google Chrome hinzu
Wenn Sie keine Erweiterung hinzufügen möchten, um die Suche zu ändern, und stattdessen die Verknüpfung zum Auslösen der ChatGPT -Websuche verwenden möchten, müssen Sie sie als addieren. Auf diese Weise können Sie zugreifen, wann immer Sie möchten, ohne Ihre aktuelle Suchmaschine dauerhaft zu ändern.
- Öffnen Sie das Drei-Punkt-Menü in Chrome und navigieren Sie zu Einstellungen.
- Klicken Sie im linken Menü auf die Suchmaschine.
- Gehen Sie, um Suchmaschinen und Site -Suche zu verwalten.
- Wählen Sie die Option neben der Site -Suche hinzufügen.
- Füllen Sie die folgenden Details aus:
- Name: Chatgpt
- Verknüpfung: @chatgpt
- URL:
https://chatgpt.com/?q=%s&hints=search
- Klicken Sie auf Speichern.
Geben Sie zum Durchsuchen @chatgpt in die Adressleiste ein, drücken Sie die Registerkarte, geben Sie das Schlüsselwort ein und drücken Sie die Eingabetaste.
Fügen Sie die ChatGPT -Suche als Standard auf Microsoft Edge hinzu
- Auf Microsoft Edge ist der Vorgang geringfügig unterschiedlich:
- Gehen Sie zu Einstellungen> Privatsphäre, Such- und Dienste> Such- und Verbundene Erfahrungen
- Klicken Sie auf die Adressleiste und Suche> Suchmaschinen verwalten
- Füllen Sie die folgenden Details aus:
- Name: Chatgpt
- Verknüpfung: @chatgpt
- URL:
https://chatgpt.com/?q=%s&hints=search
- Klicken Sie auf Speichern.
Tipp:
- Wenn Sie alle Suchanfragen zu einem vorübergehenden Chat umleiten möchten - um Ihre Haupt -Chat -Geschichte zu vermeiden, verwenden Sie stattdessen diese URL:
https://chatgpt.com/?q=%s&hints=search&temporary-chat=true
- Und für diejenigen, die das kompakte 4O-Mini-Modell verwenden möchten, können Sie sich für diese URL entscheiden:
https://chatgpt.com/?hints=search&temporary-chat=true&model=gpt-4o-mini
Lesen:
Fügen Sie der Chatgpt -Suche zu Firefox hinzu
Das Hinzufügen von ChatGPT als benutzerdefinierte Suchmaschine für Firefox -Benutzer umfasst einige zusätzliche Schritte. Hier ist, was zu tun ist:
- TypÜber: Konfigurationin der Adressleiste und drücken Sie die Eingabetaste.
- Geben Sie im Suchfeld ein
browser.urlbar.update2.engineAliasRefresh. - Klicken Sie neben dieser Variablen auf die Schaltfläche '+', um sie zu aktivieren.
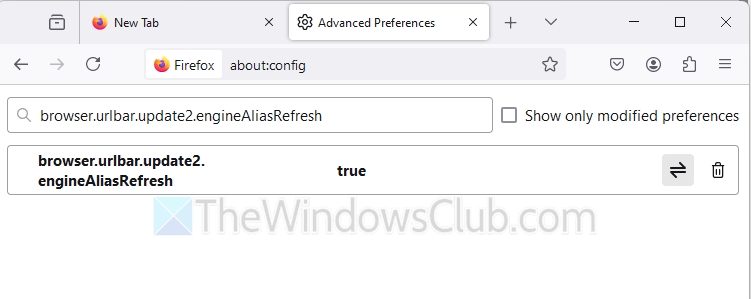
- Navigieren Sie nach der Aktivierung zu Einstellungen> Suche in Firefox.
- Scrollen Sie nach unten und klicken Sie unter dem Abschnitt Such -Verknüpfungen hinzufügen (in dieser Option wird nur angezeigt, es sei denn, Sie haben Schritt 3 abgeschlossen).
- Geben Sie die folgenden Details ein:
- Suchmaschinenname: Chatgpt
- Motor -URL:
https://chatgpt.com/?q=%s&hints=search - Alias: @chatgpt
Wenn Sie nun mit Chatgpt suchen möchten, geben Sie nun ein@chatgptDrücken Sie in der Adressleiste die Registerkarte und geben Sie Ihre Abfrage ein. Dies macht es super einfach, auf die ChatGPT -Suche zuzugreifen, ohne Ihre Standard -Suchmaschine zu ersetzen.
Ich hoffe das hilft.
Lesen:Am besten
Warum Chatgpt als benutzerdefinierte Suchmaschine hinzufügen?
Für viele sind traditionelle Suchmaschinen wie Google oder Bing immer noch der Schlüssel zum täglichen Surfen. Chatgpt bringt jedoch einen anderen Ansatz mit, der Konversationsantworten, detaillierte Erklärungen und kreative Lösungen bietet. Durch die Verwendung als benutzerdefinierte Suchmaschine können Sie die Vorteile beider - ein Quick -Zugriff auf Chatgpts KI genießen, ohne Ihr primäres Suchwerkzeug zu ersetzen.
Lesen: Wie zu
Kann ChatGPT neben herkömmlichen Suchmaschinen verwendet werden, um genauere Ergebnisse zu erzielen?
Genauigkeit kann immer ein verdächtiger Faktor für jede Suchmaschine sein, einschließlich Google und Chatgpt. Während wir beide vorschlagen, beide zu verwenden, kann ChatGPT detaillierte, gesprächige Antworten und Erklärungen liefern und dazu beitragen, viel besser zu klären. Wenn Sie beide Tools zusammen verwenden, können Sie ein umfassenderes und effizienteres Sucherlebnis bieten.
