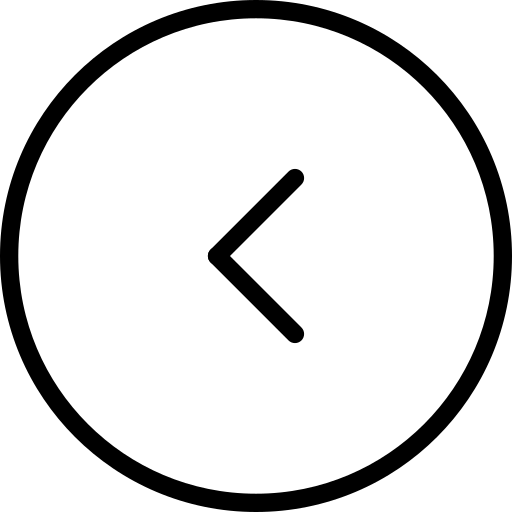In diesem Beitrag werden wir Ihnen zeigen, wie es gehtÄndern Sie die Gitterfarbe in Excel. Gitterlinien sind die leicht sichtbaren Linien, die in einem Arbeitsblatt um Zellen umgehen, um sie zu differenzieren und die Daten leichter zu lesen und zu organisieren. Standardmäßig sind sie hellgrau. Wenn Sie jedoch möchten, können Sie die Farbe Ihrer Gitterlinien auf viele verschiedene Arten ändern.
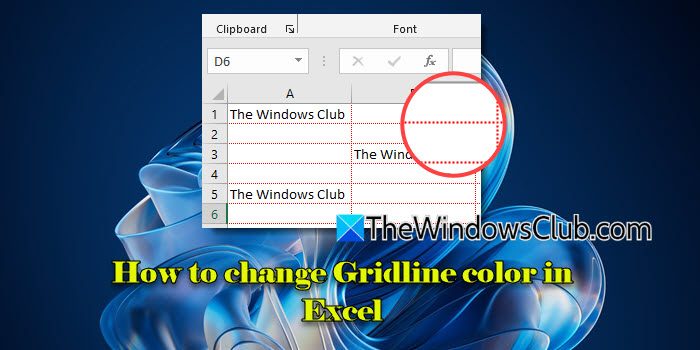
So ändern Sie die Gridline -Farbe in Excel
Die folgenden Methoden lassen Sie SieÄndern Sie die Gridline -Farbe in einem ExcelArbeitsblatt auf einem Windows 11/10 PC:
- Excel -Optionen
- Zellgrenzen
- Linienfarbe
- Bedingte Formatierung
- VBA
Lassen Sie uns dies im Detail sehen.
1] Excel -Optionen
In Excel gibt es eine direkte Option, um eine andere Gridline -Farbe in Ihren Excel -Arbeitsblättern zu haben. Diese Farbe festlegen:
Gehen zuDatei> Mehr…> Optionen. Wechseln Sie in dieFortschrittlichRegisterkarte in derExcel -OptionenFenster und scrollen Sie nach unten, bis Sie das findenZeigen Sie Optionen für dieses Arbeitsblatt anAbschnitt.
Klicken Sie unten in diesem Abschnitt auf dieGridline -Farberunterfallen. Wählen Sie die gewünschte Farbe aus der Farbpalette aus und klicken Sie auf dieOKSchaltfläche im Fenster Excel -Optionen.
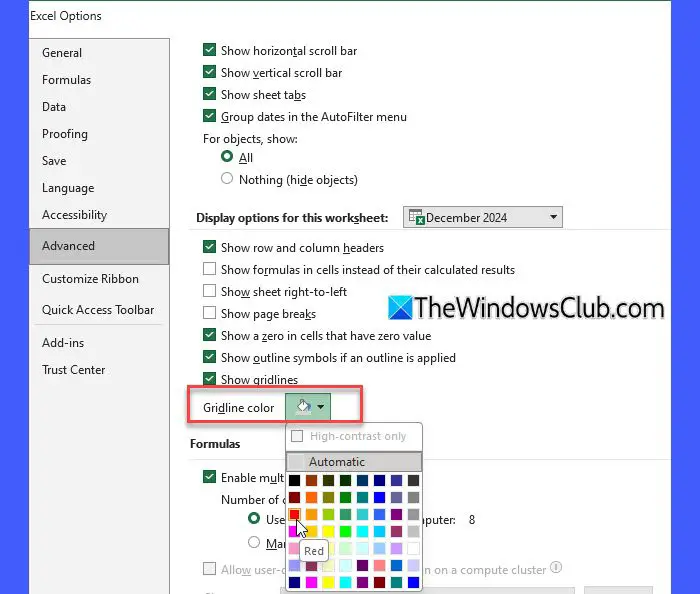
In den obigen Schritten wird die Gridline -Farbe Ihres aktiven Arbeitsblatts geändert. Um die Gridline -Farbe aller Arbeitsblätter zu ändernStrgSchlüssel. Dies gruppiert die Arbeitsblätter (a '[Gruppe] 'Etikett wird den Titel des Arbeitsmokasspunkts oben angehängt). Wenn Sie danach die Gitterfarbe ändern, wird sie auf alle ausgewählten Arbeitsblätter angewendet.
Wenn Sie eine andere Farbe für die ausgewählten Arbeitsblätter angewendet habenUngruppenblätter). Wenn Sie die Blätter nicht gruppieren, werden auch weitere Änderungen in Ihren aktiven Arbeitsblättern auf den Rest der Blätter angewendet.
Notiz:Das Ändern der Gitterfarbe hat keinen Einfluss auf die Standardfarbe (hellgrau) des neuen Arbeitsblatts/Arbeitsbuchs (n).
2] Zellgrenzen
Grenze und Gitterlinien sind in Excel unterschiedlich. Die Gitterlinien werden standardmäßig im gesamten Arbeitsblatt angezeigt, während Grenzen manuell um eine Zelle oder einen Zellenbereich umgewandelt werden können, um die Daten hervorzuheben.
Sie können eine Änderung der Gridline -Farbe nachahmen, indem Sie Grenzen im gewünschten Schatten auf die Zellen anwenden. So wie: wie:
Wählen Sie die Zelle oder den Zellbereich aus, klicken Sie auf dieGrenzenDropdown in derHeimMenü (unterSchriftart) und auswählenWeitere Grenzen. Dies wird das bringenFormatzellenDialog mit der Registerkarte "Grenze" standardmäßig ausgewählt. Klicken Sie auf dieFarbeDropdown auf der linken Seite und wählen Sie die Farbe, die Sie auf die Gitterlinien anwenden möchten. Klicken Sie anschließend auf dieGliederungUndInnenVorschauoptionen auf der rechten Seite. Sie werden die Änderungen in dem unter den Optionen gezeigten Diagramm sehen. KlickenOKdie Grenzen aufzutragen.
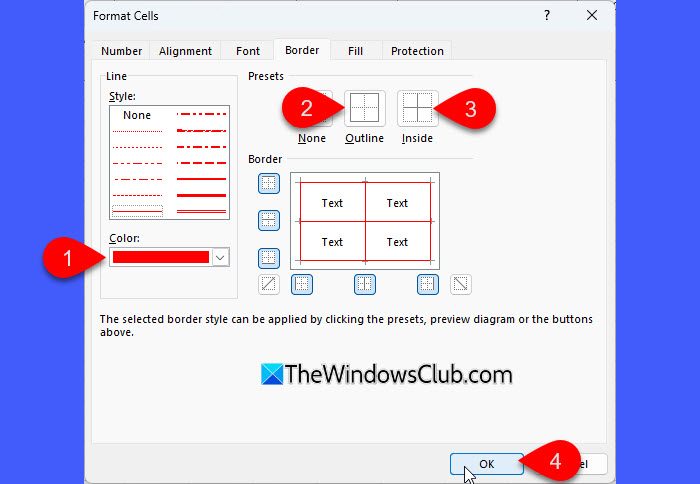
Die obigen Schritte überschreiben die Standard -Gitterlinien und erstellen sichtbare, farbige Grenzen um die ausgewählten Zellen.
3] Linienfarbe
Die Linienfarbe ist Teil der Borders -Funktion. Es kann nützlich sein, wenn Sie spezifische Zellen mit farbigen Rändern hervorheben möchten, anstatt sich auf die Standardgitter zu verlassen.
Klicken Sie auf den Dropdown neben derGrenzenIkone und schwebenLinienfarbe. Wählen Sie die gewünschte Farbe aus der Farbpalette aus.
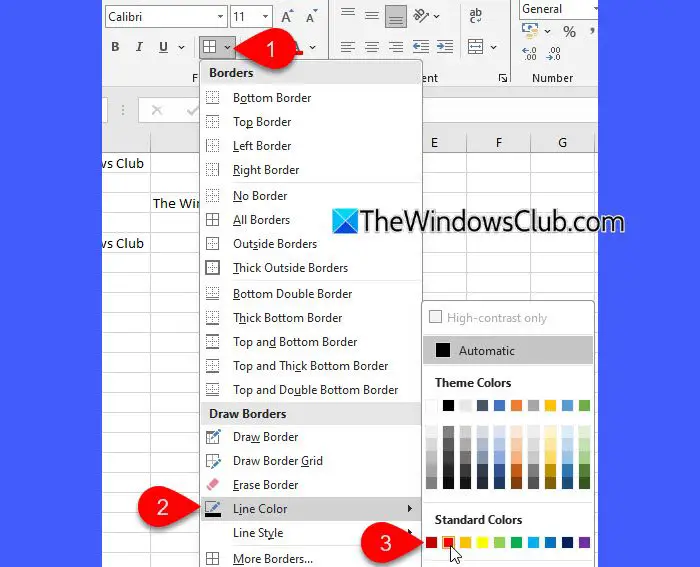
Ihr Mauszeiger wird in ein Bleistiftsymbol. Bewegen Sie den Bleistift über den Zellrand, an dem Sie die Farbe anwenden möchten, und klicken Sie, um sie anzuwenden.
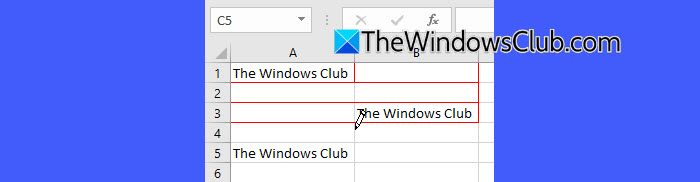
4] Bedingte Formatierung
Bedingungsformatierung visuell imitieren die Farbänderungen der Gridline, gilt jedoch nur für ausgewählte Bereiche (basierend auf der festgelegten Bedingung).
Wählen Sie die Zellen aus, in der Sie benutzerdefinierte Gitterlinien oder das gesamte Arbeitsblatt möchten. Klicken Sie auf dieBedingte FormatierungDropdown in derHeimMenü und auswählenNeue Regel.
ImNeue FormatierungsregelDialog, wählen Sie aRegeltyp. Wenn Sie beispielsweise die Gridline -Farbe für Zellen ändern möchten, die einen bestimmten Wert/Text enthalten, wählen SieFormat nur Zellen, die enthaltendann unter demRegelbeschreibung bearbeiten, wählenZellwert> gleich> [Wert/Text].
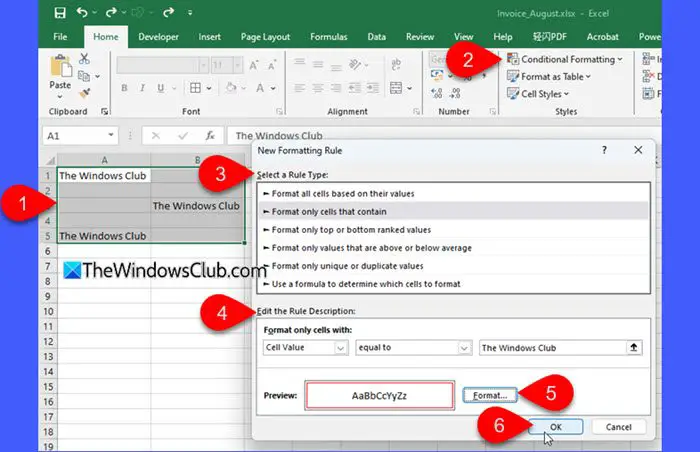
Klicken Sie anschließend auf dieFormatSchaltfläche Um eine Randfarbe und eine Voreinstellung auszuwählen (wie oben erläutert). KlickenOKdie Regel anwenden.
5] VBA
Fortgeschrittene Benutzer können VBA verwenden, um die Gridline -Farbe in Excel zu ändern. So wie: wie:
DrückenAlt + F11Um den VBA -Editor zu öffnen. KlickenEinfügen> Modul, und fügen Sie den folgenden Code in das Fenster Code -Editor ein:
Sub ChangeGridlineColor() Application.ActiveWindow.GridlineColor = RGB([RedValue], [GreenValue], [BlueValue]) End Sub
Ersetzen[Redvalue]Anwesend[GreenValue], Und[BlueValue]mit Werten zwischen 0 und 255 für jeden Farbkanal. Geben Sie beispielsweise RGB (0, 0, 255) für blaue Farbe ein. Führen Sie das Makro aus, um die Gridline -Farben zu aktualisieren.
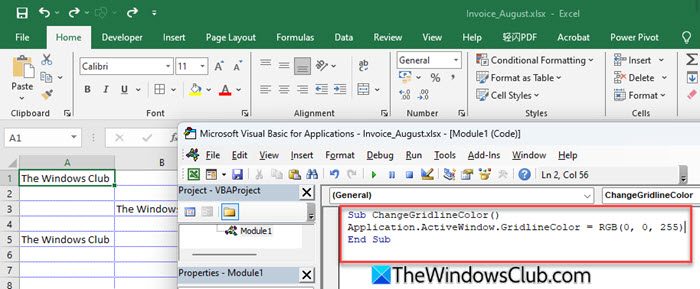
ZuÄndern Sie die Gridline -Farbe wieder auf Standard, geh zuDatei> Optionen> Erweitertund auswählenAutomatischwie dasGridline -Farbe.
Das ist alles! Ich hoffe, Sie finden das nützlich.
Lesen: .
Wie kann ich das Netz in Excel anpassen?
Um die Gitterlinien in Ihrem Excel -Arbeitsblatt anzupassen, können Sie ihre Farbe ändern, Grenzen anwenden oder eine Füllfarbe auf ausgewählte Zellen anwenden. Wenn Sie nicht möchten, dass die Gitterlinien in Ihren Arbeitsblättern angezeigt werden, können Sie sie verbergen. Sie können auch die Größe der Gitterlinien ändern, indem Sie die Zeilenhöhe oder die Spaltenbreite im Arbeitsblatt einstellen (Startseite> Format> Zeilenhöhe/Spaltenbreite).
Wie färbe ich Gitterlinien in Excel?
Klicken Sie auf dieDateiMenü und auswählenWeitere Optionen. Dann geh zuErweiterte> Anzeigeoptionen für dieses Arbeitsblatt. Klicken Sie auf dieGridline -FarbeDropdown und wählen Sie die gewünschte Farbe. KlickenOKUm die Änderungen zu speichern.
Lesen Sie als nächstes: .