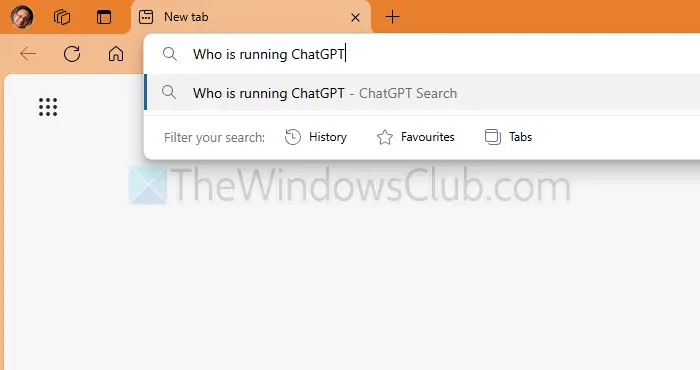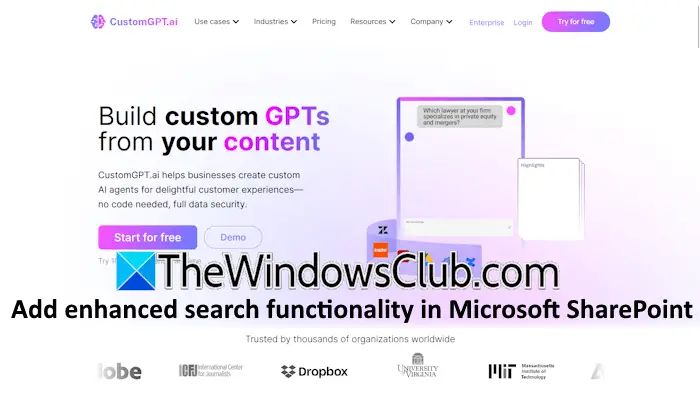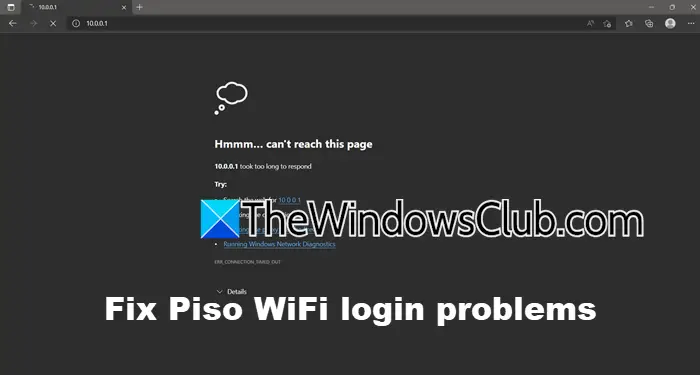File Server Resource Manager ist ein wertvolles Tool, das Administratoren hilft, die Speicherung von Dateien auf einem Server zu kontrollieren und zu organisieren. In diesem Leitfaden gehen wir die einzelnen Schritte durchInstallieren Sie den File Server Resource Manager auf einem Windows-Server.
Was ist der Dateiserver-Ressourcenmanager?
Microsoft File Server Resource Manager (FSRM) ist eine Reihe von Tools von Microsoft, die Administratoren helfen sollen, bessere Einblicke, Kontrolle und Verwaltung über die Menge und Art der auf ihren Servern gespeicherten Daten zu erhalten. File Dynamics nutzt FSRM, um die Kontingentverwaltung zu erleichtern.
FSRM ist eine Funktion in Windows Server, die Administratoren bei der Kontrolle und Organisation der Dateispeicherung unterstützt. Mit FSRM können sie Grenzen für die Speichernutzung festlegen, bestimmte Dateitypen blockieren und Berichte erstellen, um die Speicherplatznutzung zu verfolgen. Es ist ein nützliches Tool für die effiziente Speicherverwaltung und die Organisation von Daten.
Es ist wichtig, FSRM auf allen Servern zu installieren, auf denen File Dynamics Kontingente verwaltet, einschließlich des Servers, der die Engine hostet. Auch wenn der Engine-Host keine zu verwaltenden Freigaben hat, ist FSRM dennoch erforderlich, da die FSRM-COM-Schnittstellen verfügbar sein müssen, damit die Engine sie remote auf anderen Servern aufrufen kann.
So installieren Sie den Dateiserver-Ressourcenmanager auf einem Windows-Server
Sehen Sie sich die folgenden Schritte an, um herauszufinden, wie Sie den File Server Resource Manager auf dem Windows-Server installieren.
- Installieren Sie den Dateiserver-Ressourcenmanager
- Kontingente konfigurieren
- Konfigurieren Sie die Dateiprüfung
- Konfigurieren Sie zusätzliche Funktionen
Beginnen wir mit diesem Leitfaden.
1] Installieren Sie den Dateiserver-Ressourcenmanager
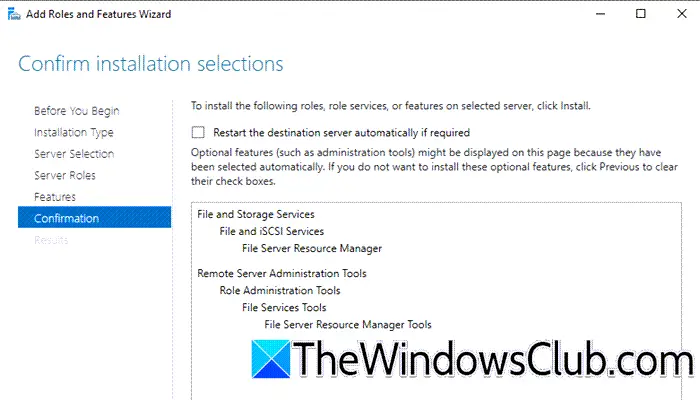
Zuerst müssen wir die Dateiserverrolle auf Ihrem Computer installieren. Mit dieser Rolle können wir freigegebene Ordner verwalten und Benutzern den Zugriff auf Dateien über das Netzwerk ermöglichen. Befolgen Sie die unten aufgeführten Schritte, um dasselbe zu tun.
- Öffnen Sie den Server-Manager und wählen SieFügen Sie Rollen und Funktionen hinzu, und klicken Sie auf Weiter.
- WählenRollenbasierte oder funktionsbasierte Installation, dann klicken Sie aufWählen Sie einen Server aus dem Serverpool ausWählen Sie das Ziel aus, auf dem die Dienste installiert werden sollen, und klicken Sie dann aufNächsteTaste.
- Gehe zuDatei- und Speicherdiensteund erweiternDateien und iSCSI-Dienste, und wählen Sie dann ausDateiserver RessourcenmanagerOption. Klicken Sie weiter aufNächsteTaste bei jedem Schritt.
- Darüber hinaus können Benutzer bei Bedarf eine oder mehrere Funktionen auswählen, um sie der Installation auf dem ausgewählten Server hinzuzufügen, z. B. .NET Framework 4.7-Funktionen.
- Klicken Sie abschließend aufInstallierenKlicken Sie auf die Schaltfläche und dann auf die SchaltflächeSchließenKlicken Sie nach der Installation auf die Schaltfläche .
Um zu bestätigen, dass der Dateiserver-Ressourcenmanager installiert ist und ordnungsgemäß funktioniert, gehen Sie im Server-Manager zu „Extras“ und wählen Sie „Dateiserver-Ressourcenmanager“ aus. Wenn FSRM fehlerfrei geöffnet wird, bestätigt dies, dass das Tool installiert ist.
2] Kontingente konfigurieren
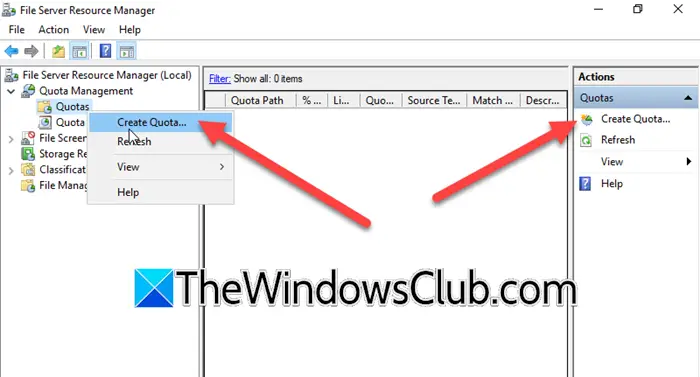
Durch das Konfigurieren von Kontingenten kann der Administrator den Speicherplatz begrenzen, den Benutzer oder Apps nutzen können, und so sicherstellen, dass die Speicherressourcen fair genutzt werden. Dies hilft auch bei der Überwachung von Speichertrends und erleichtert die Planung zukünftiger Erweiterungen bei steigender Nutzung. Befolgen Sie die unten aufgeführten Schritte, um dies zu konfigurieren:
- Gehen Sie zu Extras und klicken Sie aufDateiserver-Ressourcenmanager, expandierenQuotenverwaltung, und wählen Sie dann Kontingente aus.
- Klicken Sie auf „Kontingent erstellen“ und durchsuchen Sie dann im Kontingentpfad den Ordner, für den dieses Kontingent gelten soll. Oder klicken Sie mit der rechten Maustaste auf Kontingente und klicken Sie aufKontingent erstellen.
- Wählen Sie die vordefinierten Vorlagen aus oder erstellen Sie ein benutzerdefiniertes Kontingent. Geben Sie für letzteres das Limit und den Benachrichtigungsschwellenwert an.
- Konfigurieren Sie in den Benachrichtigungsschwellenwerten E-Mails, Ereignisprotokolleinträge oder Befehle, die ausgeführt werden sollen, wenn bestimmte Grenzwerte erreicht werden. Wenn Sie fertig sind, klicken Sie auf die Schaltfläche „Erstellen“, um das Kontingent auf den angegebenen Ordner anzuwenden.
3] Konfigurieren Sie die Dateiprüfung
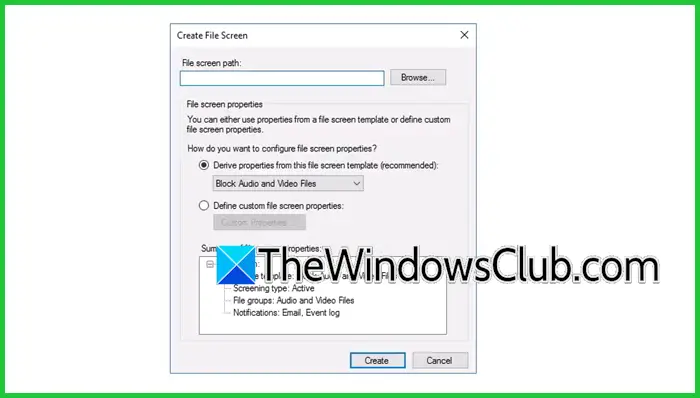
Um die Speicherung nicht autorisierter oder nicht geschäftlicher Dateien zu verhindern, kann der Administrator die Dateitypen steuern, die Benutzer auf einem Server speichern können, indem er die Dateiprüfung konfiguriert. Hier erfahren Sie, wie Sie dasselbe tun.
- Navigieren Sie zu Extras und wählen Sie ausDateiserver-Ressourcenmanager, und erweiternDatei-Screening-Management.
- Wählen Sie „Dateigruppen“ aus, klicken Sie mit der rechten Maustaste darauf und wählen Sie dann die Option „Dateigruppe erstellen“.
- Geben Sie den Namen der Dateigruppe ein und definieren Sie Dateigruppen, indem Sie die spezifischen Dateierweiterungen auswählen, die blockiert oder zugelassen werden sollen, anschließend auf die Schaltfläche „Hinzufügen“ klicken und dann „OK“ auswählen. Vergewissern Sie sich anschließend, dass die neu erstellte Dateigruppe in der Dateigruppenliste angezeigt wird.
- Gehen Sie als Nächstes zuDateibildschirmvorlage, und klicken Sie mit der rechten Maustaste darauf. WählenDateiprüfungsvorlage erstellen, geben Sie den Namen der Vorlage ein, erweitern Sie die Dateigruppen, um die zuvor erstellte auszuwählen, und wählen Sie OK.
- Gehen Sie nun zur Registerkarte „Ereignisprotokoll“, wählen Sie „Warnung an das Ereignisprotokoll senden“ und klicken Sie auf „OK“. Überprüfen Sie anschließend, ob die Dateigruppe in der Liste der Dateiprüfungsvorlagen aufgeführt ist.
- Der nächste Schritt besteht darin, einen Dateibildschirm zu erstellen. Klicken Sie mit der rechten Maustaste auf Dateiprüfungen und wählen Sie Dateiprüfung erstellen.
- Geben Sie im Fenster „Dateiprüfung erstellen“ den Dateiprüfungspfad an, in dem Sie diese Datei überprüfen möchten, erweitern Sie die Dropdown-Liste „Eigenschaften von dieser Dateiprüfungsvorlage ableiten“, wählen Sie „Ausführbare Dateien blockieren“ und klicken Sie auf die Schaltfläche „Erstellen“. Bestätigen Sie noch einmal, dass der Dateibildschirm auf den ausgewählten Ordner zeigt.
Um den Dateibildschirm zu testen, melden Sie sich an einem Client-PC an und versuchen Sie, eine MP3-Datei in den HR-Ordner zu kopieren. Dies würde ein Popup-Fenster mit der Meldung auslösen, dass der Zugriff verweigert wird. Melden Sie sich nun beim Server an und prüfen Sie, ob eine Warnmeldung angezeigt wird, die besagt, dass der Benutzer versucht hat, name.mp3 auf dem Server zu speichern.
Lesen:
4] Konfigurieren Sie zusätzliche Funktionen
Es gibt weitere Funktionen, die Benutzer konfigurieren können, z. B. die Verwaltung von Speicherberichten, um Berichte über die Dateinutzung zu erstellen. Um dies zu tun,
- Navigieren Sie zu „Storage Reports Management“ und klicken Sie auf „Neue Berichtsaufgabe planen“.
- Wählen Sie den Berichtstyp aus, z. B. „Duplizierte Dateien“, „Große Dateien“ usw., und geben Sie dann die Ordner oder Volumes an, die im Bericht angegeben werden sollen.
- Konfigurieren Sie, wann oder wie oft der Bericht erstellt werden soll, und wählen Sie den angegebenen Speicherort für den Bericht aus.
- Klicken Sie auf „OK“, um die Konfiguration zu speichern und den Bericht auszuführen, um die Daten zu überprüfen.
So können Sie FSRM auf Windows Server installieren und konfigurieren.
Lesen:
Wie installiere ich einen Dateiserver auf einem Windows-Server?
Die Installation eines Dateiservers in Windows Server ist recht einfach. Der erste Schritt besteht darin, das zu installierenDateiserverWählen Sie im Server-Manager eine Rolle aus und konfigurieren Sie die Eigenschaften des Ordners, den ein Benutzer freigeben möchte. Schauen Sie sich unseren Beitrag anum die genauen Details zu erfahren.
Lesen Sie auch:.
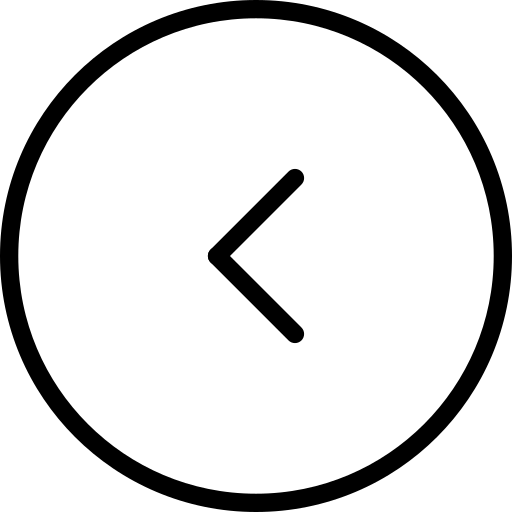

![In Dell SupportAssist ist ein unerwarteter Fehler aufgetreten [Fix]](https://elsefix.com/tech/tejana/wp-content/uploads/2025/01/An-Unexpected-Error-Occurred-in-Dell-SupportAssist.jpg)