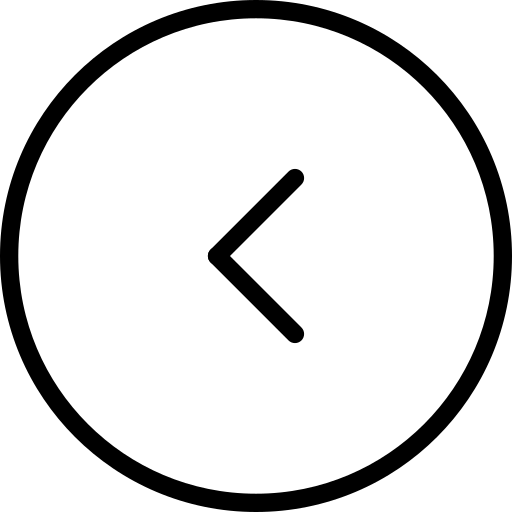Landstreicherist ein leistungsstarkes Tool zur Verwaltung von virtualisierten Entwicklungsumgebungen und arbeitet nahtlos mit Hyper-V unter Windows 11/10 zusammen. Mit der Kombination von Hyper-V und Vagrant können Benutzer virtuelle Maschinen effizient erstellen und verwalten, ohne sich auf Software von Drittanbietern zu verlassen. Dieser Leitfaden zeigt Ihnen, wie es gehtInstallieren Sie Vagrant auf Hyper-V unter Windows 11/10.
So installieren Sie Vagrant auf Hyper-V in Windows 11/10
Führen Sie die unten genannten Schritte aus, um Vagrant auf Hyper-V in Windows 11/10 zu installieren.
- Aktivieren Sie Hyper-V und SMB
- Installieren Sie die ausführbare Datei von Vagrants
- Konfigurieren Sie Vagrant
Beginnen wir mit dem Führer.
1] Hyper-V und SMB aktivieren
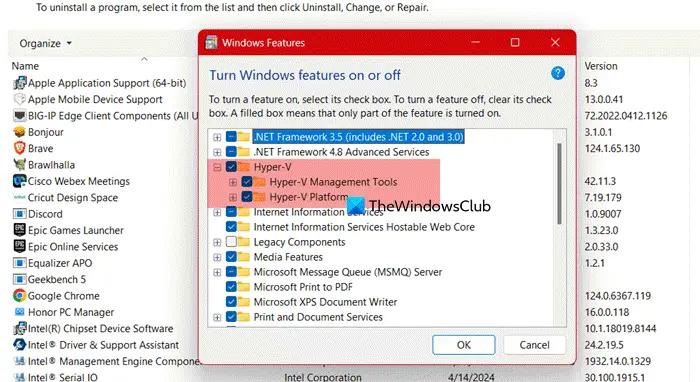
Vor der Installation von Vagrant besteht der erste Schritt darin, sicherzustellen, dass Hyper-V und SBM auf dem Windows-System aktiviert sind. SBM ermöglicht die Dateifreigabe zwischen dem Host- und virtuellen Maschinen. Befolgen Sie die unten genannten Schritte, um dasselbe auszuführen.
- Gehen Sie in die Suchleiste, suchen Sie und öffnen Sie das Bedienfeld und klicken Sie dann auf Programme und Funktionen.
- Klicken Sie auf dieSchalten Sie Windows -Funktionen ein oder ausOption von der linken Seite des Bildschirms und dann versuchen zu findenHyper-VSobald das Windows -Fenster auf dem Bildschirm angezeigt wird.
- Erweitern Sie Hyper-V, kreuzen Sie beide Kästchen von anHyper-V-Management-ToolsUndHyper-V-Plattformund klicken Sie auf die OK -Taste.
- Als nächstes suchen Sie nachSBM 1.0/ CIFS -Dateifreigabeunterstützung, erweitern Sie es und überprüfen Sie alle drei Kästchen:SMB 1.0/CIFS Automatisches Entfernen, SMB 1.0/CIFS -Client,UndSMB 1.0/CIFS -Server,und klicken Sie auf die Schaltfläche OK.
- Drücken Sie zuletzt die Schaltfläche Neustart, um den PC neu zu starten, um die Installation abzuschließen.
Alternativ können Benutzer auch Hyper-V und SMB aktivieren, indem sie die folgenden Befehle in erhöhter PowerShell ausführen:
Enable-WindowsOptionalFeature -Online -FeatureName Microsoft-Hyper-V -AllEnable-WindowsOptionalFeature -Online -FeatureName "SMB1Protocol" -AllStarten Sie den PC neu, wenn Sie aufgefordert werden.
Der nächste Schritt ist die Installation der ausführbaren Dateien von Vagrant.
2] Installieren Sie die ausführbaren Dateien von Vagrants

Als nächstes müssen wir die ausführbaren Dateien von Vagrant nach Aktivität von Hyper-V und SBM installieren. Die Schritte sind wie folgt:
- Navigieren Sie zur offiziellen Website der Vagranten (Entwickler.hashicorp.com) und laden Sie das Vagrant -Installationsprogramm für Windows herunter.
- Navigieren Sie nach dem Herunterladen zu dem Ort, an dem es heruntergeladen wird, und doppelklicken Sie darauf, um den Installationsprozess zu starten.
- Klicken Sie auf weitere Informationen, wenn das Nachrichtenfenster angezeigt wird, gefolgt von Klicken auf dieTrotzdem rennenTaste.
- Klicken Sie zweimal auf die nächste Schaltfläche, wählen Sie einen anderen Speicherort aus oder lassen Sie ihn so, wie er ist, klicken Sie auf Weiter und wählen Sie dann die Schaltfläche Installation.
- Warten Sie, bis der Vorgang abgeschlossen ist, und klicken Sie dann auf die Schaltfläche FINAM.
- Um zu überprüfen, ob Vagrant ordnungsgemäß installiert ist, führen Sie den folgenden Befehl aus:
Vagrant -Version
Starten Sie das Gerät neu, um die Änderungen anzuwenden.
3] Vagrant konfigurieren

Um Vagrant zu konfigurieren, müssen wir einen Arbeitsbereich einrichten und die Parameter definieren. Diese Schritte umfassen die Erstellung einer VagrantFile, die als Blaupause für das Entwicklungsaufbau fungiert. Wir werden das Basisfeld, den Anbieter und alle zusätzlichen Einstellungen angeben.
Standardmäßig verwendet Vagrant VirtualBox als Anbieter. Daher müssen wir Hyper-V angeben, um es zu verwenden.
- Um zu überprüfen, ob Vagrant ordnungsgemäß installiert ist, führen Sie den folgenden Befehl aus:
vagrant --version- Öffnen Sie PowerShell mit Administratorrechten und führen Sie den folgenden Befehl aus, um eine neue Projektdatei für das Vagrant -Setup zu erstellen:
mkdir C:\Vagrant\hyperv-test- Führen Sie als nächstes die Befehle aus, um eine Vaga -Umgebung mit einer kompatiblen Box zu initialisieren, und bestätigen Sie, dass der Download erfolgreich ist.
vagrant box add hashicorp/bionic64vagrant box list- Sobald der Download abgeschlossen ist, gehen Sie in den Ordner, in dem Sie die Vagrantdatei installieren möchten, und führen Sie den folgenden Befehl aus, um das Vagrant -Feld zu initialisieren:
vagrant init hashicorp/bionic64- Jetzt können wir die virtuelle Maschine im Projektordner starten, indem wir den folgenden Befehl ausführen:
vagrant up --provider hypervHinweis: Der erste Start kann einige Zeit dauern.
- Sobald die VM ausgeführt wird, verwenden Sie den folgenden Befehl, um eine Verbindung herzustellen:
Vagrant SSH
Starten Sie den Hyper-V-Manager, und das VM wird im Abschnitt "Virtual Machines" vorhanden sein. Dies ist die vollständige Anleitung zur Installation von Vagrant auf Hyper-V in Windows 11.
Lesen:
Was ist besser, Hyper-V oder VMware?
Die Antwort hängt hauptsächlich von den spezifischen Bedürfnissen der Benutzer ab. Hyper-V ist mit Windows enthalten und ist eine kostengünstige Lösung, die sich gut in Microsoft-Umgebungen integriert. Obwohl VMware separate Lizenzierung erfordert, bietet es robuste Funktionen, Flexibilität und hohe Leistung, insbesondere für die Virtualisierung von Unternehmensqualität. Hyper-V ist ideal für budgetbewusste Benutzer oder solche in der Microsoft-Umgebung, während VMware in Multi-OS-Umgebungen oder komplexen Infrastrukturanforderungen hervorgeht. Daher hängt die bessere Wahl von Skalierbarkeit, Merkmalen und Kompatibilitätsanforderungen ab.
Lesen:
Ist Docker besser als Vagrant?
Docker und Vagrant dienen unterschiedlichen Zwecken, daher hängt die Auswahl von den Bedürfnissen des Benutzers ab. Docker ist auf leichte Containerisierung spezialisiert, indem Apps mit gemeinsam genutzten Betriebssystemressourcen isoliert werden, was es zu einer hervorragenden Option für die schnelle Skalierung und Bereitstellung von Apps macht. Andererseits zeichnet sich Vgarant aus, konsistente Entwicklungsumgebungen zu schaffen, häufig über virtuelle Maschinen. Daher hängt die Wahl von den Bedürfnissen des Projekts ab, da sie manchmal sogar gut zusammenarbeiten.
Lesen Sie auch: