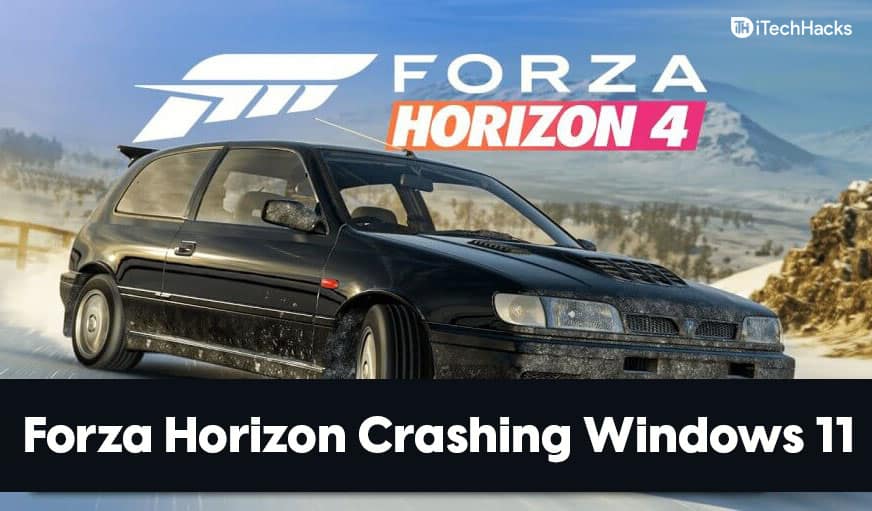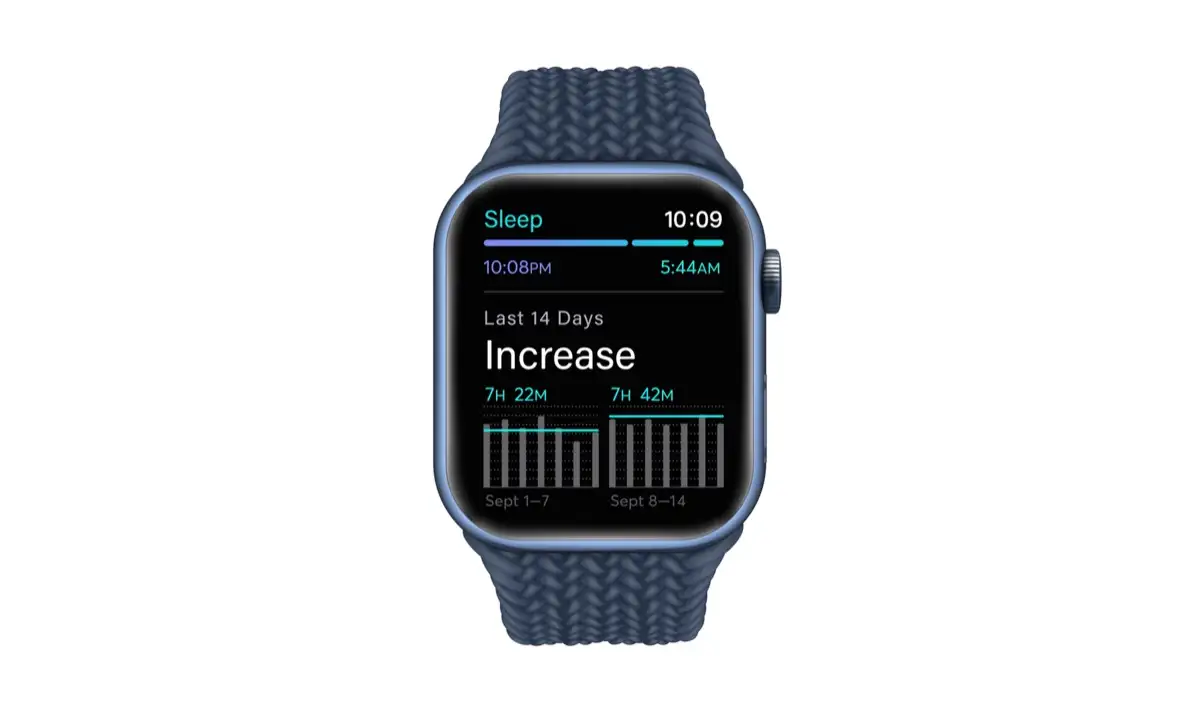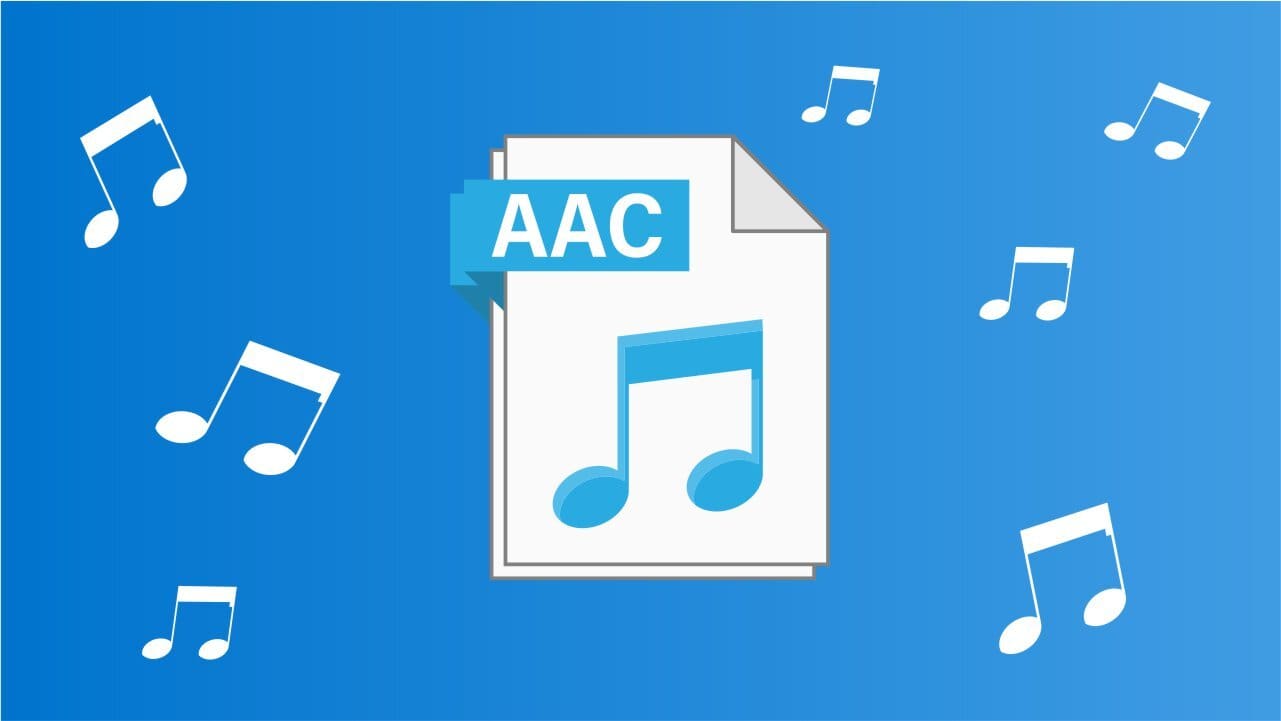„Wie übertrage ich Kontakte nach Excel, indem ich die Desktop-Version von Outlook anstelle der webbasierten Version verwende?“ – von der Microsoft Community
Die Verwaltung Ihrer Microsoft Outlook (MSO)-Kontakte kann von entscheidender Bedeutung sein, unabhängig davon, ob Sie sie in Excel organisieren, in ein anderes E-Mail-Programm importieren oder auf Android-/iOS-Geräte kopieren möchten. Der Export von MSO-Kontakten nach Excel bietet eine vielseitige Möglichkeit, Ihre Kontaktdaten zu verwalten und sie nahtlos in verschiedene Plattformen zu integrieren.
Nun, dieser Leitfaden bespricht 5 clevere Methoden dafürSo exportieren Sie Outlook-Kontakte nach Excel, das verschiedene Ansätze abdeckt, um sicherzustellen, dass Sie den finden, der Ihren Anforderungen entspricht.
#1: So exportieren Sie Outlook-Kontakte über die Import-/Exportoption nach Excel
Beim Exportieren von Kontakten aus Outlook in eine CSV-Datei können zusätzliche Spalten enthalten sein. Verfeinern Sie die Datei so, dass sie mit den Überschriften von Constant Contact übereinstimmt, und erstellen Sie bei Bedarf benutzerdefinierte Felder für nicht standardmäßige Überschriften. Im Folgenden erfahren Sie, wie Sie Kontakte aus Outlook herunterladen, indem Sie sie importieren und exportieren:
- Öffnen Sie Outlook auf Ihrem Computer und gehen Sie zu „Datei > Öffnen und Exportieren > Importieren/Exportieren“.
- Wählen Sie im „Import- und Export-Assistenten“ „In eine Datei exportieren“ und klicken Sie auf „Weiter“.
- Wählen Sie den gewünschten „Kontaktordner“ (z. B. den Hauptordner „Kontakte“) und klicken Sie auf „Weiter“.
- Klicken Sie auf „Durchsuchen“, um das Exportziel auszuwählen, und klicken Sie dann auf „Weiter“.
- Um anzupassen, welche Kontaktfelder in der exportierten Datei angezeigt werden, klicken Sie auf „Benutzerdefinierte Felder zuordnen“.

Was ist, wenn Sie Kontakte aus dem neuen Outlook nach Excel exportieren möchten? Folgen Sie der Anleitung: Öffnen Sie Outlook und klicken Sie im Seitenbereich auf das Symbol „Personen“. Wählen Sie „Kontakte verwalten“ > „Kontakte aus dem Menüband exportieren“. Wählen Sie in diesem Ordner unter „Kontakte“ eine Option und klicken Sie auf „Exportieren“.
#2: So exportieren Sie Outlook-Kontaktgruppen nach Excel von C&P
Es ist einfach, das Outlook-Adressbuch mit der Kopier-Einfüge-Methode zu exportieren, sodass Sie jedes Feld aus Outlook visuell auswählen können. Für diesen Zweck ist es unkompliziert und zuverlässig. Die folgenden Schritte führen Sie durch den Export einer Kontaktgruppe von Outlook nach Excel von C&P:
- Starten Sie Outlook auf Ihrem Windows-PC.
- Wählen Sie das Symbol „Personenansicht“ unten im linken Navigationsbereich.
- Ihr „Outlook-Adressbuch“ wird angezeigt.
- Wählen Sie im Dropdown-Menü „Aktuelle Ansicht“ die Option „Liste“.
- Minimieren Sie alle unnötigen Kontaktfelder.
- Kopieren Sie die Kontakte, die Sie behalten möchten, und öffnen Sie „Excel“.
- Fügen Sie die kopierten Kontakte in Excel ein.

Notiz:Falls das CSV-Dateiformat, das Sie gerade nach Excel exportiert haben, nicht mit Ihrem neuen E-Mail-Programm kompatibel ist, können Sie die Formatierung der Datei in Excel anpassen oder benutzerdefinierte Felder erstellen, um sie an die Anforderungen Ihres neuen Programms anzupassen.
Das könnte Ihnen auch gefallen:Sie haben die Möglichkeit, Ihre Kontakte von Android nach Outlook zu kopieren, wenn Sie die gewünschten Kontakte vor dem Exportieren nicht finden können.
#3: So exportieren Sie Kontakte von Outlook nach Excel über Outlook Web
Mit Outlook im Web und Outlook.com können Sie Kontakte in eine CSV-Datei exportieren. Wenn Sie Outlook online verwenden, können Sie dies ganz einfach über Ihren Browser tun. Im Folgenden erfahren Sie, wie Sie Kontaktlisten mit Outlook Web von Outlook nach Excel exportieren:
- Greifen Sie auf Ihr Outlook.com-Konto zu, indem Sie sich anmelden.
- Navigieren Sie zur Seite „Personen“, indem Sie unten links „Personen“ auswählen.
- Klicken Sie ganz rechts in der Symbolleiste auf „Verwalten“ und wählen Sie dann „Kontakte exportieren“.
- Sie haben die Möglichkeit, alle Kontakte oder nur die aus einem bestimmten Ordner zu exportieren; Fahren Sie fort, indem Sie auf „Exportieren“ klicken.
- Klicken Sie abschließend auf „Speichern“, um „contacts.csv“ in Ihren Standard-Download-Ordner herunterzuladen.

#4: So exportieren Sie Kontakte von Outlook 365 nach Excel auf dem Mac
Für Mac-Benutzer erfahren Sie bitte, wie Sie Ihre Outlook-Kontakte unter macOS nach Excel kopieren, übertragen oder sichern, indem Sie der folgenden Anleitung folgen. (Die Vorgehensweise zu diesem Zweck variiert etwas zwischen einem Mac und einem Windows-PC.)
- Navigieren Sie in Outlook für Mac zur Ansicht „Personen“.
- Gehen Sie zu „Datei > Exportieren“.
- Wählen Sie den Dateityp für den Export als „Kontakte“ und klicken Sie auf „Weiter“.
- Weisen Sie der Datei einen Namen zu, geben Sie den Speicherort an und klicken Sie auf „Speichern“.
- Wählen Sie „Fertig stellen“, um den Export Ihrer .olm-Datei abzuschließen.
- Um Ihre OLM-Datei in Outlook für Mac zu importieren, nutzen Sie die Funktion „Import/Export“.
- Wählen Sie im Import- und Export-Assistenten die Option „In eine Datei exportieren“.
- Wählen Sie das Format „Comma Separated Value“ und klicken Sie auf „Weiter“.
- Geben Sie den Pfad zum Speichern der Datei an.

#5: So exportieren Sie eine globale Adressliste von Outlook nach Excel
Wenn Sie Outlook mit einem Exchange Server-Konto verwenden, enthält Ihr Adressbuch die globale Adressliste (GAL), die die Namen und E-Mail-Adressen aller Benutzer auf diesem Exchange Server enthält und automatisch konfiguriert wird. Erfahren Sie, wie Sie E-Mail-Adressen aus Outlook nach Excel extrahieren:
- Öffnen Sie Outlook und gehen Sie zum „Adressbuch“.
- Wählen Sie „Globale Adressliste“ aus dem Dropdown-Menü.
- Wählen Sie „Alle Kontakte“ (Strg + A), klicken Sie mit der rechten Maustaste und wählen Sie „Zu Kontakten hinzufügen“.
- Navigieren Sie zum Ordner „Kontakte“.
- Gehen Sie zu „Datei > Öffnen und Exportieren > Importieren/Exportieren“:
- Wählen Sie „In eine Datei exportieren > Kommagetrennte Werte (Windows)“.
- Wählen Sie Ihren Kontaktordner aus und speichern Sie die Datei.
- Öffnen Sie die CSV-Datei in Excel.
- Suchen Sie nach der Spalte mit den E-Mail-Adressen.
- Kopieren Sie die E-Mail-Adressen aus dieser Spalte.

FAQs zu Microsoft Outlook-Kontakten
F1: Was ist vor dem Export großer Kontaktlisten zu beachten?
- Große Dateien können schwierig zu handhaben sein und der Export oder Import dauert länger.
- Die Verwaltung, Überprüfung und Bereinigung übermäßiger Datenmengen kann eine Herausforderung darstellen.
F2: Ist es sicher, CSV-Dateien mit allen meinen Kontakten zu teilen?
NEIN.Seien Sie vorsichtig, wenn Sie exportierte Kontaktdateien weitergeben, da diese persönliche Informationen enthalten. Exportieren Sie keine vertraulichen Informationen wie Telefonnummern für mehrere Kontakte.
F3: Wie importiere ich Kontakte über eine CSV-Datei in das neue Outlook?
- Starten Sie die neue Outlook-Anwendung.
- Klicken Sie im Seitenbereich auf das Symbol „Personen“.
- Wählen Sie im Menüband „Kontakte verwalten > Kontakte importieren“.
- Tippen Sie auf „Durchsuchen“, um die CSV-Datei mit Ihren Kontakten auszuwählen.
- Ordnen Sie die CSV-Felder den Outlook-Feldern zu, wenn Sie dazu aufgefordert werden.
- Klicken Sie auf „Importieren“, um die Kontakte zu Ihrem Outlook hinzuzufügen.
F4: Was ist vor und nach dem Exportieren von Outlook-Kontakten zu beachten?
- Überprüfen Sie die CSV-Datei auf Richtigkeit und nehmen Sie alle erforderlichen Änderungen vor, bevor Sie sie exportieren.
- Öffnen Sie nach dem Export die CSV-Datei in Excel oder einem anderen Tabellenkalkulationsprogramm.
Zusätzliche Tipps: So exportieren Sie Outlook-Kontakte direkt nach Android
Suchen Sie nach einem unkomplizierten Ansatz zum Sichern Ihrer Outlook-Kontakte auf einem Android-Gerät für einfachen Zugriff, effiziente Kommunikation oder verbesserte Verwaltung? MobiKin Assistant für Android (verfügbar für Windows und Mac) bietet eine umfassende Lösung zur Dateimigration und -bearbeitung, die über typische Standards hinausgeht.
Mit dieser Software können Sie ganz einfach Kontakte auf und von nahezu jedem Android-Gerät importieren und exportieren, einschließlich der Kontakte aus Outlook. Darüber hinaus bietet dieses datenschutzorientierte Tool erweiterte Funktionen für die effektive Verwaltung Ihrer Outlook-Kontakte und verschiedener anderer Datentypen auf Android sowie eine praktische Ein-Klick-Sicherungs- und Wiederherstellungsoption.


Wie können Sie Outlook-Kontakte über MobiKin Assistant für Android auf Ihr Android-Gerät exportieren?
- Starten Sie das Programm auf Ihrem Computer und verbinden Sie Ihr Android-Telefon über USB.
- Stellen Sie sicher, dass das USB-Debugging aktiviert ist, damit Ihr Gerät virtuell verbunden wird.
- Sobald das Gerät erkannt wurde, wählen Sie die Option „Kontakte“, um alle Kontakte zu scannen und anzuzeigen.
- Klicken Sie auf die Schaltfläche „Importieren“ und wählen Sie „Aus Outlook importieren“.
- Melden Sie sich mit Ihrem Outlook-Konto an, um Kontakte auf Ihr Android-Telefon zu importieren.

Videoanleitung:Sehen Sie sich das Video unten an, um zu erfahren, wie Sie dieses intelligente Tool verwenden.
Vervollständigen
Zusammenfassend ist der Export von Outlook-Kontakten nach Excel eine praktische Lösung zur Verwaltung und Nutzung Ihrer Daten. Unabhängig davon, ob Sie Ihre Kontakte auf eine Visitenkarte verschieben oder auf mobile Geräte oder Computer übertragen, helfen die in diesem Leitfaden beschriebenen Methoden dabei, den Prozess zu optimieren.
Als Randbemerkung: Für einen direkteren Ansatz zum Importieren von Outlook-Kontakten in Android-Telefone sollten Sie die Verwendung von MobiKin Assistant für Android in Betracht ziehen. Dieses Tool bietet eine nahtlose Möglichkeit, Ihre Kontakte fehlerfrei zu migrieren und zu verwalten.
Verwandte Artikel:
Wie exportiere ich Kontakte von iCloud nach Outlook?
Wie exportiere ich Android-Kontakte schnell nach Excel CSV/XLS? 4 Lösungen
4 einfachste Möglichkeiten, Outlook-Kontakte mit dem iPhone 16/15/14/13/12/11/X zu synchronisieren
6 Möglichkeiten, Kontakte einfach und sicher auf ein neues Telefon zu übertragen
![[Gelöst] Wohin gehen AirDrop-Dateien und](https://elsefix.com/statics/image/placeholder.png)

![So nutzen Sie WhatsApp ohne Telefonnummer [4 Möglichkeiten]](https://elsefix.com/images/5/2024/10/1728030782_use-whatsapp-without-phone-number.jpg)