In diesem Artikel zeige ich es IhnenSo erstellen Sie eine Anwesenheitsliste in Microsoft Excel. Dieses Tutorial hilft Ihnen, die Anwesenheitslisten digital zu verwalten. Mithilfe dieser automatisierten Excel-Tabelle können Sie ganz einfach den Prozentsatz der aktuellen Tage Ihrer Mitarbeiter berechnen, was Ihnen bei der fälligen Beurteilung Ihrer Mitarbeiter hilfreich sein wird.
So erstellen Sie eine Anwesenheitsliste in Excel
Dieser Leitfaden hilft Ihnen beim Erstellen einer Anwesenheitsliste in Excel. Es ist sowohl für Schulen als auch für Organisationen von Vorteil.
Ich habe ein Musterblatt erstellt, das die Namen einiger Mitarbeiter enthält. Wenn Sie eine Anwesenheitsliste für Ihre Schule erstellen, können Sie das Feld „Namen der Mitarbeiter“ durch das Feld „Namen der Schüler“ ersetzen. Sie können auch die verwendenText umbrechenUndZusammenführen und zentrierenOptionen, um den Text in den Zellen richtig anzuordnen.
Der erste Schritt besteht darin, die Daten eines bestimmten Monats zur Excel-Tabelle hinzuzufügen. Wählen Sie eine Zelle aus und geben Sie das Datum im Format TT-MM-JJJJ ein. Um beispielsweise die Anwesenheitsliste für den Monat Oktober 2024 zu erstellen, ist das Datum der 01.10.2024. Die Zelle unter dem Datum sollte den jeweiligen Tag darstellen. Geben Sie dazu die folgende Formel in die Zelle direkt unter der Zelle mit dem Datum ein:
=TEXT(B1, "dddd")
In der obigen Formel ist B1 die Adresse der Zelle, die das Datum enthält. Ihre Excel-Tabelle hat möglicherweise eine andere Adresse.
Der nächste Schritt besteht darin, das Datum nur im DD-Format zu formatieren. Dadurch sieht Ihre Anwesenheitsliste kompakt aus. Klicken Sie mit der rechten Maustaste auf die Zelle mit dem Datum und wählen Sie ausZellen formatieren. WählenBrauchund wählen Sie die ausTT-MM-JJFormat auf der rechten Seite. Löschen Sie diemm-jjaus diesem Format und klicken Sie auf OK. Wenn Sie die Namen der Tage im Kurzformat darstellen möchten, ändern Sie die obige Formel wie folgt:
=TEXT (B1, "ddd")
Wählen Sie die Zellen aus, die das Datum und den Tag enthalten, und ziehen Sie sie mit dem Füllpunkt nach rechts. Nachdem Sie alle Daten eines Monats ausgefüllt haben, geben Sie in die nächsten Zellen die folgenden Texte ein:
- Gegenwärtig
- Abwesend
- Feiertage
- Arbeitstage
- Anwesenheit in Prozent
Stellen Sie Sonntage mit dem Buchstaben H, Gegenwartstage Ihrer Mitarbeiter mit dem Buchstaben P und Abwesenheitstage Ihrer Mitarbeiter mit dem Buchstaben A dar.
Der nächste Schritt besteht darin, die bedingte Formatierung auf aktuelle Tage, abwesende Tage und Feiertage anzuwenden. Ich habe Grün ausgewählt, um die aktuellen Tage anzuzeigen, Gelb für die Abwesenheitstage und Rot für Feiertage. Sie können die Farbe entsprechend auswählen.
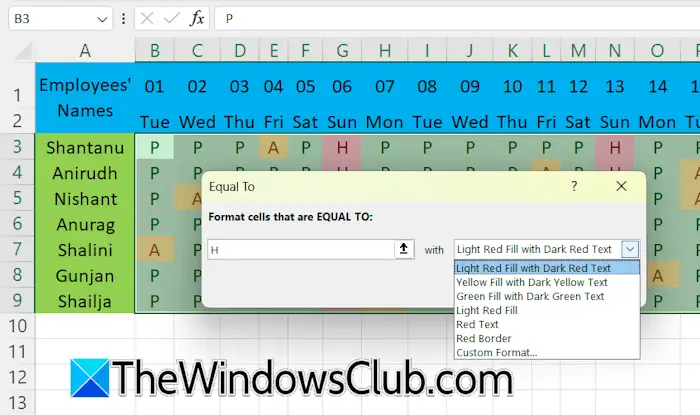
Wählen Sie alle Zellen aus, die die Buchstaben P, A und H enthalten. Gehen Sie zuStartseite > Bedingte Formatierung > Regeln zum Hervorheben von Zellen > Gleich. TypPin das erforderliche Feld ein und wählen Sie im Dropdown-Menü die gewünschte Option aus. Wiederholen Sie diesen Vorgang, um die bedingte Formatierung auf die Zellen anzuwenden, die Feiertage und Abwesenheitstage anzeigen. Sie können auch eine benutzerdefinierte Farbe für die Zellen auswählen, indem Sie auswählenBenutzerdefiniertes FormatOption.
Um die aktuellen Tage eines Mitarbeiters zu berechnen, wählen Sie die gewünschte Zelle aus und geben Sie die folgende Formel ein:
=COUNTIF(cell range, "P")
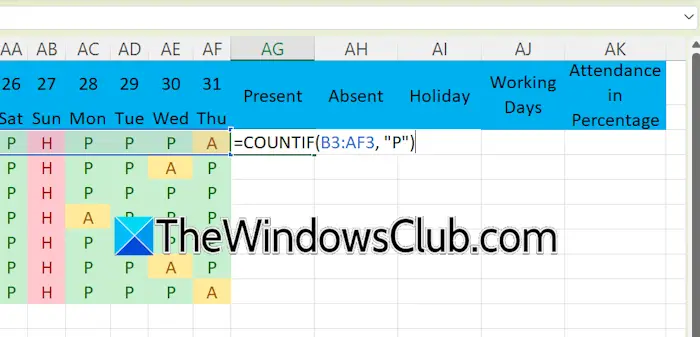
Geben Sie in die obige Formel den richtigen Zellbereich ein, der alle Gesamttage eines Monats für jeden Mitarbeiter darstellt. Wenn beispielsweise die Gesamttage eines Mitarbeiters in einem Monat zwischen B3 und AF3 liegen, lautet der Zellbereich B3:AF3. Daher lautet die Formel:
=COUNTIF(B3:AF3, "P")
Füllen Sie mit dem Füllgriff die Daten in alle leeren Zellen. Zählen Sie auf ähnliche Weise die Abwesenheitstage eines Mitarbeiters, indem Sie die folgende Formel verwenden:
=COUNTIF(cell range, "A")
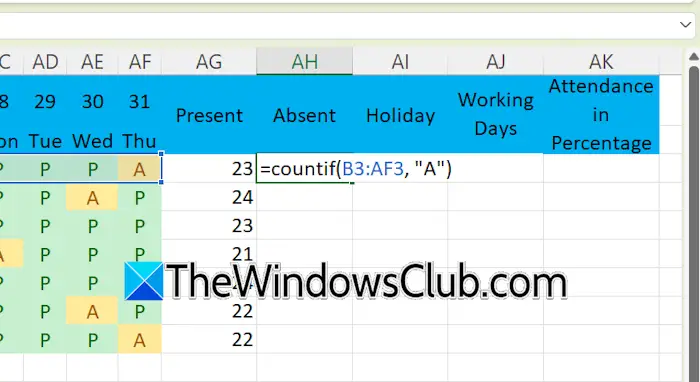
Geben Sie den richtigen Zellbereich in die obige Formel ein; Andernfalls erhalten Sie eine Fehlermeldung oder ein falsches Ergebnis.
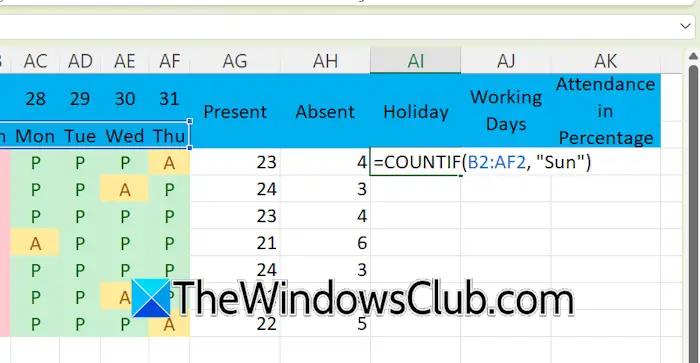
In dieser Excel-Tabelle sind Feiertage die Gesamtzahl der Sonntage in einem bestimmten Monat. Wählen Sie daher den Zellbereich aus, der die Namen der Tage enthält, um die Feiertage zu zählen. Verwenden Sie die folgende Formel:
=COUNTIF(cell range, "Sun")
Geben Sie den richtigen Zellbereich ein. In der obigen Formel müssen Sie auch den Zellbereich festlegen; Andernfalls ändert Excel die Zellbereichswerte, wenn Sie andere leere Zellen mithilfe des Füllpunkts füllen. Verwenden Sie in diesem Fall die$Funktion.
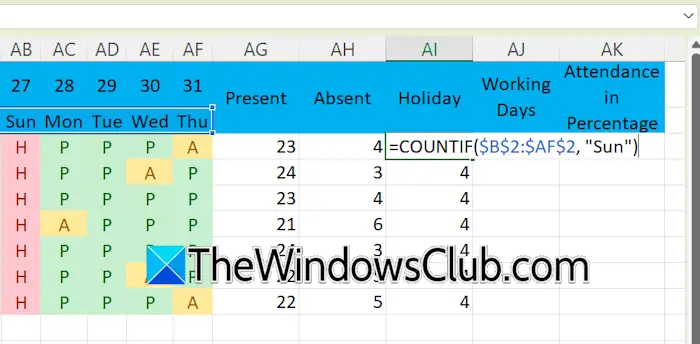
Angenommen, der Zellbereich mit den Tagesnamen reicht von B2 bis AF2, dann lautet die Formel:
=COUNTIF($B$2:$AF$2, "Sun")
Arbeitstage sind die Summe der An- und Abwesenheitstage. Daher lautet die Formel zur Berechnung der Arbeitstage:
=SUM(cell range)
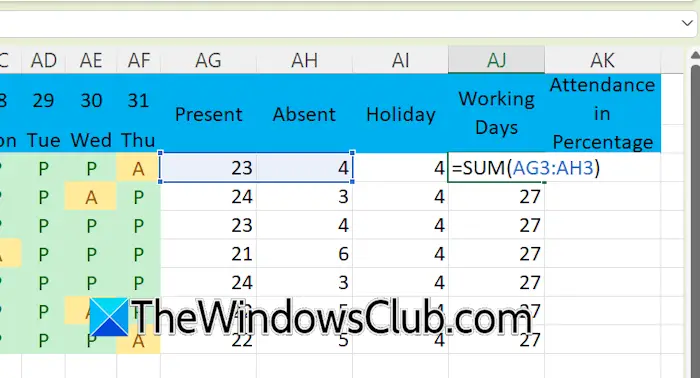
Nehmen wir an, die aktuellen und abwesenden Tage eines bestimmten Mitarbeiters werden in den Zellen AG3 bzw. AH3 angezeigt. Die Formel lautet:
=SUM(AG3:AH3)
Um den Anwesenheitsprozentsatz eines Mitarbeiters zu berechnen, verwenden Sie die folgende Formel:
=Present days/Working days
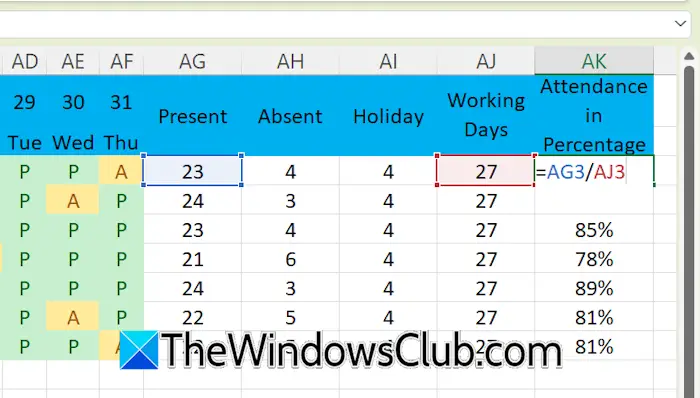
Ersetzen Sie die aktuellen Tage und Arbeitstage in der obigen Formel durch die richtige Zellenadresse. Sie erhalten das Ergebnis in Dezimalzahlen. Wandeln Sie es in einen Prozentwert um%Stil unter der Registerkarte „Startseite“. Alternativ können Sie auch die verwendenStrg + Umschalt + %Tastenkombination. Verwenden Sie den Füllgriff, um die leeren Zellen zu füllen.
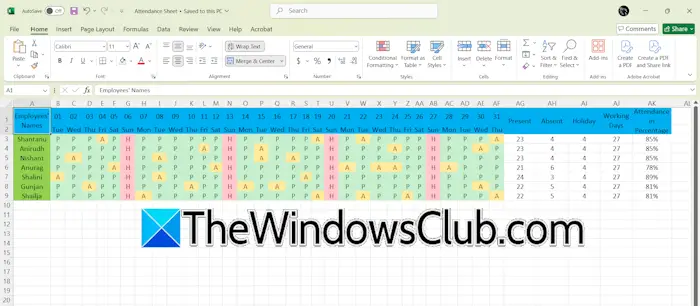
Die Anwesenheitsliste in Excel für einen bestimmten Monat wurde erstellt. Um die Anwesenheitsliste für den nächsten Monat zu erstellen, kopieren Sie die gesamten Daten auf eine neue Seite in Excel und ändern Sie die Daten. Die Namen der jeweiligen Tage ändern sich automatisch. Jetzt müssen Sie P, A und H manuell eingeben.
Das ist es. Ich hoffe, das hilft.
Wie erstelle ich ein Checklistenfeld in Excel?
Die Checklistenfunktion ist in Microsoft Office 365 und Excel für das Web verfügbar. Um ein Checklistenfeld in Excel zu erstellen, gehen Sie zur Registerkarte „Einfügen“ und klicken Sie auf die Option „Kontrollkästchen“. Das Kontrollkästchen wird dann zur ausgewählten Zelle oder zum ausgewählten Zellbereich hinzugefügt.
In anderen Office-Versionen als Office 365 sind zwei verschiedene Arten von Kontrollkästchen verfügbar: ActiveX-Steuerelement-Kontrollkästchen und Formularsteuerelement-Kontrollkästchen. Diese Kontrollkästchen unterscheiden sich von denen, die in Microsoft Office 365 verfügbar sind.
Wie drucke ich eine Excel-Tabelle?
Um eine Excel-Tabelle zu drucken, öffnen Sie diese in Excel und gehen Sie dann zuDatei > Drucken. Alternativ können Sie auch die verwendenStrg + PTastenkombination. Wählen Sie Ihren Drucker aus, passen Sie die Druckeinstellungen an und klicken SieDrucken.
Lesen Sie weiter:.
