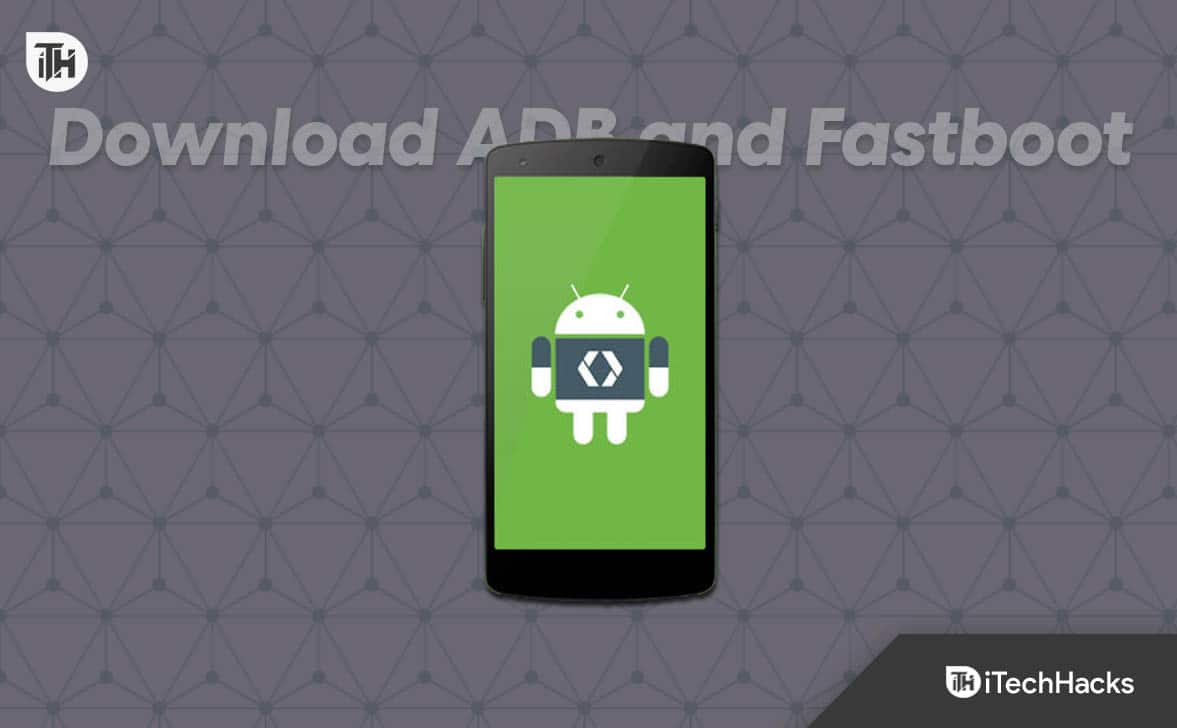Wenn Sie ein Serveradministrator und Teil einer Organisation sind, werden Sie aufgefordert, Arbeitsordner zu konfigurieren. Sie bieten eine super bequeme Lösung für das Speichern von Arbeitsdateien, auf die alle erforderlichen Mitarbeiter zugegriffen werden können. In diesem Beitrag werden wir erklären, wie es gehtInstallieren und Bereitstellen von Arbeitsordnernauf derWindows Server.
Was sind Arbeitsordner in Windows Server?
Work Ordner ist eine bequeme Funktion in Windows, mit der Sie auf Ihre Arbeitsdateien von Ihrem PC oder anderen Geräten zugreifen können. Diese Funktionalität ist besonders vorteilhaft für Remote -Mitarbeiter oder solche, die häufig reisen, da sie nahtlosen Zugriff auf wichtige Dokumente ermöglicht, ohne sich im Unternehmensnetzwerk zu befinden.
Bei der Verwendung von Arbeitsordnern können Sie Kopien Ihrer Arbeitsdateien auf Ihren persönlichen Geräten wie Laptops, Tablets oder Smartphones speichern. Diese Dateien synchronisieren sich automatisch mit dem Rechenzentrum Ihres Unternehmens und stellen sicher, dass Sie immer die neueste Version zur Verfügung haben, unabhängig davon, wo Sie sich befinden. Diese Funktion hilft auch bei der Aufrechterhaltung der Datensicherheit und -konformität, da der Synchronisierungsprozess gemäß den Richtlinien Ihres Unternehmens verwaltet wird.
Insgesamt bietet Work-Ordner eine benutzerfreundliche Lösung für die Verwaltung von Arbeitsdateien und erleichtern die Arbeit von überall, während Sie Ihre Daten sicher und aktuell halten.
Installieren und Bereitstellen von Arbeitsordnern in Windows Server
Um Arbeitsordner zu installieren, zu konfigurieren und bereitzustellen, müssen Sie die unten genannten Schritte ausführen.
- Arbeitsordner rolle installieren
- Starten Sie den Windows Sync Share -Service
- Erstellen Sie einen Arbeitsordner
- Arbeitsordner konfigurieren
Lassen Sie uns sie ausführlich besprechen.
1] Die Rolle der Arbeitsordner installieren
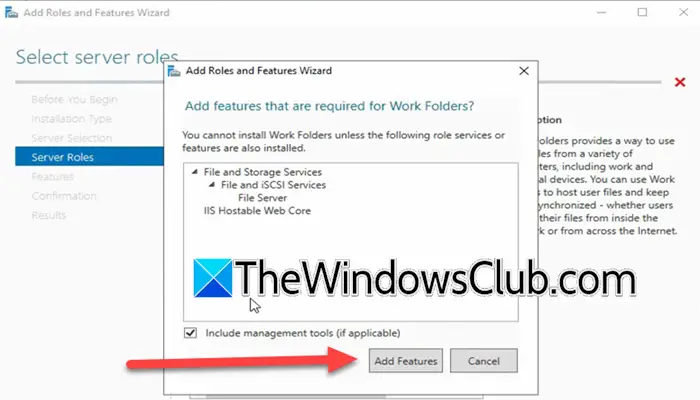
Wie bereits erwähnt, ist Work Ordner eine Rolle des Windows -Servers, die Sie zusammen mit den zugehörigen Funktionen installieren müssen. Sobald Sie das getan haben, können wir es konfigurieren. Befolgen Sie dazu die unten genannten Schritte.
- OffenServermanager.
- Gehen zuVerwalten> Rollen und Funktionen hinzufügen.
- Klicken Sie nun auf Weiter.
- WählenRollenbasierte und featurbasierte Installationund klicken Sie als nächstes, um fortzufahren.
- Anschließend müssen Sie den lokalen Server auswählen und auf nebenbei klicken, um die zu erreichenServerrollenTab.
- Sie können jetzt erweiternDatei- und Speicherdienste,DannDatei- und ISCSI -Dienste undüberprüfenArbeitsordner.
- Klicken Sie dannFügen Sie Funktionen hinzuSobald Sie die Eingabeaufforderung erhalten haben.
- Klicken Sie nun aufWeiter> Installieren.
Warten Sie einige Sekunden, da die Funktion auf Ihrem Server installiert wird. Sobald Sie fertig sind, können Sie das Fenster schließen.
Verwandt:
2] Starten Sie den Windows Sync Share -Service
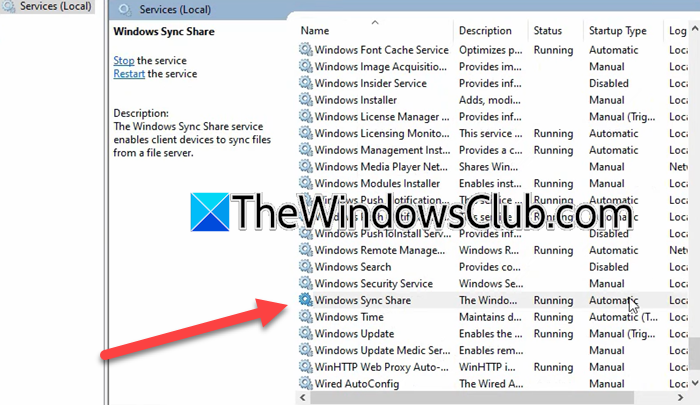
Nachdem wir die Arbeitsordner in unserem System installiert haben, werden wir den Windows Sync Share -Service aktivieren. Befolgen Sie dazu die unten genannten Schritte.
- Klicken Sie im Windows Server -Manager aufTools> Dienste.
- Jetzt suchen Sie nachWindows Sync ShareService.
- Wenn es nicht gestartet wird, klicken Sie mit der rechten Maustaste darauf und klicken Sie auf Start.
Sie müssen überprüfen, ob der Windows Sync Share-Dienst auf automatisch eingestellt ist, wenn nicht, mit der rechten Maustaste darauf, wählen Sie Eigenschaften aus, ändern Sie das Start aufAutomatisch,und klicken Sie auf OK.
3] Erstellen Sie einen Wortordner
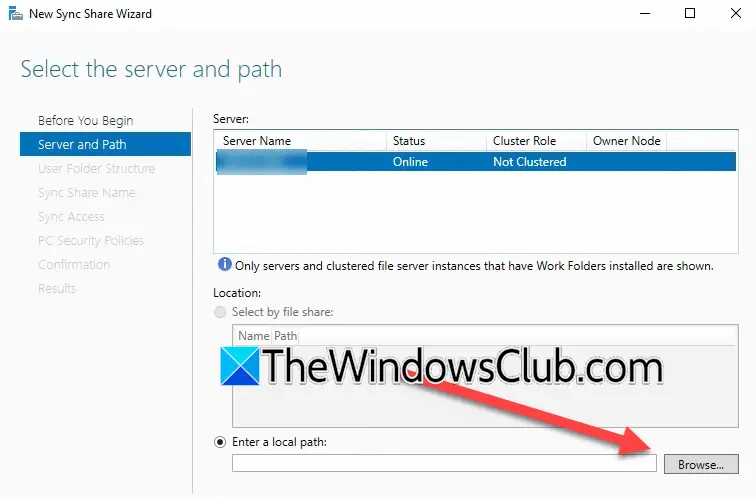
Nach der Installation der Funktionsordner der Arbeitsordner und der Aktivierung von Windows Sync -Freigabe müssen wir einen Arbeitsordner erstellen. Befolgen Sie dazu die unten genannten Schritte.
- Gehen Sie im Server -Manager zuDatei- und Speicherdienste> Arbeitsordner.
- Klicken Sie auf den Hyperlink, der stehtStarten Sie den neuen Sync Share -Assistenten, um eine Sync -Aktien für den Arbeitsordner zu erstellen.
- Klicken Sie nun auf Weiter.
- Klicken Sie auf Durchsuchen und wählen Sie den lokalen Ordner aus, den Sie teilen möchten.
- Klicken Sie nun auf Weiter, wählen Sie dann eine Struktur Ihrer Wahl (abhängig von der Vorlage Ihrer Organisation) und klicken Sie auf Weiter.
- Namen und Beschreibung hinzufügen; Klicken Sie auf Weiter.
- Klicken Sie nun aufHinzufügen,eingeben"Domänenbenutzer"imGeben Sie den zu ausgewählten Objektnamen ein,und klicken Sie auf Überprüfungsnamen. Klicken Sie auf OK.
- Sobald Sie den Benutzer ausgewählt haben, klicken Sie auf Weiter.
- Wählen Sie die Option gemäß Ihren Anforderungen aus.
- Wenn Sie auf derBestätigungRegisterkarte beachten Sie dieServernameDa dies die URL ist, müssen wir später hinzufügen und auf Erstellen klicken.
Sie werden sehen, dass ein neuer Arbeitsordner erstellt wurde.
4] Arbeitsordner konfigurieren
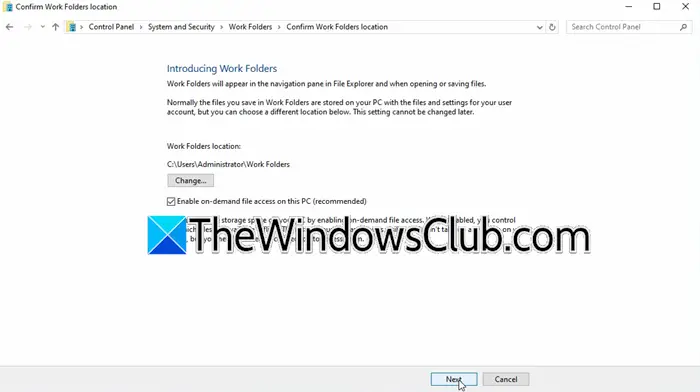
Dies ist unser letzter Schritt, da wir den zuvor erstellten Arbeitsordner konfigurieren werden. Gehen Sie dazu die unten angegebenen Schritte durch.
- Sie müssen auf den Client -Computer zugreifen, der Teil Ihres Active Directory -Netzwerks ist, und sich dort als Domänenadministrator anmelden.
- Da wir für dieses Tutorial eine ungesicherte Synchronisation von Dateien haben, müssen wir einige Registrierungsänderungen dafür vornehmenLaufen,Typ'regeldit',und klicken Sie auf OK.
- Gehen zu
Computer\HKEY_LOCAL_MACHINE\SOFTWARE\Microsoft\Windows\CurrentVersion. - Klicken Sie mit der rechten Maustaste auf CurrentVersion und wählen SieNeu> Schlüssel.
- Nennen Sie esArbeitsordner,Klicken Sie nun mit der rechten Maustaste auf den neu erstellten Ordner, wählen SieNeu> dWord (32-Bit-Wert);Nennen Sie esZulassungen.
- Doppelklicken Sie aufZulassungenund setzen seinen Wert auf 1.
- Suchen nachArbeitsordnerund klicken Sie aufRichten Sie Arbeitsordner ein.
- Sie müssen die URL eingeben, bei der es sich um https: // url_you_copied handelt, und dann auf Weiter klicken.
- Wählen Sie den Speicherort des Arbeitsordners aus oder behalten Sie ihn Standard und klicken Sie auf Weiter.
- Klicken Sie aufArbeitsordner synchronisierenund dann auf Schließen klicken.
Jetzt können Sie über den Datei -Explorer auf den Arbeitsordner zugreifen.
Lesen:
Wie benutze ich Active Directory in Windows Server?
Um Active Directory zu verwenden, müssen Sie zunächst die Active Directory -Rolle und die relativen Funktionen des Server -Managers installieren. Dann müssen Sie es konfigurieren und Benutzer hinzufügen. Wir empfehlen Ihnen, unseren Leitfaden zu überprüfen, wie Siemehr zu wissen.
Lesen:

![Setup benötigt Speicherplatz zum Aktualisieren von Windows 11 [Fix]](https://elsefix.com/tech/tejana/wp-content/uploads/2024/11/Setup-needs-space-to-update.png)
![Kein Internet nach neuer Windows-Installation [Fix]](https://elsefix.com/tech/tejana/wp-content/uploads/2024/12/No-Internet-after-fresh-Windows-install.jpg)
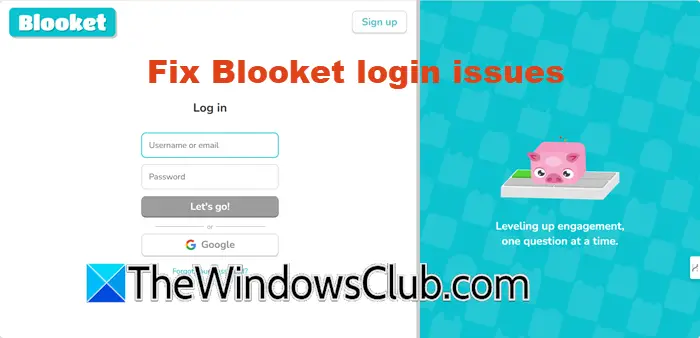
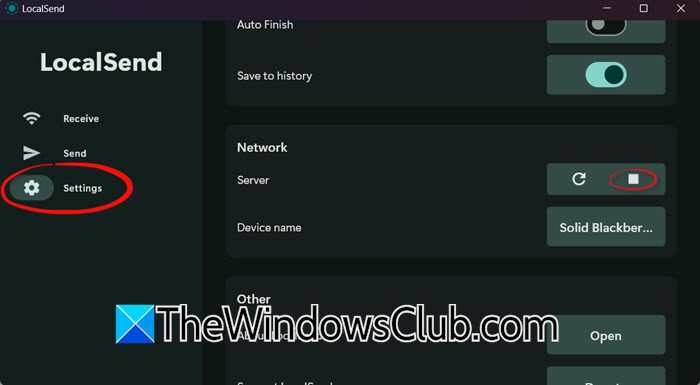
![So entfernen Sie Mosyle MDM vom iPad [3 Möglichkeiten]](https://elsefix.com/images/5/2024/09/1726475779_remove-mosyle-corporation-mdm.jpg)
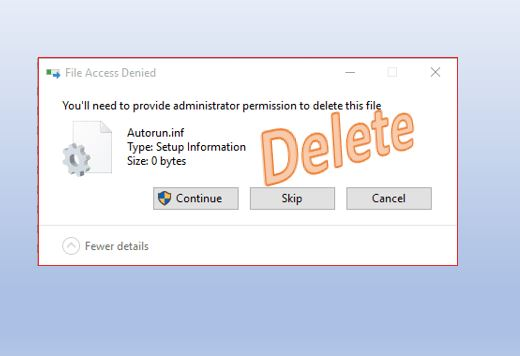
![[Behoben] PGSharp bleibt beim Ladebildschirm hängen: Tipps und Lösungen](https://elsefix.com/statics/image/placeholder.png)